Obecnie aparaty cyfrowe mogą nagrywać wideo z prędkością co najmniej 24 klatek na sekundę. A ta liczba klatek na sekundę stale się poprawia na nowych urządzeniach. Mój aparat rejestruje 10 klatek na sekundę w trybie zdjęć seryjnych. Gdyby tylko istniał sposób na wykorzystanie dużej liczby klatek w filmach do przechwytywania nieruchomych obrazów? Jest! I jest to prostsze, niż można by się spodziewać.
W tym artykule dowiesz się, jak wyodrębnić nieruchomy obraz z wideo. Są to wysokiej jakości obrazy, tak jak w przypadku zdjęć seryjnych. Najlepsze jest to, że nie musisz uczyć się nowego programu do edycji wideo. Możesz to zrobić w Photoshopie.

Czego będziesz potrzebować
- Plik wideo
- Photoshop
To wszystko!
Krok po kroku
Krok 1:Otwórz wideo w Photoshopie
Najpierw otwórz plik wideo w Photoshopie. Lightroom nie pozwoli Ci wyeksportować wideo do Photoshopa w celu edycji, więc będziesz musiał go otworzyć bezpośrednio. W Photoshopie przejdź do menu rozwijanego Plik i wybierz Plik> Otwórz (Ctrl lub ⌘O). Przejdź do swojego pliku wideo. Film otworzy się również, jeśli przeciągniesz plik wideo bezpośrednio do Photoshopa.
Program Photoshop rozpoznaje wideo i otwiera nowe funkcje w obszarze roboczym. Pod filmem pojawi się oś czasu. Ten panel umożliwia przycinanie i wykonywanie prostych edycji wideo. Tutaj otworzyłem wideo na iPhone'a ulicznego muzyka w Jaipur. Zamierzam użyć Photoshopa, aby zrobić nieruchomy obraz z wideo.
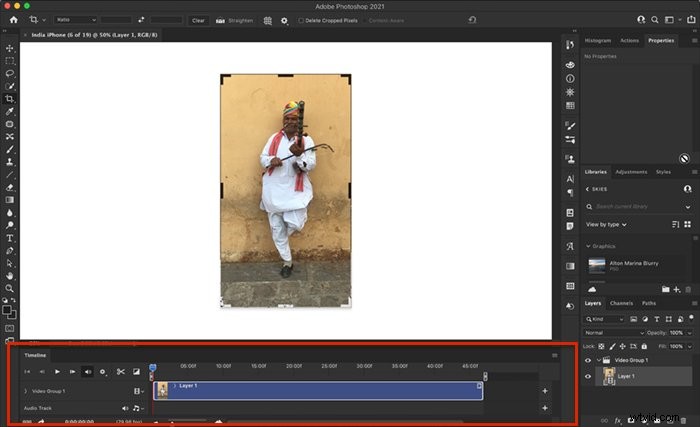
Krok 2:Wybierz ramki
Photoshop podzieli Twój film na pojedyncze obrazy. Ale może to skutkować setkami lub tysiącami ramek. Nagranie wideo z szybkością 24 klatek na sekundę stworzy 240 obrazów w 10 sekund. Najlepiej, jeśli możesz to ograniczyć.
Przeciągnij głowicę odtwarzania (suwak nad czerwoną linią) wzdłuż linijki czasu u góry, aż znajdziesz klatkę, którą chcesz przekształcić w nieruchomy obraz. Przesuń suwaki punktu początkowego i końcowego na dowolną stronę czerwonej linii.

Aby zobaczyć wybrane obrazy, możesz rozszerzyć obszar, przesuwając punkt początkowy i końcowy. Przesuń początek trochę w lewo, a koniec trochę w prawo. Dzięki temu uzyskasz więcej indywidualnych obrazów.

Krótka wskazówka: Jeśli już wiesz, którą klatkę chcesz przekonwertować na klatkę, umieść czerwoną linię na klatce. Przejdź do menu rozwijanego Plik i wybierz Plik> Zapisz (Ctrl lub ⌘S). Zapisz obrazy jako plik JPEG lub TIFF.
Krok 3:Oddziel obrazy
Następnym krokiem jest powiedzenie Photoshopowi, aby oddzielił obrazy, które składają się na wideo. Kliknij przycisk Renderuj wideo w lewym dolnym rogu osi czasu. Wygląda jak strzała. Otworzy się okno dialogowe Renderuj wideo.
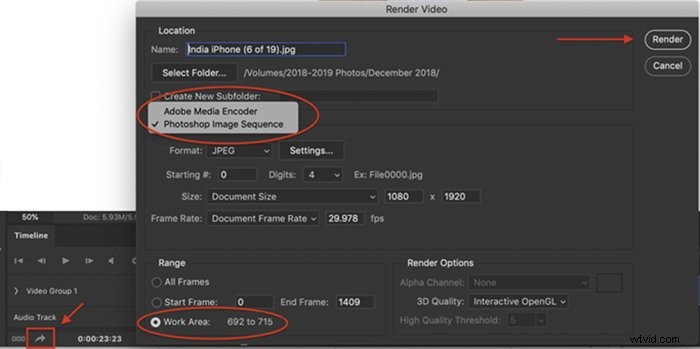
W otwartym oknie dialogowym Renderuj wideo wykonaj następujące czynności:
- Przełącz Adobe Media Encoder na sekwencję obrazów Photoshop;
- Wybierz format obrazów. Wybrałem JPEG, ale TIFF to kolejna opcja. Ustawienia pozwalają dostosować jakość i rozmiar obrazu;
- Wybierz przycisk radiowy Obszar roboczy. Spowoduje to wprowadzenie ramki lub ramek wybranych w kroku 2. Możesz także wybrać opcję Wszystkie ramki lub wprowadzić zakres ramek; i
- Kliknij przycisk Renderuj.
W zależności od dokonanych wyborów może pojawić się inne okno dialogowe. Zapisz w najwyższej możliwej rozdzielczości i kliknij OK.
Krok 4:Przejdź do zapisanych obrazów
Program Photoshop szybko wyodrębnia poszczególne obrazy z Twojego filmu. Ale Photoshop nie wyśle Ci powiadomienia po zakończeniu procesu. Obrazy zostaną zapisane w tle.
Aby znaleźć obrazy, przejdź do folderu zawierającego Twój film. Następnie możesz zaimportować obrazy do Lightroom lub otworzyć je w Photoshopie.
Krótka wskazówka: Możesz określić inny folder do zapisywania obrazów w oknie dialogowym Renderuj wideo.
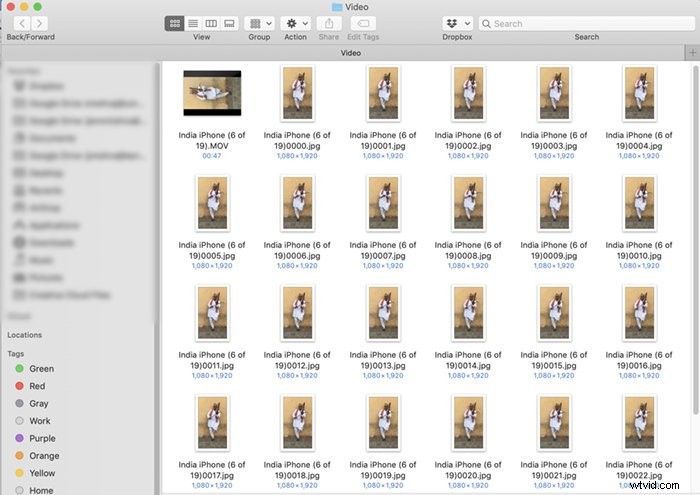
Wniosek
Teraz wiesz, jak łatwo jest używać trybu wideo do robienia zdjęć z akcji! To świetna sztuczka, którą możesz dodać do swoich rosnących umiejętności w zakresie Photoshopa. Po utworzeniu obrazu JPEG lub TIFF możesz go edytować jak każdy inny obraz.
