Szukasz szybkiego sposobu, aby Twoje zdjęcie było bardziej dramatyczne? Dodanie rozmycia to świetny sposób na zrobienie tego. Rozważ ten szybki i łatwy przewodnik dla początkujących dotyczący używania filtra rozmycia i efektu rozmycia w Adobe Photoshop.
Niezależnie od tego, czy chcesz uzyskać efekt płytkiej głębi ostrości, czy dodać poczucie szybkości, różne rozmycia mogą dać różne efekty. Dzisiaj przedstawimy Ci krótkie wprowadzenie do różnych funkcji rozmycia, z którymi możesz się spotkać w Photoshopie. Pod koniec tego artykułu będziesz w stanie odróżnić rozmycie prostokątne od rozmycia kształtu.

Co to są filtry rozmycia?
Filtry rozmycia w Photoshopie to po prostu algorytmy, które sprawiają, że określona część obrazu jest nieostra.
Rozmycie jest naturalną częścią fotografii. Dobry fotograf wie, jak kontrolować różne aspekty rozmycia, aby uzyskać bardziej efektowny obraz. Możesz to zrobić, ustawiając wąską przysłonę, aby ostrość była ustawiona tylko na obiekt. Możesz też zmniejszyć szybkość migawki i szybko przesunąć coś, co się obok Ciebie porusza, na przykład pędzący samochód.
Jeśli nie masz jeszcze kontroli nad aparatem, Photoshop jest tutaj, aby pomóc. Po zrobieniu zdjęcia możesz tworzyć efekty. Istnieją nawet opcje, które zapewniają rezultaty, których nie może uzyskać nawet aparat.
W tym artykule omówię 6 efektów rozmycia w Photoshopie. Użyję tego obrazu, aby uzyskać nadmierne rozmycie, aby wyraźnie pokazać, jak działa każdy filtr.

6 efektów rozmycia do wykorzystania w Photoshopie
1. Rozmycie gaussowskie dla naturalnego wyglądu
Rozmycie Gaussa jest najprawdopodobniej najpopularniejszym filtrem rozmycia, jaki ma Photoshop. Może być używany na wiele sposobów, ale najbardziej znany jest z wygładzania obrazów i powierzchni. Możesz także zastosować rozmycie w małych dawkach w miejscach zawierających zbyt dużo szumu.
Możesz artystycznie wykorzystać to rozmycie. Możesz też rozmyć tło, aby uzyskać głębię. Ludzie używają tego rozmycia do prawie wszystkiego. Może to wynikać ze sposobu, w jaki tworzy naturalne rozmycie na krzywej w kształcie dzwonu. Ta krzywa rozmyje aspekty z każdego punktu w sposób przypominający dzwon. Sprawia, że efekt rozmycia w pobliżu epicentrum jest bardziej intensywny. Następnie efekt delikatnie postępuje na zewnątrz w kształcie dzwonu.
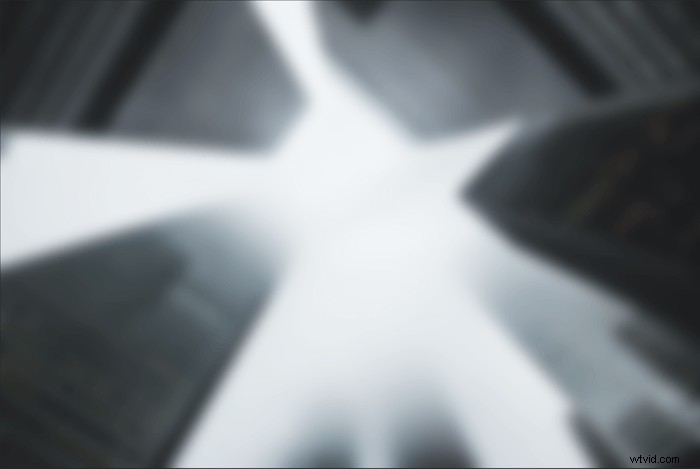
2. Rozmycie pola dla szczegółowych krawędzi
Filtr rozmycia pudełkowego jest dość podobny do rozmycia gaussowskiego. Główna różnica między nimi jest wskazana w tytule. Zamiast tworzyć rozmycie stopniową krzywą, rozmycie pudełkowe tworzy sześcienny kształt.
Rozmycie pola szuka krawędzi na obrazie, aby zachować więcej szczegółów. Krawędzie te tworzą dwa kontrastujące kolory. To rozmycie jest więc przydatne w sytuacjach, w których chcesz zmiękczyć powierzchnię, ale uwydatnić jej krawędzie.
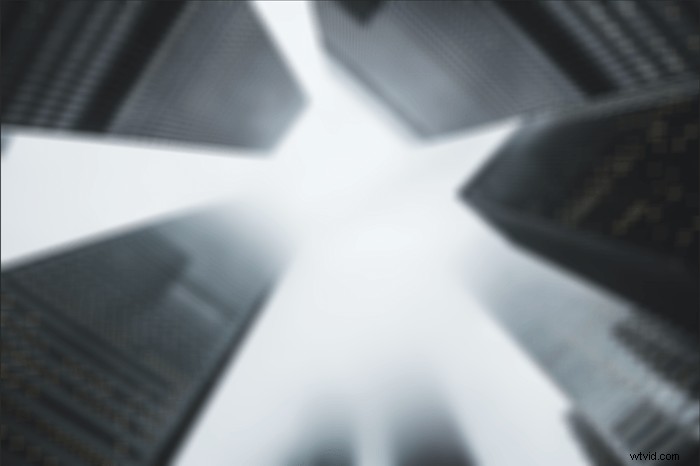
3. Rozmycie soczewkowe dla uzyskania głębi
Filtr Lens Blur naśladuje małą głębię ostrości. Możesz użyć tego filtra, aby dodać więcej głębi do obrazu.
Filtr używa mapy głębi do określenia położenia pikseli na obrazie. Możesz nawet ustawić to na mapę głębokości, którą utworzyłeś dla swojego zdjęcia, aby uzyskać większą kontrolę.

Możesz także kontrolować wygląd szczegółów rozmycia. Różne rodzaje otworów mają nieco inne kształty. W Photoshopie możesz wybrać przysłonę z trzema bokami, do jednego z ośmioma. Na tym obrazku widać, że wybrałem otwór w kształcie sześciokąta. W odbiciach światła widać sześć boków apertury.
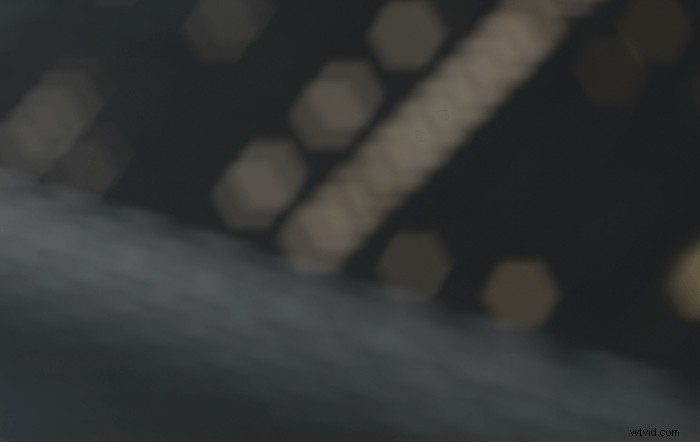
4. Rozmycie ruchu, aby pokazać ruch
Rozmycie ruchu pojawia się, gdy używany jest długi czas otwarcia migawki lub gdy jest to szybko poruszający się obiekt. Obiekt rozmywa się, ponieważ jego światło przechodzi przez czujnik szybciej niż czas otwarcia migawki może go zamrozić. Ten filtr może być pomocny, jeśli obrazy z szybkim ruchem wyglądają zbyt statycznie.
Za pomocą tego filtra możesz wybrać kąt, pod którym działa filtr. Jest to przedstawione w łatwy sposób, w którym możesz wskazać kierunek obiektu na zdjęciu.

5. Rozmycie promieniste dla efektów wirowania lub tunelowania
Wyobraź sobie kropkę farby na płótnie. Gdyby płótno zaczęło się obracać, ruch wyrzuciłby farbę bezpośrednio ze środka obrazu. To jest dokładnie to, co robi filtr Radial blur. Na szczęście masz większą kontrolę niż tylko losowe płótno wirujące. W Photoshopie możesz ustawić pojedynczy punkt, wokół którego będzie się obracać rozmycie. Możesz także wybrać, czy obraz jest rozmyty do wewnątrz czy na zewnątrz.

Rozmycie promieniste ma również opcję powiększenia. Zoom naśladuje efekt, jaki uzyskuje się podczas przybliżania czegoś przy długim czasie otwarcia migawki. Może to być przydatne do wywołania efektu widzenia w tunelu lub zawrotów głowy.

6. Rozmycie kształtu dla zindywidualizowanych wzorów
Filtr Rozmycie kształtu umożliwia tworzenie własnych kształtów do rozmycia. Photoshop udostępnia kilka form jako próbki, takich jak różne drzewa lub proste wzory zygzakowate.
Ponieważ Photoshop oferuje tę opcję tworzenia własnych kształtów rozmycia, masz większą kontrolę. Jeśli chcesz osiągnąć bardzo konkretny efekt, stworzenie wzoru do rozmycia może zaoszczędzić dużo czasu.

Jak zamazać fragmenty zdjęcia
Oczywiście, jeśli rozmyjesz cały obraz, będzie to wyglądało, jakbyś nie poświęcił wystarczająco dużo czasu na skupienie się. Chcesz więc wyizolować fragmenty zdjęcia do rozmycia.
Podczas pracy w Adobe Photoshop najpierw musisz podzielić obraz. Możesz to zrobić na różne sposoby, ale najłatwiej jest to zrobić za pomocą narzędzia Szybki wybór. Wybierz narzędzie Szybki wybór z lewego paska narzędzi. Następnie upewnij się, że przycisk „Dodaj do zaznaczenia” jest wciśnięty na górnym pasku narzędzi (pędzel ze znakiem +).
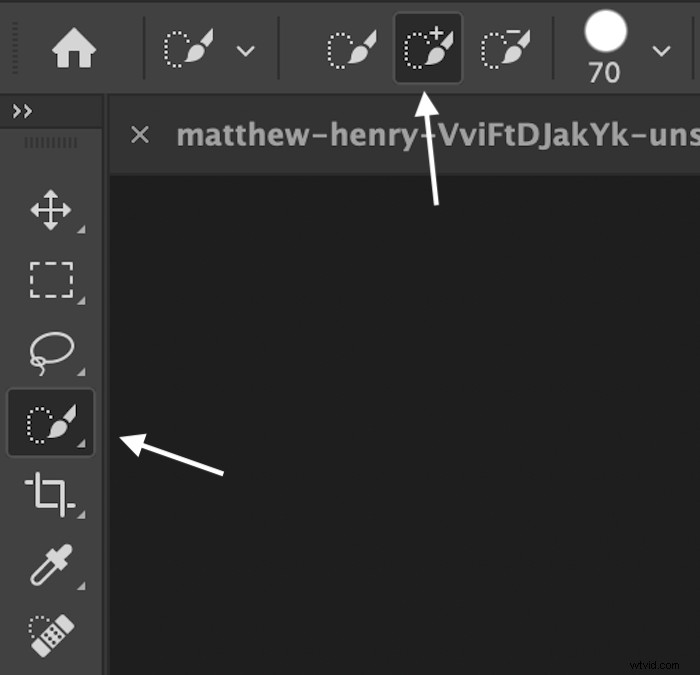
Najpierw upewnij się, że pracujesz nad duplikatem obrazu. Następnie powoli zacznij malować temat od środka.
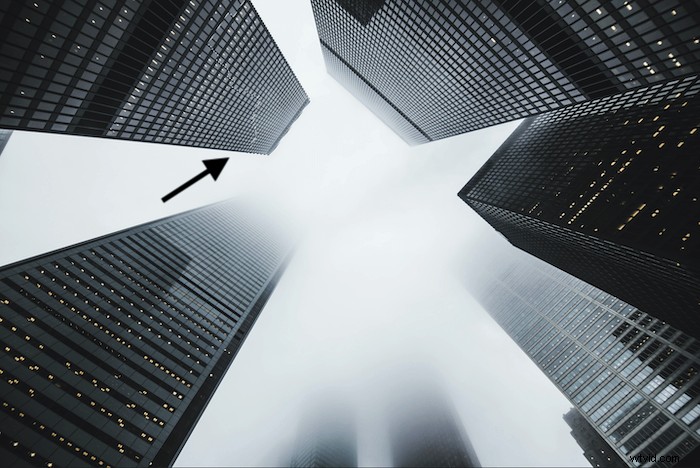
Następnie wybierz temat i odwróć zaznaczenie za pomocą Command (Ctrl) + Shift + I. Następnie użyj narzędzia Wymaż, aby usunąć tło. Powinno to dać ci jeden element.
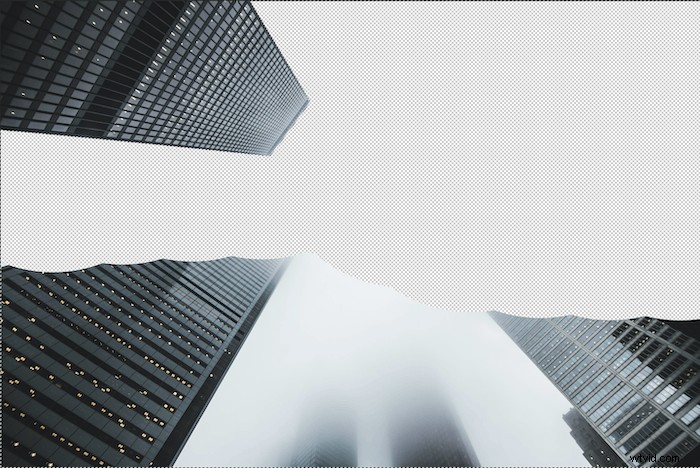
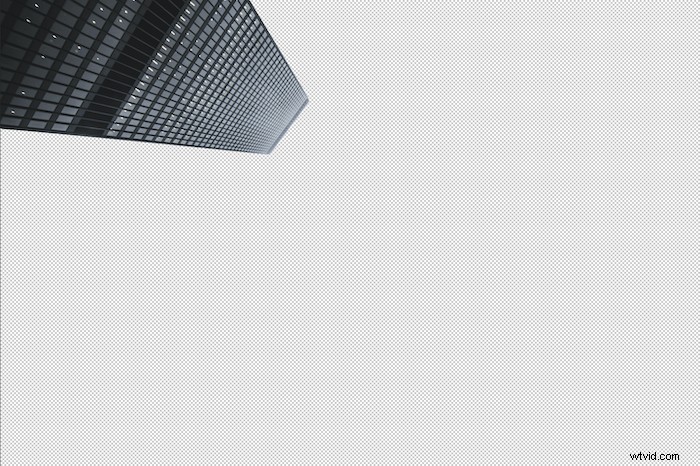
Odznacz zaznaczenie, klikając obraz. Wiesz, że jest odznaczone, gdy „maszerujące mrówki” wokół zaznaczenia znikną.
Teraz, po wybraniu nowej warstwy, przejdź do Filtr> Rozmycie by wyświetlić galerię rozmycia filtra. Następnie wybierz żądany efekt rozmycia. Tutaj umieściłem lekkie rozmycie obiektywu.

Jak dodać maskę warstwy, aby wyizolować rozmycie
Jeśli chcesz, aby rozmycie było ściśle ograniczone do zaznaczenia, możesz dodać maskę warstwy. Możesz to zrobić, przeciągając nową warstwę na dół panelu Warstwy i nad ikonę „Dodaj maskę warstwy”. Obok nowej warstwy pojawi się maska warstwy. Upewnij się, że podczas nakładania maski zaznaczono zdjęcie. Ta metoda zapewni, że efekt nie rozciągnie się na cały obraz.
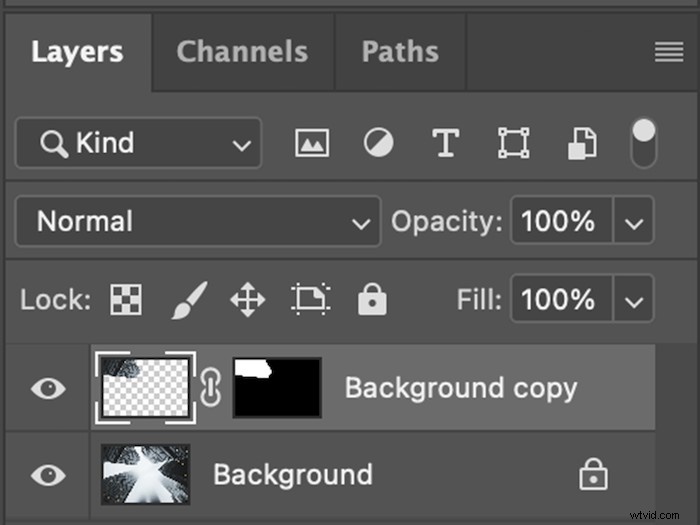
Wniosek
Ponieważ fotografowie branżowi korzystają z programu Photoshop, firma Adobe musi tworzyć narzędzia, z których mogą korzystać profesjonaliści. Więc nawet jeśli może się wydawać, że wszystkie obrazy rozmywają się w ten sam sposób, to szczegóły tego, jak to rozmywa, wyróżniają filtry. Zauważenie różnicy może zająć trochę czasu.
Efekty rozmycia Photoshopa są nie do odróżnienia od rzeczywistości. Jeśli masz dostęp do tych narzędzi, skorzystaj z nich! Najlepszym sposobem na to jest przetestowanie, co każdy filtr robi z tym samym obrazem. Więc poeksperymentuj, a wkrótce będziesz mógł rozmazać wszystkie zdjęcia tak, jak chcesz.
Chcesz dowiedzieć się, jak robić czarujące zdjęcia o każdej porze roku i o każdej pogodzie? Sprawdź Księga zaklęć Magical Photography zawiera szczegółowe instrukcje dotyczące robienia i edytowania żywych i żywych obrazów.
