W zależności od przeznaczenia zdjęcia możesz chcieć nauczyć się odwracania obrazu w Photoshopie.
Łatwo jest odwrócić całe zdjęcie, a nawet dodać obiekty lub kształty znajdujące się na osobnych warstwach.
W tym artykule pokażę, jak odwrócić obraz w Photoshopie.

Jak odwrócić obraz w Photoshopie
Zanim odwrócisz obraz, powinieneś zdawać sobie sprawę z konsekwencji. Na przykład obraz zawierający tekst nie powinien być nigdy odwracany. Tekst stanie się nieczytelny. Należy również unikać odwracania portretów, ponieważ twarze są asymetryczne.
Ale w fotografii reklamowej często odwraca się obraz lub obiekt, aby dodać efekty lub tekst w określonym miejscu.
Krok 1:Otwórz obraz
Otwórz obraz, który chcesz odwrócić.
Krok 2:Odwróć obraz w poziomie
Przejdź do Obraz> Obrót obrazu i wybierz „Odwróć płótno w poziomie”. Spowoduje to odwrócenie całego płótna w poziomie.
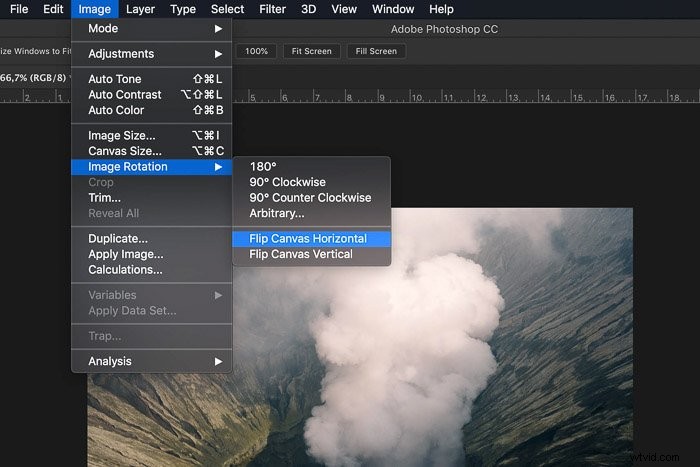 Płótno zawiera warstwę tła i wszystkie inne warstwy. Wszystko, co zobaczysz, przewróci się na wyimaginowanej linii biegnącej od góry do dołu.
Płótno zawiera warstwę tła i wszystkie inne warstwy. Wszystko, co zobaczysz, przewróci się na wyimaginowanej linii biegnącej od góry do dołu.
Krok 3:Odwróć obraz w pionie
Przejdź do Obraz> Obrót obrazu i wybierz „Odwróć płótno w pionie”. Teraz wszystko przewróci się na wyimaginowanej linii biegnącej od lewej do prawej.
Jak odwrócić warstwę w Photoshopie?
Co zrobić, jeśli potrzebujesz odwrócić tylko jeden obiekt lub warstwę w Photoshopie?
Możesz to zrobić w menu Przekształć. Najpierw musimy dodać warstwę.
Krok 1:Otwórz obraz
Otwórz dowolny obraz, aby utworzyć nową warstwę.
Krok 2:Dodaj nową warstwę
W panelu Warstwy kliknij ikonę „Utwórz nową warstwę”. Nowa warstwa pojawi się nad warstwą tła.
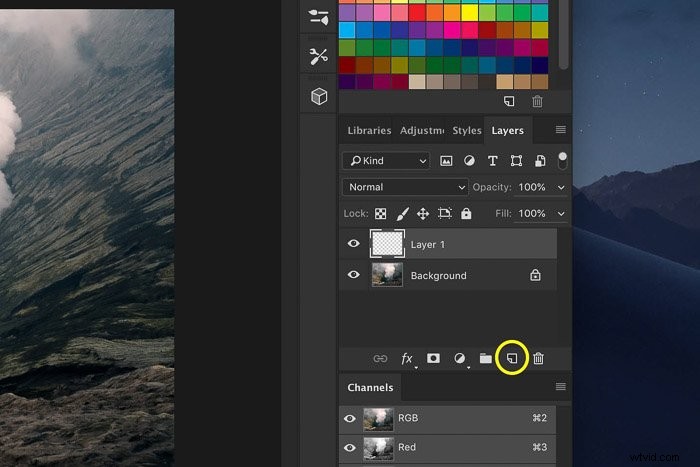
Krok 3:Dodaj obiekt do nowej warstwy
Dodamy strzałkę na nowej warstwie, aby ten przykład był przejrzysty.
Wybierz narzędzie Kształt niestandardowy z paska narzędzi po lewej stronie.
Jeśli paska narzędzi nie ma, przejdź do okna> Narzędzia aby był widoczny.
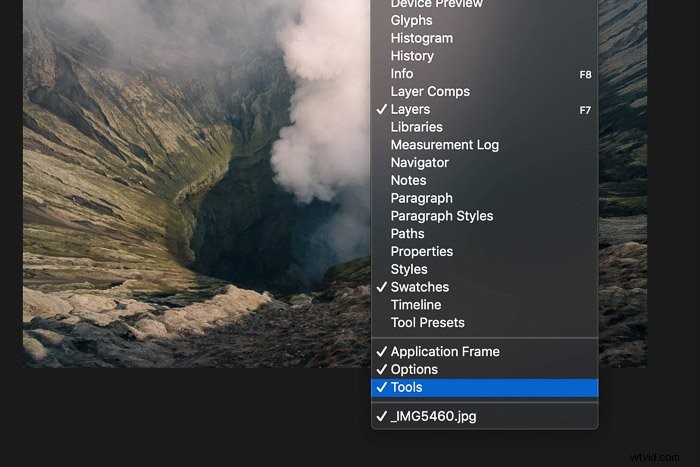 Narzędzie Kształt niestandardowy jest ukryte za narzędziem Prostokąt. Kliknij narzędzie Prostokąt i przytrzymaj przycisk myszy. Pojawi się menu rozwijane.
Narzędzie Kształt niestandardowy jest ukryte za narzędziem Prostokąt. Kliknij narzędzie Prostokąt i przytrzymaj przycisk myszy. Pojawi się menu rozwijane.
Wybierz narzędzie Niestandardowy kształt.
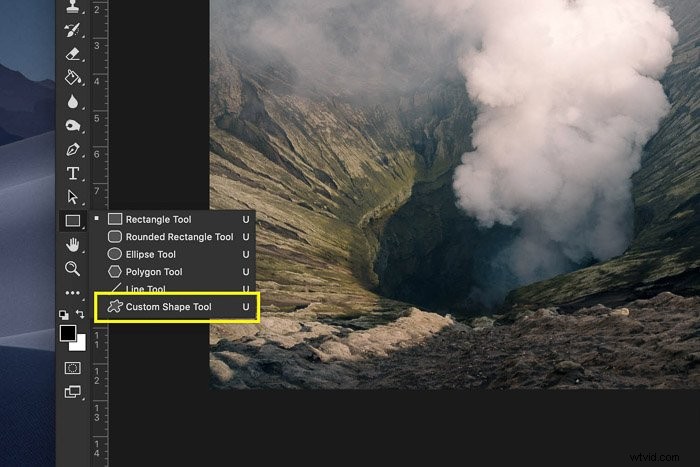 Z menu narzędzia Kształt niestandardowy wybierz kształt strzałki.
Z menu narzędzia Kształt niestandardowy wybierz kształt strzałki.
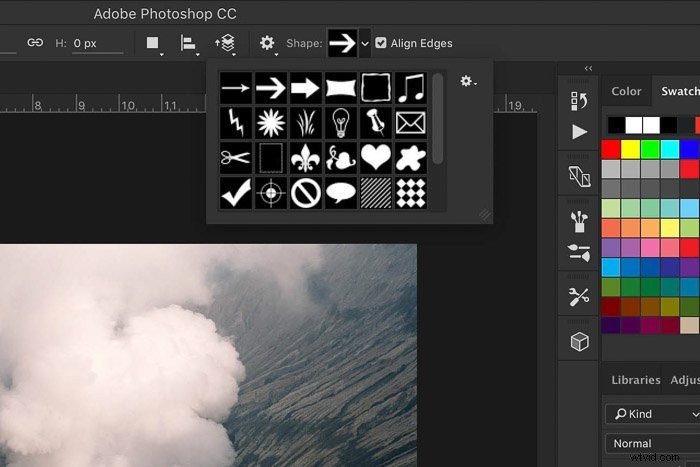 Kliknij w dowolnym miejscu obrazu i przeciągnij kursor, aby utworzyć strzałkę.
Kliknij w dowolnym miejscu obrazu i przeciągnij kursor, aby utworzyć strzałkę.
Krok 4:Odwróć obiekt w poziomie
Upewnij się, że wybrałeś nową warstwę za pomocą strzałki.
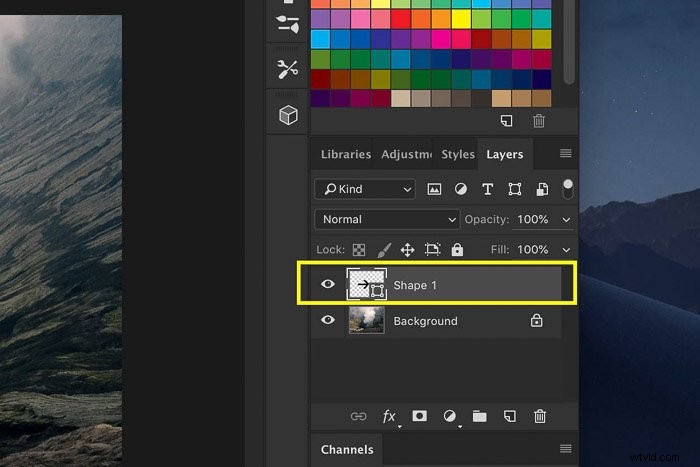 Przejdź do Edycja> Przekształć i wybierz „Odwróć w poziomie”. Tylko nowa warstwa zostanie odwrócona.
Przejdź do Edycja> Przekształć i wybierz „Odwróć w poziomie”. Tylko nowa warstwa zostanie odwrócona.

Jak odwrócić warstwę tła
Możesz także odwrócić warstwę tła w Photoshopie. Aby to zrobić, musisz go najpierw odblokować.
Krok 1:Odblokuj warstwę tła
Kliknij dwukrotnie warstwę tła i kliknij OK, aby ją odblokować.
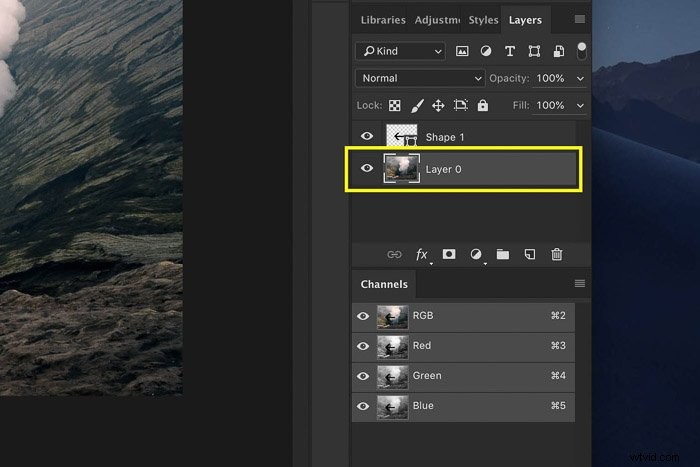
Krok 2:Odwróć warstwę tła
Wybierz warstwę tła i przejdź do Edycja> Przekształć.
Wybierz „Odwróć w poziomie”. Tylko warstwa tła zostanie odwrócona.

Wniosek
Odwrócenie obrazu w Photoshopie jest łatwe, ale musisz to zrobić dobrze. Jeśli obraz musi pokazywać dokładną reprezentację rzeczywistości, nie możesz go odwrócić. Dzieje się tak często w przypadku portretów lub zdjęć produktów.
W większości przypadków to graficy odwracają zdjęcia otrzymane od fotografa. Robią to, aby dodać tekst lub efekty do reklamy i reklamy.
Jeśli wolisz Lightroom, zapoznaj się z naszym kursem Effortless Editing!
