Jeśli chodzi o astrofotografię, edycja obrazu jest tak samo ważna jak faktyczna praca w terenie.
Oto 5 wskazówek dotyczących korzystania z programu Photoshop podczas edycji astrofotografii.
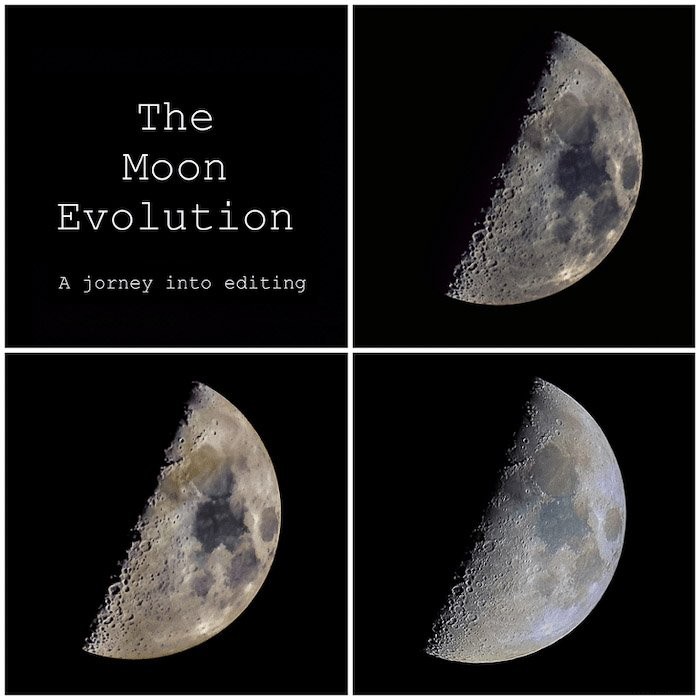
Stos obrazów przed użyciem programu Photoshop
Photoshop to ostatni krok w procesie edycji wszelkiego rodzaju astrofotografii.
Niezależnie od tego, czy fotografujesz gwiaździsty krajobraz, czy Andromedę, powinieneś robić zdjęcia w celu ułożenia zdjęć.
Nie używaj Photoshopa do tego zadania wstępnej edycji. Lepiej jest korzystać z oprogramowania stworzonego do wyrównywania obrazów astronomicznych.
Najczęstsze to:
- Sekator (wygrana, bezpłatna) lub układarka w układzie gwiaździstym (Mac OS X, 40 USD) w przypadku gwiaździstego krajobrazu;
- Sequator (wygrana, bezpłatna), Deep Sky Stacker (wygrana, bezpłatna), Starry Sky Stacker (Mac OS X, 25 USD) lub SIRIL (Windows, Linux, Mac OS X, bezpłatna) dla obiektów kosmosu;
- Registax (wygrana, bezpłatna), Autostakkert (wygrana, bezpłatna) lub Lynkeos (Mac OS X, bezpłatna) dla obrazów Księżyca i planet;
Większość z tych programów jest łatwym w użyciu oprogramowaniem freeware. Pozwolą Ci uzyskać najlepszy możliwy obraz, aby rozpocząć pracę w Photoshopie.
Oto jak używać Deep Sky Stacker do astrofotografii.
Dlaczego Photoshop?
Jeśli jesteś fotografem amatorem, takim jak ja, prawdopodobnie używasz Lightrooma. Jeśli masz subskrypcję CC, powinieneś również móc pobrać Photoshopa (wraz z Bridge).
Lightroom to znacznie prostsze i intuicyjne oprogramowanie niż Photoshop. Ale edytowanie obrazów astronomicznych wymaga poważnych manipulacji. Photoshop to najlepsza opcja po zainwestowaniu w dedykowane oprogramowanie do edycji, takie jak PixInsight.
W rzeczywistości wiele etapów edycji najlepiej wykonywać przy użyciu warstw, filtrów i masek. Są to potężne narzędzia dostępne w Photoshopie (lub podobnym oprogramowaniu, takim jak Affinity Photo, a nawet Gimp).
5 wskazówek dotyczących Photoshopa, które musisz znać podczas astrofotografii
Nie brakuje wskazówek i trików, które pomogą Ci ulepszyć Twoje zdjęcia. Oto 5 z nich.
5. Użyj narzędzia Kroplomierz, aby naprawić tło
Czasami może się zdarzyć, że tło obrazu zostanie zniszczone. Może być głośny, bardzo ciemny lub może mieć jasne, małe plamki lub odgłos chodzenia.
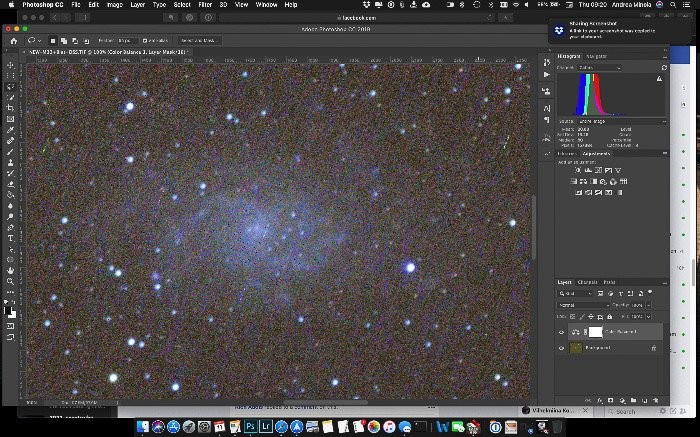
Za pomocą narzędzia Kroplomierz, korzystając z próbkowania średniego 5×5, próbkuj tło z dala od dowolnej gwiazdy lub mgławicy. Użyj fragmentu nieba, który powinien być pusty.
Zaznacz cały obraz i skopiuj go. Otwórz nowy plik ze schowka. Spowoduje to utworzenie nowego obrazu o tym samym rozmiarze, co obraz astro.
Użyj narzędzia Wiadro, aby zmienić kolor obrazu na kolor pobrany wcześniej za pomocą narzędzia Kroplomierz. Będziesz mieć ładny, solidny, jednorodny kolor.
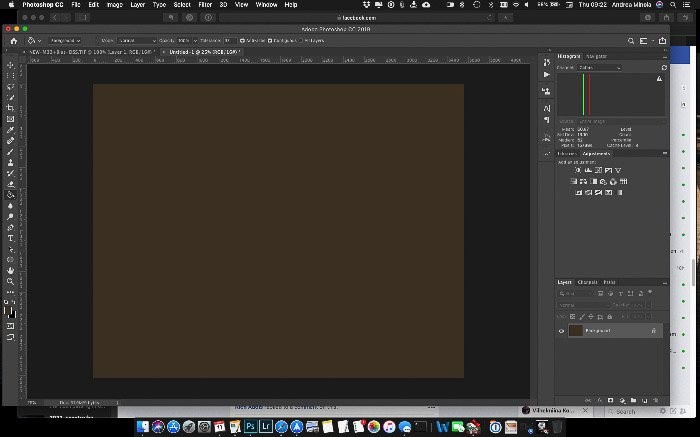
Teraz użyj Filtru-> Szum->Dodaj hałas filtr, aby dodać trochę sztucznego szumu do obrazu. Poeksperymentuj z ilością szumu i rodzajem (jednolity lub gaussowski).
Lubię dodawać 2-3% gaussowskiego szumu monochromatycznego.
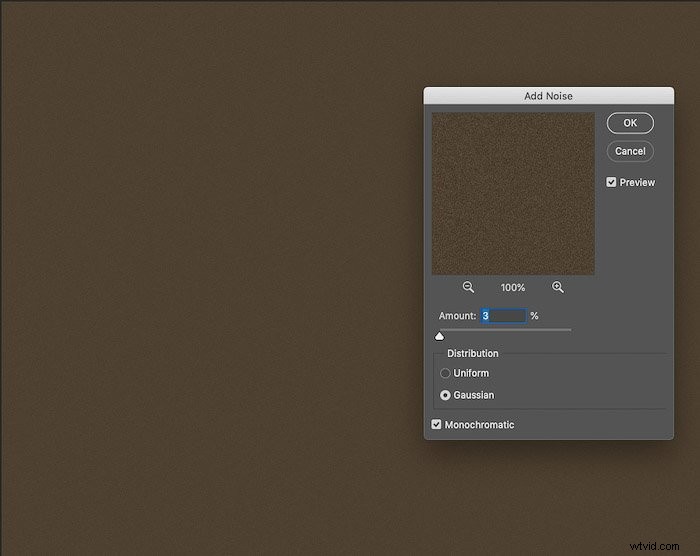
Następnie skopiuj ten obraz i wklej go jako nową warstwę w oryginalnym obrazie. Dodaj go do wszystkich istniejących warstw i połącz ten poziom z trybem rozjaśniania .
Jasność nowej warstwy wpłynie na to, jak wiele z niej wtopi się w obraz.
Możesz użyć poziomów, aby rozjaśnić go na tyle, aby zastąpić większość oryginalnego tła. Uważaj, aby nie usunąć mgławic i gwiazd.
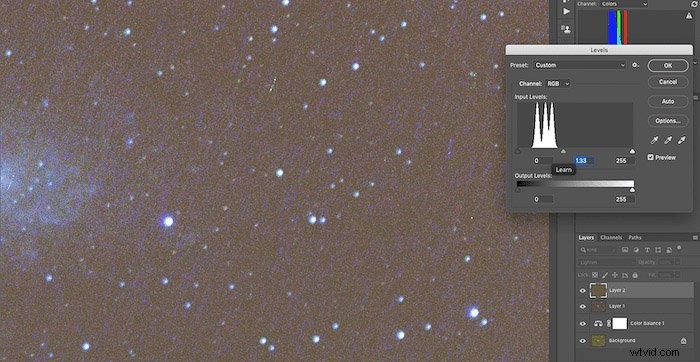
Możesz także użyć krycia poziomu, aby dostroić sposób, w jaki wpłynie to na twój obraz. Możesz też użyć maski, aby mieć pewność, że nie stracisz żadnych interesujących szczegółów na obrazie.
Poprawa jest widoczna, jak pokazano na poniższym obrazku.
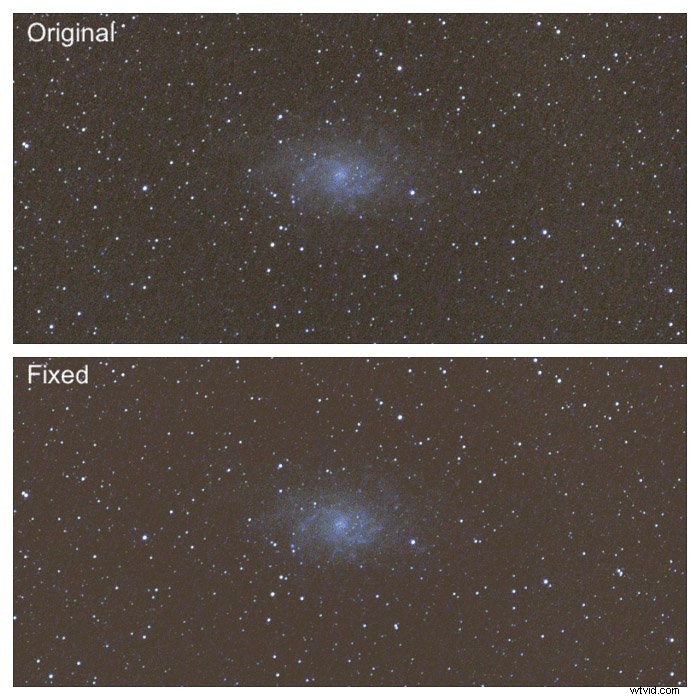
4. Napraw gradient za pomocą wtyczki Gradient Xterminator
Po ułożeniu obrazów w stos, na całym obrazie pojawi się gradient jasności. Będzie to pochodzić z zanieczyszczenia światłem i/lub światła księżyca.
Świetnym i łatwym sposobem na usunięcie tego rodzaju gradientu jest zakup i uruchomienie wtyczki RC-Astro Gradient Xterminator do programu Photoshop. Jeśli interesujesz się astrofotografią i używasz Photoshopa, jest to absolutny must-have.
Wtyczka jest bardzo prosta w użyciu. Za pomocą narzędzia lasso wybierz obszar, który chcesz zachować, zwykle DSO. Następnie odwróć zaznaczenie.
Uruchom wtyczkę z menu Filter->RC-Astro->GradientXterminator aby wyrównać jasność. Spowoduje to usunięcie gradientu.
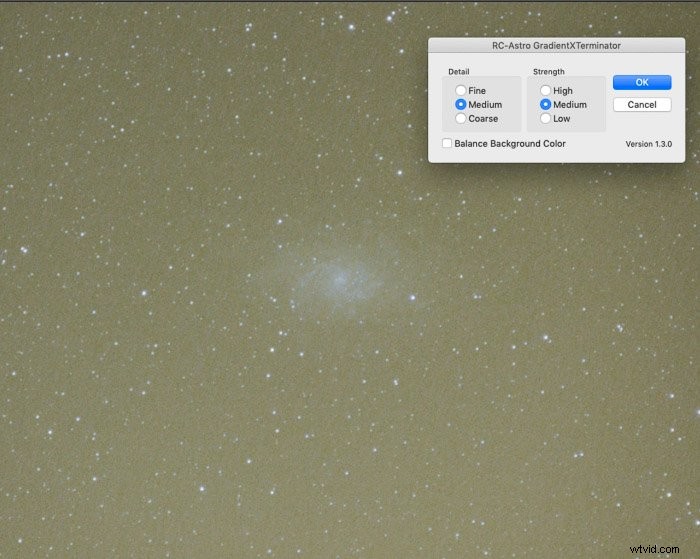
Domyślne ustawienia działają jak urok. Być może będziesz musiał uruchomić go kilka razy, jeśli twój gradient jest szczególnie silny.
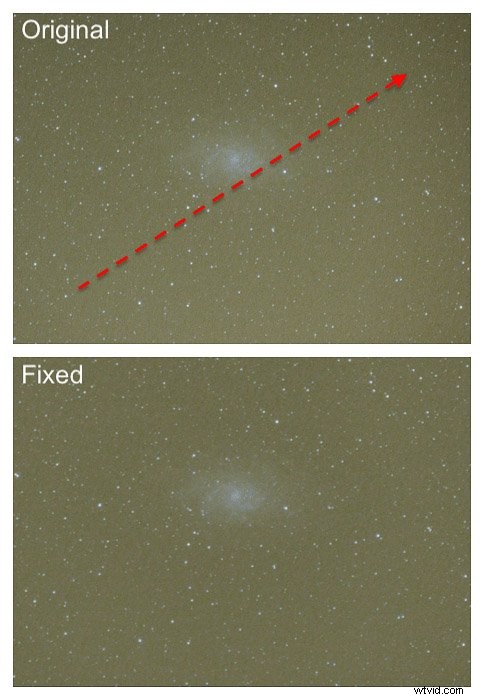
Możesz także użyć wtyczki, aby zrównoważyć kolor tła. Wolę to zrobić za pomocą warstwy regulacji balansu bieli.
3. Użyj warstwy dopasowania balansu bieli, aby uzyskać bardziej naturalne kolory
Ustawienie balansu bieli może być trudne. Nie ma neutralnego koloru, który możemy próbkować, aby go ustawić.
Po rozciągnięciu histogramu mój obraz Galaktyki M33 nie wygląda zbyt naturalnie.
Możesz użyć camera raw (Filter->Camera Raw Filter… ) i zakraplacz, aby pobrać próbkę ciemnego, pustego nieba. Najczęściej stwierdzałem, że balans bieli jest zbyt zimny.
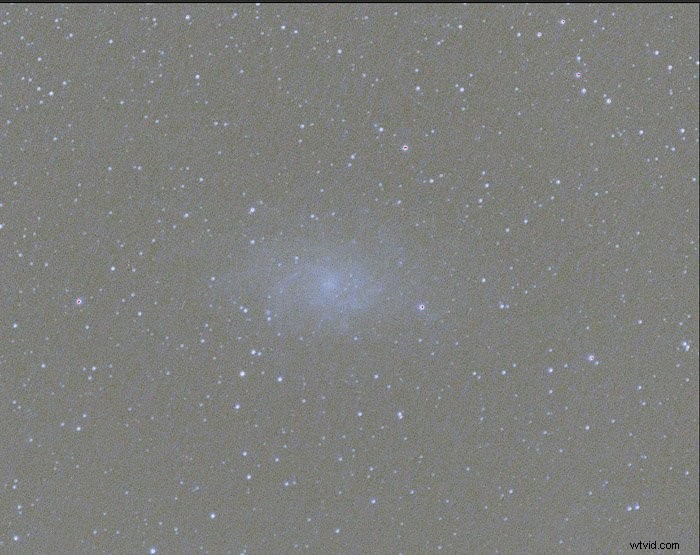
Wolę używać warstwy regulacji balansu bieli. Obserwując histogram, ustaw kanał koloru do wyświetlenia.
Procedura jest następująca:
- Utwórz zrzut obrazu (cmd+alt+Shift+e na Macu) i dodaj warstwę dopasowania balansu bieli;
- Upewnij się, że histogram wyświetla kanał koloru;
- Zacznij przesuwać suwaki balansu bieli, pozostawiając trochę niebieskiego i czerwonego widocznego po lewej i prawej stronie głównego piku na histogramie.
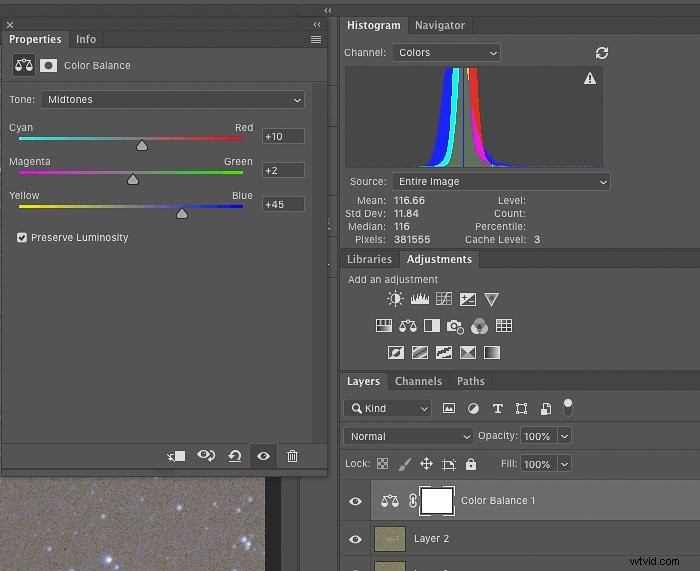
Podczas edycji może być konieczne wielokrotne korygowanie balansu bieli. Niektóre kroki mogą to zmienić.
Poniższy obraz pokazuje różnicę między balansem bieli uzyskanym w Camera RAW i tą procedurą.
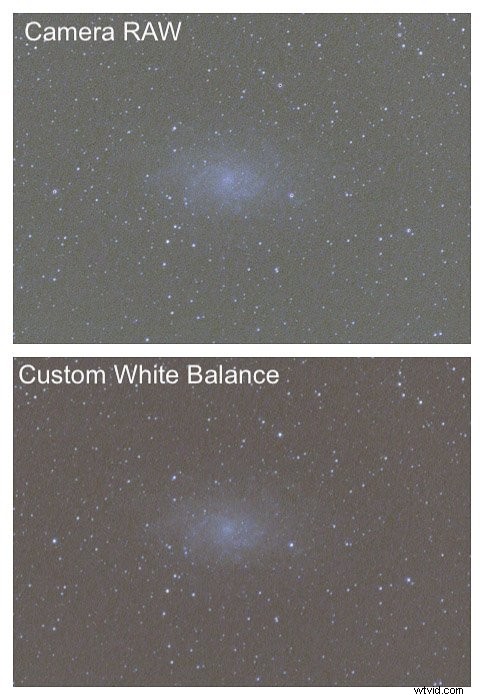
2. Zmniejsz aberrację chromatyczną w Adobe Camera Raw
W przypadku obiektywów i teleskopów, w których nie ma szkła ED, aberracja chromatyczna (CA) prawdopodobnie pojawi się wokół gwiazd.
Im jaśniejsze gwiazdy, tym ostrzejsza aberracja chromatyczna.
Ludzie mówią, że Lightroom i Camera RAW są w większości równoważne. Jedną z różnic jest to, że Camera RAW nie ma narzędzia do zakraplania próbki CA, dzięki czemu oprogramowanie może to poprawić.
W Camera Raw musisz to zrobić ręcznie. Całkowite usunięcie urzędu certyfikacji może być trudne.
Szybka naprawa zaczyna się od zduplikowania warstwy jako nowej. Stosuje łagodne rozmycie gaussowskie, dopóki CA nie zleje się z otoczeniem.
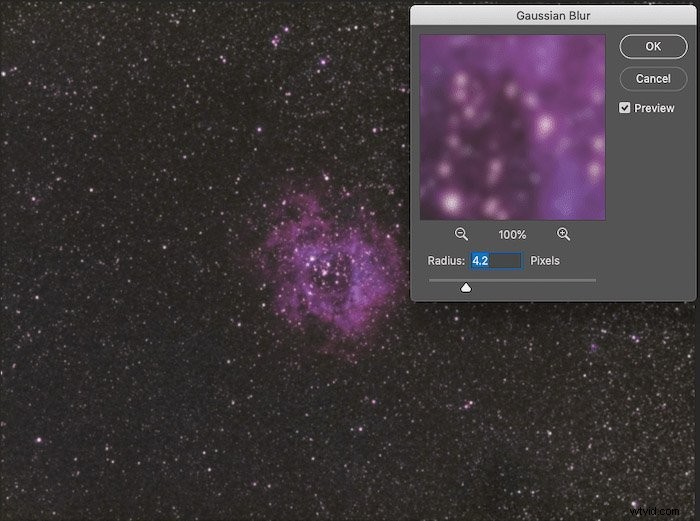
Ostatnim krokiem jest zmieszanie warstwy z poprzednią za pomocą trybu mieszania Colour. Zmniejszy to ilość widocznego CA.
Możesz bawić się kryciem i maskami, aby zachować najlepsze szczegóły kolorów w DSO i w obszarach wolnych od CA.
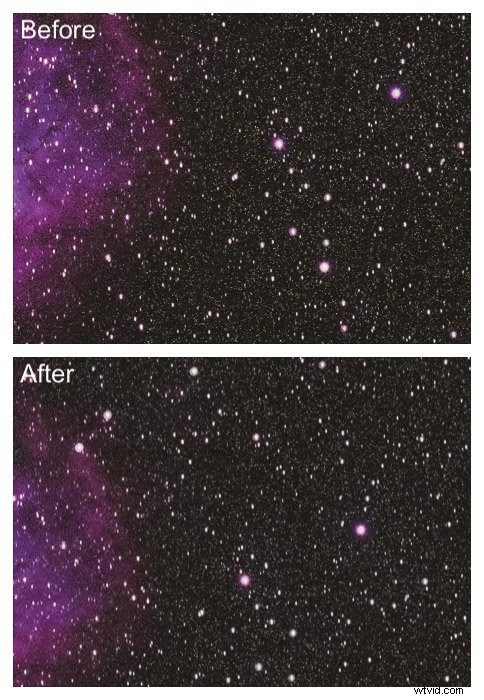
1. Spraw, by Twoje obrazy się wyróżniały dzięki tej ostatniej modyfikacji Photoshopa
Czasami końcowemu obrazowi brakuje odrobiny ciosu.
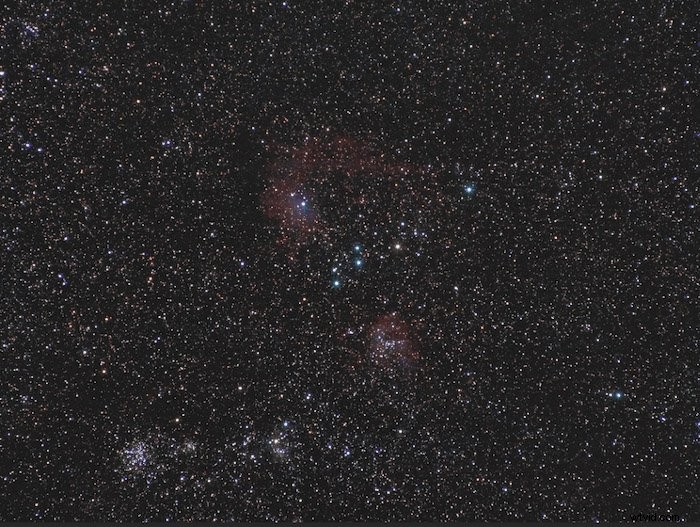
Oto prosty sposób, aby Twoje obrazy błyszczały bardziej.
Najpierw zrób migawkę i zduplikuj warstwę.
Użyj filtra zarysowań i kurzu aby usunąć małe gwiazdki i zachować tylko główne cechy.
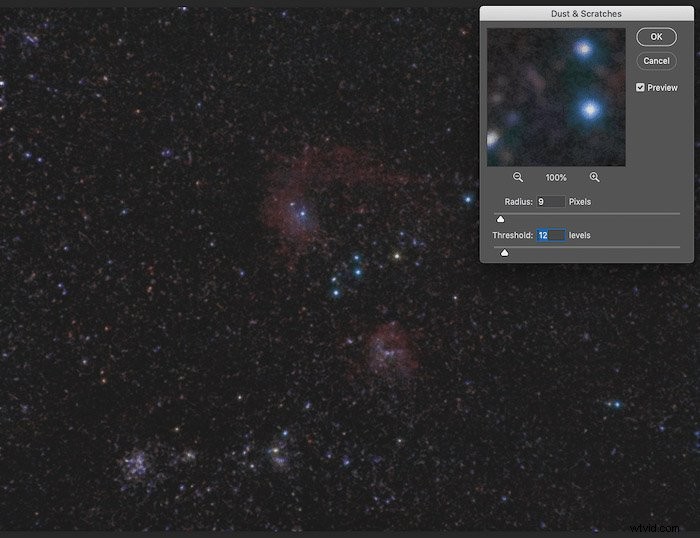
Następnie użyj filtra rozmycia gaussowskiego aby wygładzić obraz i drobne defekty wprowadzone w poprzednim kroku.
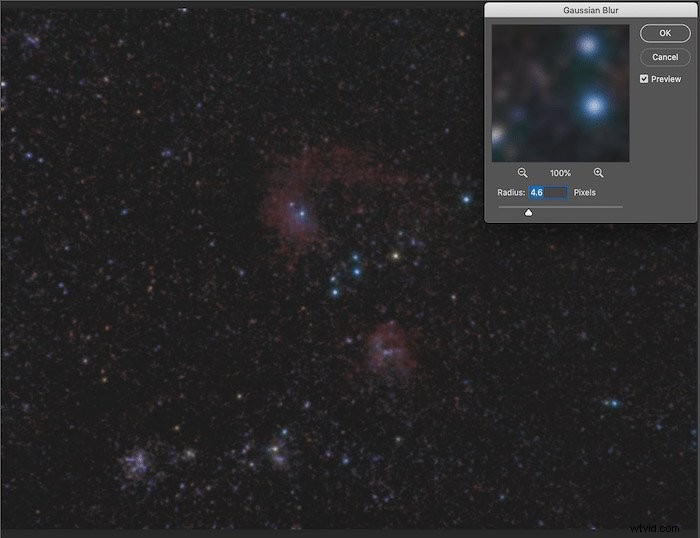
Uruchom okno dialogowe Poziom (cmd+L na Macu). Przesuń czarny punkt po prawej stronie histogramu, tak aby widoczne były tylko najjaśniejsze części obrazu.
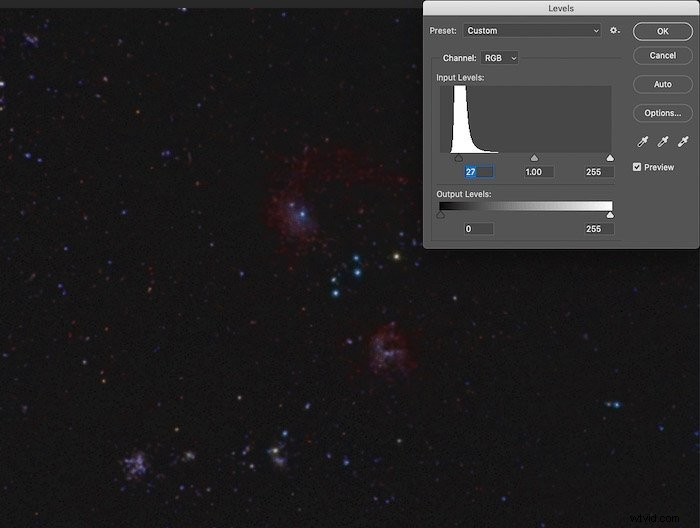
Na koniec zmiksuj warstwę za pomocą ekranu Tryb mieszania. Możesz zmienić krycie poziomu, aby dostroić jego wpływ na obraz.
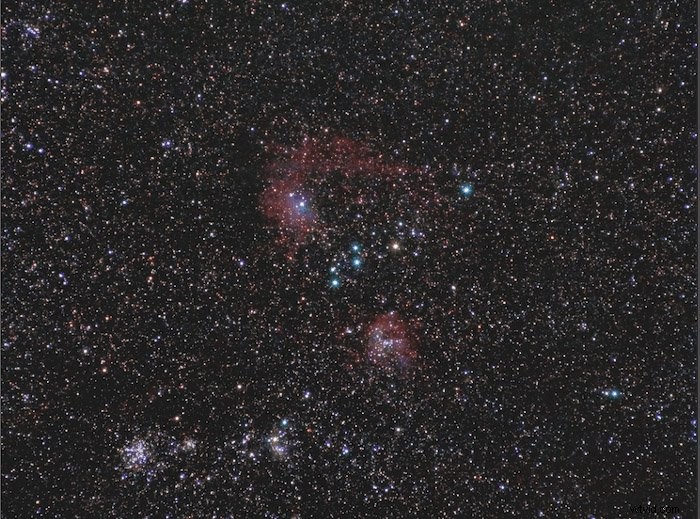 Jak widać, ten końcowy obraz jest o wiele ciekawszy. Kolory i pasemka są również bardziej żywe.
Jak widać, ten końcowy obraz jest o wiele ciekawszy. Kolory i pasemka są również bardziej żywe.
Wniosek
Edycja astrofotografii jest dość skomplikowana i zajmuje trochę czasu. Czynności, które należy podjąć, różnią się w zależności od jakości obrazu, z którym pracujesz.
Te 5 wskazówek pomoże Ci rozpocząć przygodę z edycją astrofotografii.
Jeśli chcesz dowiedzieć się więcej o edycji każdego rodzaju astrofotografii, zapoznaj się z tym artykułem. Mamy też post o najlepszych aplikacjach do astrofotografii lub fotografii Drogi Mlecznej!
