Uwielbiam zdjęcia z długim czasem naświetlania z gładką wodą i smugami chmur.
Jednak długie naświetlanie wymaga czasu i odpowiedniego sprzętu. Zobacz mój artykuł „Jak fotografować w ciągu dnia z długim czasem naświetlania”. Mogę nie mieć statywu lub filtrów o neutralnej gęstości, których potrzebuję do robienia długich naświetleń.
Innymi słowy, nie zawsze mogę tworzyć długie ekspozycje, które uwielbiam w terenie.

W tym artykule pokażę ci dwa sposoby na stworzenie efektu długiej ekspozycji poprzez mieszanie warstw w Photoshopie. Używam pierwszej metody, jeśli mam tylko jeden obraz do pracy. Używam drugiej metody, jeśli mam wiele obrazów tej samej sceny.
Długie czasy ekspozycji z jednym obrazem
Jeśli mam zdjęcie zrobione przy krótkim czasie otwarcia migawki, mogę zasymulować wygląd długiej ekspozycji w Photoshopie. Pokażę ci przykład.
Byłem na sesji zdjęciowej w Wenecji we Włoszech. Nie planowałem wychodzić na zachód słońca, więc nie zabrałem statywu ani filtrów o neutralnej gęstości. Wielkim błędem! Zachód słońca nad miastem był niesamowity.
Zrobiłem to zdjęcie w 1/80 sekundy. Nie na tyle wolno, by zamazać wodę lub przebić się przez chmury. Podoba mi się obraz. Kolor jest ładny. Żałowałem jednak, że nie mogłem użyć dłuższego czasu otwarcia migawki.

Użyłem masek warstw w Photoshopie, aby zasymulować wygląd długiej ekspozycji. Pokażę Ci ostateczny obraz, a następnie przeprowadzę Cię przez kolejne etapy rozmycia wody i chmur na końcowym obrazie.

Jak stworzyć efekt rozmycia wody z długim czasem naświetlania w Photoshopie
Krok 1:Otwórz obraz w Photoshopie
Krok 2:Wybierz wodę i skopiuj na nową warstwę (skrót:⌘-J)
Bądź naprawdę ostrożny, aby wybrać tylko wodę. Maskuję budynki lub inne elementy, których nie chcę zamazywać.
Krok 3:Zastosuj rozmycie gaussowskie do warstwy wody
To tylko moja pierwsza warstwa, więc moje rozmycie będzie wyglądało na przesadzone. Zwykle dodaję od 10,0 do 20,0 pikseli rozmycia.
Filtr> Rozmycie> Rozmycie gaussowskie
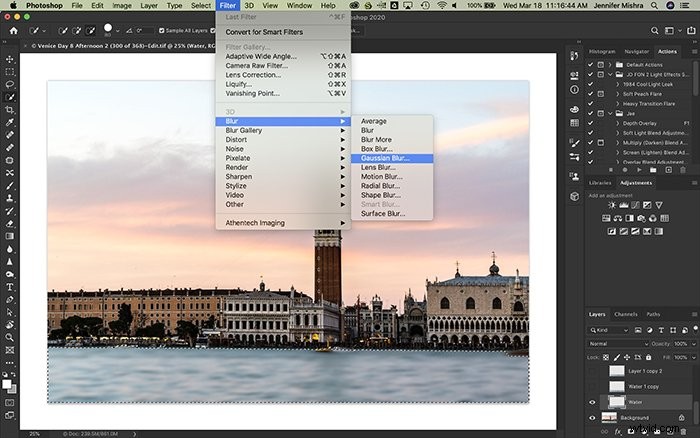
Krok 4:Zastosuj rozmycie ruchu do warstwy wody
Dodaję również od 100 do 200 pikseli rozmycia ruchu do mojej warstwy wody. Zwykle dodaję niewielki kąt, który odzwierciedla naturalny ruch wody.
Filtr> Rozmycie> Rozmycie ruchu
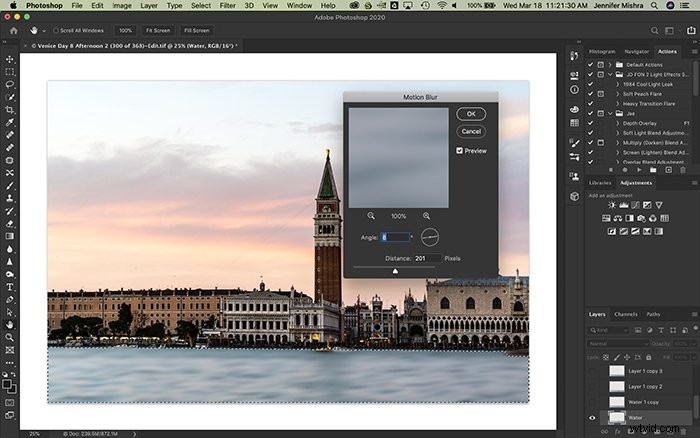
Krok 5:Powiel warstwę wody
Krok 6:Zmniejsz krycie do 30%
Zmniejszenie krycia umożliwia prześwitywanie oryginalnej, rozmytej warstwy wody.
Krok 7:Przesuń zduplikowaną warstwę wody
Przesuwam drugą warstwę wody trochę w lewo lub w prawo, w górę lub w dół. Symuluje to, co się dzieje, gdy robię długą ekspozycję w aparacie. Szczegóły wygładzają się, ponieważ woda porusza się z biegiem czasu. W ten sposób cyfrowo łączysz warstwy.
Krok 8:Powtórz kroki od 5 do 7
Warstwę wody kopiuję kilka razy z mniejszą siłą krycia. Za każdym razem przesuwam warstwę o kilka pikseli w innym kierunku. Przesunięcie warstwy wypełnia luki i wygładza szczegóły.
W przypadku niektórych obrazów potrzebuję tylko kilku warstw wody. W przypadku innych obrazów potrzebuję czterech lub pięciu warstw. Dążę do realistycznego wyglądu z długimi ekspozycjami.
Gdy jestem zadowolony z rozmycia wody, ruszam w chmury.
Utwórz płynne rozmycie chmur
Uważam, że rozmazywanie chmur jest łatwiejsze niż wygładzanie wody. W kilku krokach mogę stworzyć naturalny wygląd z długim czasem ekspozycji.
Krok 1:Wybierz niebo i skopiuj na nową warstwę (skrót:⌘-J)
Krok 2:Dodaj rozmycie ruchu do warstwy nieba
Wyobrażam sobie kierunek, w którym mogły się poruszać chmury i obficie się rozmywają. Gdzieś między 200 a 400 pikseli.
Filtr> Rozmycie> Rozmycie ruchu
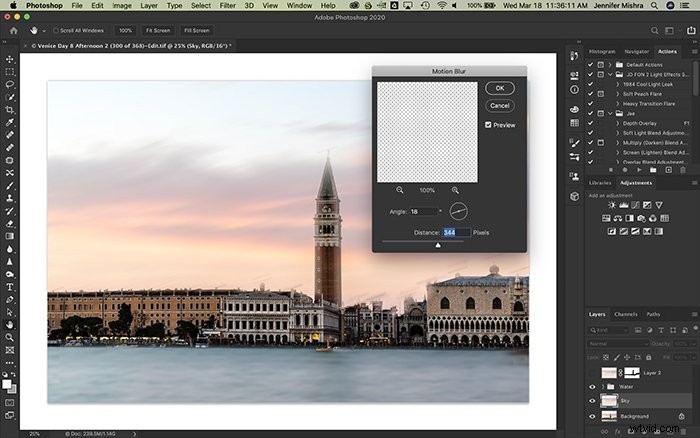
Krok 3:Ukryj rozmycie wokół budynków
Zwróć uwagę na zrzut ekranu nieba, chmury rozmywają się nad budynkami. Ponadto rozmywają się szczegóły wzdłuż szczytów budynków. Tworzę maskę warstwy i ukrywam je.
Aby utworzyć maskę warstwy, wybierz menu rozwijane Warstwa. Wybierz Maska warstwy i Pokaż wszystko . Używając czarnego pędzla, ukrywam chmury przed budynkami i detale wzdłuż linii dachu.
Warstwa> Maska warstwy> Pokaż wszystko
Chmury wyglądają naturalnie, po prostu dodając rozmycie ruchu, ale stworzenie naturalnie gładkiej wody wymaga kilku dodatkowych warstw.
Długotrwałe łączenie z wieloma obrazami
Photoshop ma narzędzie do mieszania wielu obrazów. Narzędzie nie jest zbyt oczywiste i wymaga pewnego przygotowania. Ale kiedy już wiesz, jak go używać, możesz łączyć ze sobą wiele ekspozycji, aby uzyskać efekt długiej ekspozycji. Jako przykład użyję innego zdjęcia z Wenecji we Włoszech.
W tym przykładzie fotografowałem modelkę w Wenecji. Gdybym użył długiej ekspozycji, model by się rozmazał. Chciałem tylko, żeby woda się rozmyła.
Czas otwarcia migawki ustawiono na 1/1000 sekundy i zrobiłem pięć ekspozycji. Oto jedna z ekspozycji. Zwróć uwagę na szczegóły w wodzie.

Pokażę Ci ostateczny obraz, a następnie przeprowadzę Cię przez kolejne etapy rozmycia wody.

Krok 1:Otwórz obrazy jako warstwy w Photoshopie
Wybierz obrazy, które chcesz połączyć. W Lightroomie jest do tego specjalne polecenie. Przejdź do zakładki Zdjęcie i wybierz Edytuj w. Następnie wybierz Otwórz jako warstwy w Photoshopie.
Zdjęcie> Edytuj w> Otwórz jako warstwy w Photoshopie
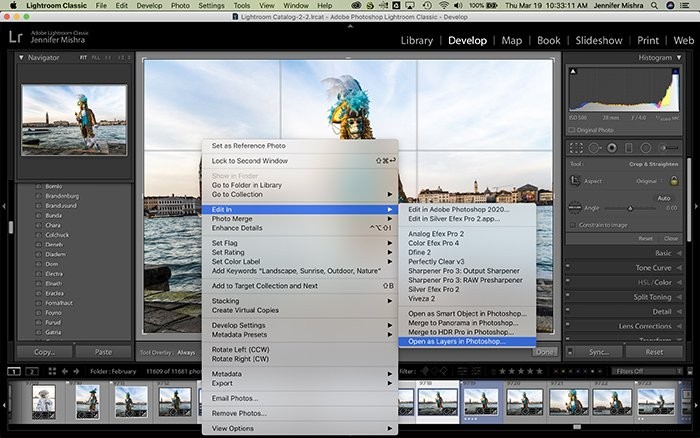
Jeśli masz już poszczególne pliki otwarte w programie Photoshop, wybierz menu rozwijane Pliki, a następnie wybierz Skrypty i Załaduj pliki do stosów. Wybierz wszystkie otwarte pliki. Spowoduje to utworzenie nowego pliku z obrazami jako warstwami.
Plik> Skrypty> Załaduj pliki do stosów
Krok 2:Automatyczne wyrównanie warstw
Zaznacz wszystkie warstwy.
Na karcie Edycja dostępna jest opcja automatycznego wyrównania warstw. Wybierz Automatycznie opcja.
Edycja> Automatycznie wyrównuj warstwy
Obiekty statyczne, takie jak budynki, ustawią się w jednej linii. Ponieważ trzymałem się za rękę, a mój model trochę się poruszył, niektóre obrazy były lekko przechylone i nie do końca wyrównane.
Nie można było wyrównać modelu między warstwami. Zamaskowałem model we wszystkich warstwach oprócz warstwy podstawowej.
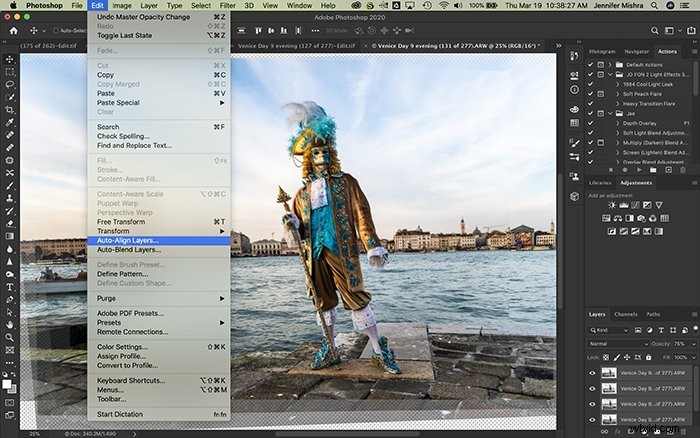
Krok 3:Zastosuj tryb rozjaśniania
W tym momencie zmieniłem tryb mieszania dla wszystkich warstw oprócz warstwy podstawowej na Jaśniej.
Ten tryb mieszania porównuje warstwy i usuwa ciemniejsze elementy. Budynki i bruk nie przesuwały się między scenami, więc Photoshop nie widzi różnicy między warstwami. Ale woda się zmienia. Ten tryb mieszania wygładza zmarszczki.
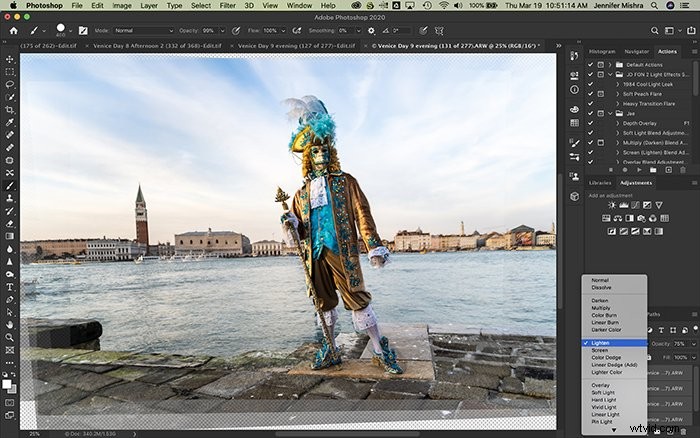
Jeśli to nie zapewnia mi pożądanego wyglądu, przechodzę do następnego kroku.
Krok 4:Konwertuj warstwy na inteligentny obiekt
Wybierz warstwy i wybierz Warstwy patka. Wybierz inteligentny obiekt i Konwertuj na inteligentny obiekt.
Warstwy> Obiekt inteligentny> Konwertuj na obiekt inteligentny
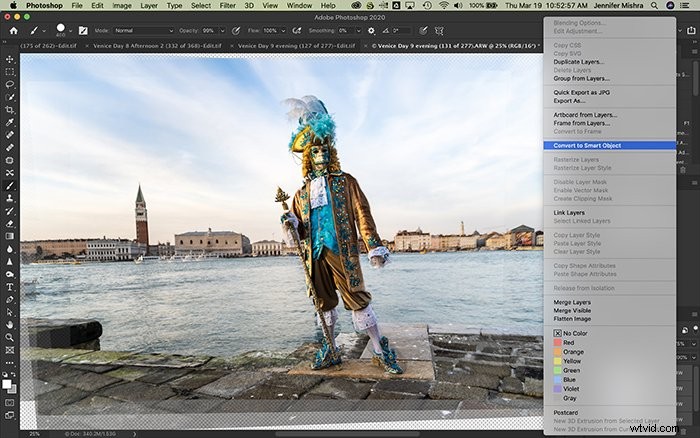
Krok 5:łącz warstwy w trybie stosu
Teraz, gdy warstwy są inteligentnym obiektem, mam kilka opcji, w jaki sposób łączę te warstwy. Przejdź do warstwy i wybierz Inteligentne obiekty . Następnie wybierz Tryb stosu i Średni.
Warstwa> Obiekty inteligentne> Tryb stosu> Średnia
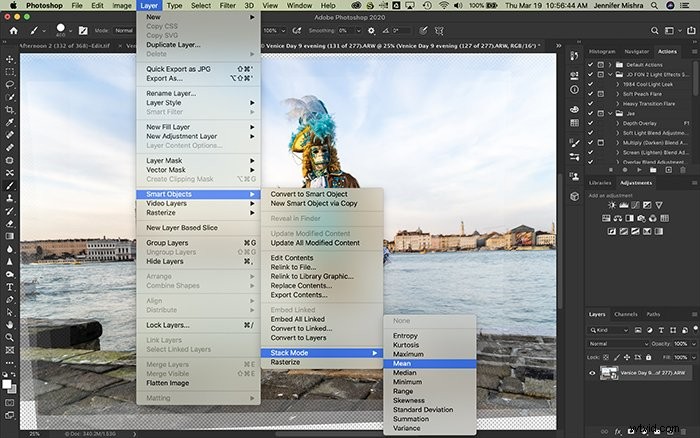
Photoshop porówna warstwy i weźmie średnią. Oznacza to wyrównywanie skrajności, a dokładnie to, co chcę zrobić z wodą.
Jeśli próbujesz usunąć ludzi z zatłoczonej sceny przy użyciu długiej ekspozycji, wybierz opcję MEDIANA. Kiedy to robię, ludzie magicznie znikają! Cóż, większość z nich w każdym razie. Jeśli ludzie nadal znajdują się między klatkami, pojawią się na końcowym obrazie.
Krok 6:Przytnij obraz
Ostatnim krokiem jest uporządkowanie obrazu. Przycinam, aby usunąć nieparzyste krawędzie utworzone w procesie automatycznego wyrównywania. Być może będę musiał też trochę posprzątać za pomocą narzędzia do usuwania klonów lub plam.
Wniosek
W tym artykule pokazałem kroki, które podejmuję w Photoshopie, aby symulować wygląd długiej ekspozycji za pomocą warstw. Użyj pierwszego procesu, jeśli masz tylko jeden obraz do pracy. Użyj drugiego procesu, jeśli masz wiele zdjęć tej samej sceny zrobionych blisko siebie.
Oba procesy wykorzystują warstwy i tryby mieszania w programie Photoshop, aby wygładzić wodę i chmury. To pozwala mi tworzyć długie ekspozycje w przetwarzaniu końcowym.
