Dokonywanie selekcji osób w Photoshopie nie jest łatwe. Na szczęście Photoshop ma mnóstwo funkcji, takich jak narzędzie Popraw krawędź, które pomoże Ci szybciej ukończyć pracę.
Narzędzie Popraw krawędź znacznie ułatwia to zadanie, zwłaszcza gdy musisz wybrać włosy lub futro.
Czy jesteś podekscytowany, aby dowiedzieć się, jak poprawiać krawędzie w programie Photoshop CC? W tym artykule nauczę Cię wszystkich kroków, które musisz wykonać.
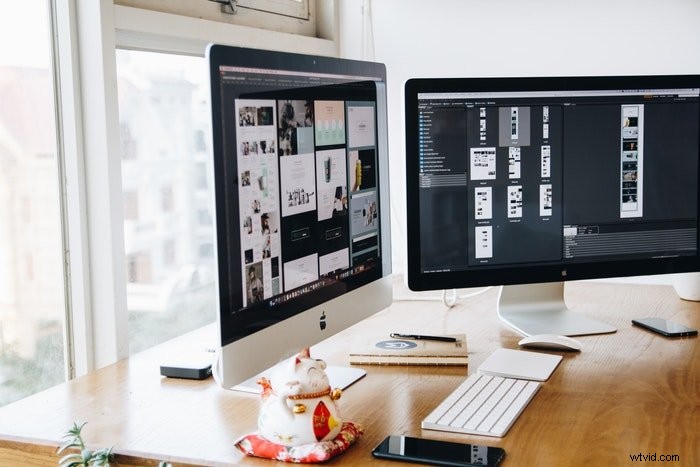
Jak poprawić krawędzie w Photoshop CC
Jeśli chcesz dowiedzieć się, jak Photoshop wygładza krawędzie, najlepiej wybrać prosty obraz. Zdjęcia z jednolitym tłem są idealne do ćwiczeń z narzędziem Popraw krawędź.
Trzymaj się z dala od obrazów z ruchliwym tłem, dopóki nie opanujesz tego.
Wykorzystam to zdjęcie, aby wykonać photoshop gładkich krawędzi dziewczyny i usunąć tło.

Krok 1:Dokonaj wyboru
Zacznij od zgrubnego wyboru tematu. Użyję narzędzia szybkiego zaznaczania. Ale możesz także wypróbować narzędzie Magiczna różdżka i narzędzie wyboru obiektów.
Wybór nie musi być doskonały, ale pamiętaj, aby nie pominąć dużych części.
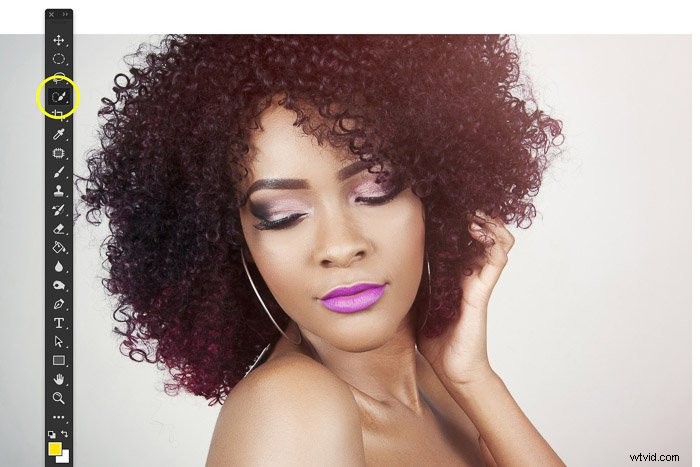
Krok 2:Otwórz udoskonalanie krawędzi
Gdzie jest Refine Edge w Photoshopie? Ta funkcja może być trudna do znalezienia, zwłaszcza po ostatnich aktualizacjach. Ale oto, co musisz zrobić:
Najpierw przejdź do Wybierz w menu i kliknij „Wybierz i maskuj…”
Udoskonalona krawędź pojawi się okno.
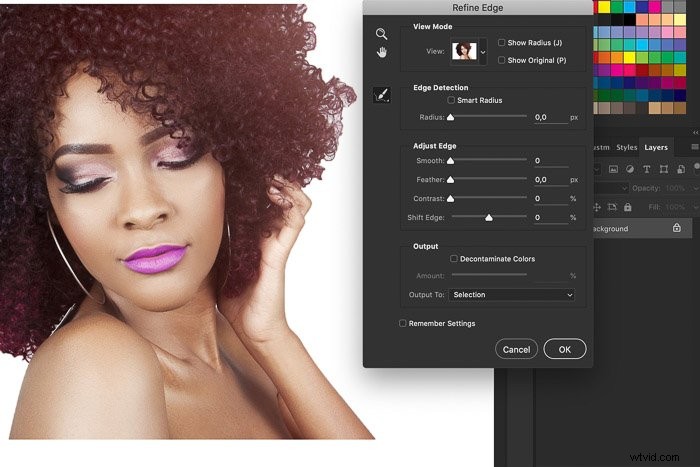
Krok 3:Wybierz tryb wyświetlania
Wybierz tryb wyświetlania opcji Popraw krawędź, w zależności od kolorów używanego zdjęcia. W moim przypadku białe tło jest idealne, aby zobaczyć wybór i to, co robię.
Użyj różnych trybów, aby dowiedzieć się, które najlepiej sprawdzają się w przypadku wyboru, którego chcesz dokonać.
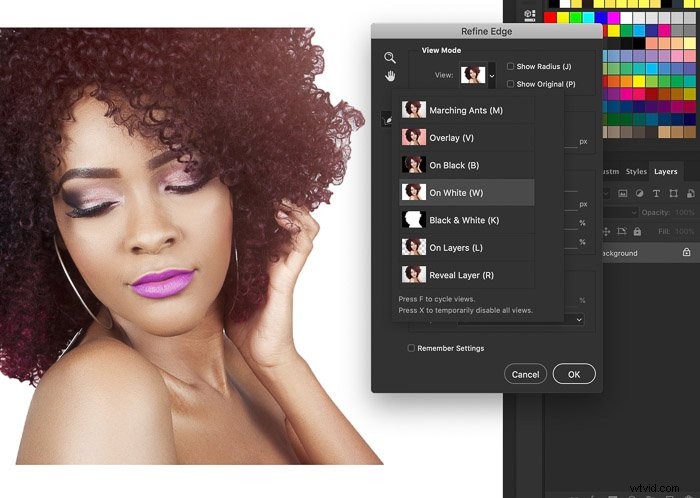
Krok 5:Dostosuj krawędzie
Wybór w moim przykładzie jest OK, ale daleki od doskonałości. We włosach nadal są szare obszary, a krawędzie są szorstkie. Regulacja krawędzi naprawi to.
Zacznij od promienia. Y najbardziej podczas poprawiania krawędzi w Photoshopie. Zwiększ wartość suwaka, aby krawędzie zaznaczenia były bardziej miękkie i bardziej naturalne.
W większości przypadków promień określa ostateczny wynik.
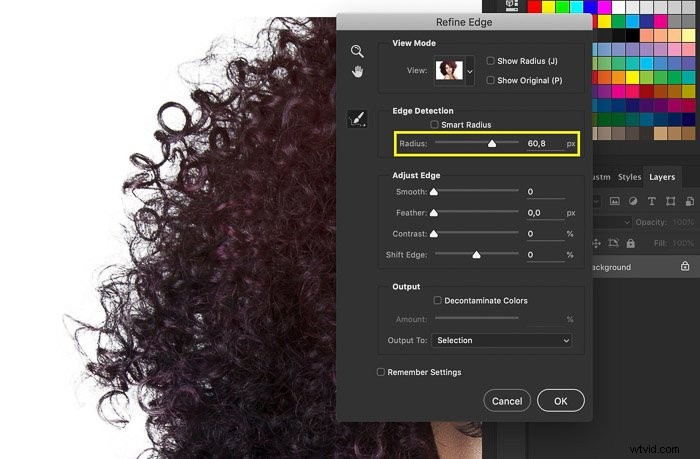
Użyj czterech pozostałych suwaków w oknie Popraw krawędź, aby uzyskać najlepszy i najbardziej naturalny efekt:
Suwak Płynny wygładza krawędzie. Utrzymuj to na niskim poziomie, ponieważ odciąga to od twojego wyboru. W moim przykładzie użyłem tego suwaka do wygładzenia krawędzi włosów.
Suwak Wtapianie pomaga lepiej wtopić wybór w jego ostateczne tło. Utrzymuj go również na niskim poziomie.
Suwak kontrastu dodaje więcej wyrazistości do Twojej krawędzi. Użycie zbyt dużej ilości spowoduje powstanie ostrych krawędzi.
Przesuń Shift Edge w lewo lub w prawo, aby zmniejszyć lub rozwinąć zaznaczenie.
Krok 4:Popraw wybór
Co z tego, że narzędzie Refine Edge nie dokona precyzyjnego wyboru? Jeśli tak, musisz doprecyzować swój wybór.
Pierwszym narzędziem, którego będziesz potrzebować, jest narzędzie szybkiego wyboru, które znajdziesz w polu Wybierz i maskuj. Naciśnij klawisze Shift+lewy przycisk myszy, aby dodać obszary do zaznaczenia. I naciśnij Alt + lewy przycisk myszy, aby usunąć szczegóły, których nie chcesz uwzględniać.
Jeśli nadal masz problemy z uzyskaniem precyzyjnego wyboru, czas użyć narzędzia Lasso .
Najpierw naciśnij OK, aby wyjść z pola Wybierz i maskuj. Teraz wybierz między Lasso, Polygonal i Magnetic Lasso, aby utworzyć zaznaczenie.
Przytrzymaj klawisz Shift i klikaj wokół sekcji, którą chcesz dodać.
Teraz przytrzymaj klawisz Alt (lub Option) i kliknij wokół sekcji, którą chcesz usunąć. Upewnij się, że dokonałeś wyboru tak precyzyjnego, jak to możliwe. Więc podążaj za wszystkimi rogami i krawędziami.
Teraz możesz zapytać, dlaczego nie pozwolić, aby narzędzie Refine Edge wykonało tę pracę? Jeśli twój wybór jest zbyt szorstki, może to doprowadzić do powstania niedokładnych próbek. Bardzo by pomogło, jeśli pozwolisz narzędziu Popraw krawędź lepiej widzieć „krawędź”, tworząc precyzyjne zaznaczenie.
Krok 5:Prześlij swój wybór
Przed wydrukiem możesz zaznaczyć opcję Dekontaminuj kolory, aby usunąć kolorową obwódkę. Ten krok jest konieczny, gdy obiekt znajduje się na tle o kontrastowym kolorze.
Wybierz jedną z opcji wyjściowych, aby sfinalizować wybór. Zwykle najlepszą opcją jest Nowa warstwa z maską warstwy. Pozwala na dalszą edycję sekcji bez utraty oryginalnego zdjęcia.
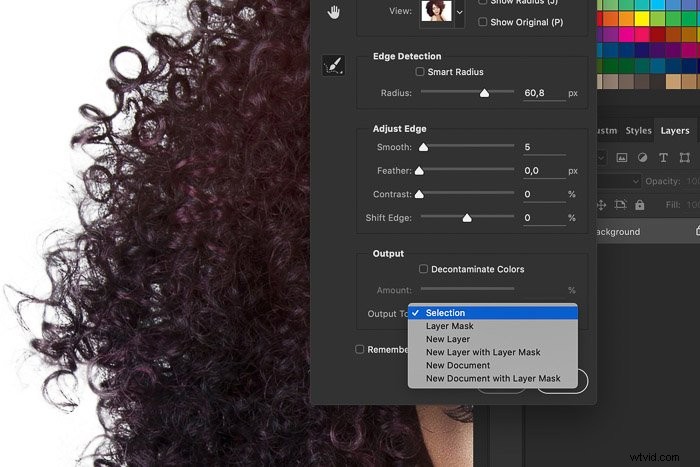
A oto wynik użycia Refine Edge w Photoshopie na innym tle.

Jak wybrać obiekty w zajętym tle
Korzystanie z narzędzia Popraw krawędzie w Photoshopie w przypadku ruchliwego tła wymaga tych samych kroków.
Jedynym problemem jest to, że twoje narzędzia selekcji będą miały trudności z zaznaczeniem krawędzi przedmiotu. Musisz więc wejść i ręcznie dostosować szczegóły, aby uzyskać bardziej precyzyjny wybór. Ale tak długo, jak masz czysty wybór, nie powinieneś mieć żadnych problemów z używaniem narzędzia Popraw krawędź.
Wniosek
Nie ma lepszego sposobu na zaznaczenie włosów lub sierści niż użycie narzędzia Popraw krawędź w Photoshopie.
Ćwicz z przedmiotami z różnych środowisk. Tło ma wpływ na to, jak trudne będzie dokonanie wyboru. Zacznij od jednolitych teł, a następnie przejdź do tych ruchliwych i kolorowych.
Podziel się swoimi wynikami w komentarzach!
Następnie zapoznaj się z naszym samouczkiem dotyczącym korzystania z mapa przemieszczenia w Photoshopie.
Wypróbuj nasz kurs bezproblemowej edycji w programie Lightroom, aby zostać ekspertem w dziedzinie edycji!
