W tym samouczku wideo, fotograf Glyn Dewis pokazuje, jak dodać efekt reflektora w Adobe Photoshop w kilku prostych krokach, które są łatwe do naśladowania i powtarzania, a co najważniejsze, będzie to działać w starych i nowych wersjach oprogramowania.
Nowe nowe problemy w programie Photoshop
Do wersji Photoshop 22.2 jedną z najczęstszych metod dodawania efektu reflektora w Photoshopie było używanie efektów świetlnych (filter>render>efekty świetlne).
Niestety, około rok temu Adobe rozpoczął proces usuwania wszystkich aspektów 3D z Photoshopa. Jest to szczególnie godne ubolewania, ponieważ był to bardzo łatwy i elastyczny sposób dodawania różnych efektów świetlnych w Photoshopie, w tym efektu reflektora (moduł nadal istnieje, ale nie działa dobrze i pojawia się komunikat poniżej):
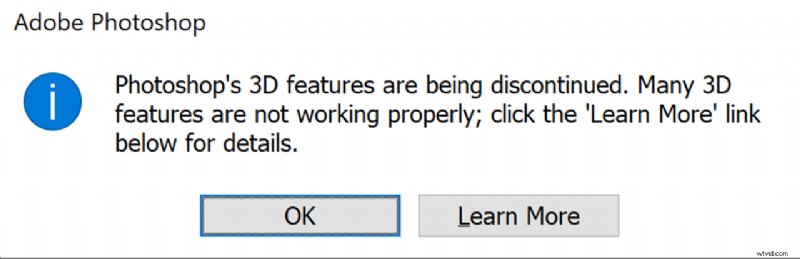
Nadal możesz używać efektu reflektora, jeśli zainstalujesz (równolegle) starszą wersję programu Photoshop (dowolna wersja do 22.2) i nie zaktualizujesz jej. Właściwie to zrobiliśmy, ale nie jesteśmy wielkimi fanami posiadania dwóch wersji Photoshopa na naszym komputerze tylko z tego powodu.
Na szczęście zawsze jest więcej sposobów na osiągnięcie określonego efektu w Photoshopie i właśnie to pokazuje nam Dewis (chociaż szczerze mówiąc moduł efektów świetlnych jest bardzo przydatnym narzędziem o dużej elastyczności i chcielibyśmy, aby powrócił w nowej wersji w nadchodzącej aktualizacji programu Photoshop).
Dodaj Spotlight w Photoshopie:inna metoda
W powyższym filmie Dewis ma inną metodę dodawania reflektora. Ta metoda w ogóle nie wymaga używania modułu „efekty świetlne” i jest dość prosta.
Zacznij od wybrania tematu (upewnij się, że doprecyzujesz swój wybór zgodnie z potrzebami) i wyślij zaznaczenie do maski (możesz ją znaleźć w oknie doprecyzowania wyboru w prawym dolnym rogu).
Aby utworzyć reflektor, wybierz narzędzie markizy eliptycznej i przytrzymując klawisz Shift, zachowaj okrągłe zaznaczenie i dokonaj zaznaczenia za obiektem. Następnie wybierz warstwę dopasowania poziomów i utwórz nową warstwę dopasowania zaznaczenia.
Teraz chcemy, aby utworzony przez nas okrąg był bardziej miękki (chyba że zamierzasz uzyskać efekt twardego reflektora cienia). Wyłącz nową warstwę dopasowania i wybierz warstwę koła, które utworzyliśmy, kliknij opcję maskowania na warstwie koła i wtapiaj okrąg, aż uzyskasz naprawdę miękkie krawędzie i możesz użyć narzędzia do przesuwania i przesuwać ten okrąg, aż dostaniesz we właściwym miejscu dla obrazu (lub zmień jego rozmiar za pomocą swobodnej transformacji).
Jeśli chcesz lepiej zmieszać światło punktowe z kolorem tła, możesz, jeśli utworzysz warstwę tła, zduplikuj ją i umieścisz nad wszystkimi innymi warstwami, zmienisz tryb mieszania na kolor i ustawisz krycie około 10%.
To, co jest szczególnie miłe w tej metodzie, to to, że możesz łatwo kontrolować rozmiar, kształt i poziom jasności reflektora, nawet po jego utworzeniu i przesunięciu, i znowu nie zależy to od żadnych narzędzi w Photoshopie, które prawdopodobnie odejść wkrótce.
Dodatkowy film:Dewis o tworzeniu super ostrych oczu w Photoshopie
Więcej samouczków wideo Photoshopa można znaleźć w sekcji Photoshop LensVid. Więcej filmów Dewisa można znaleźć na LensVid pod tym linkiem.
