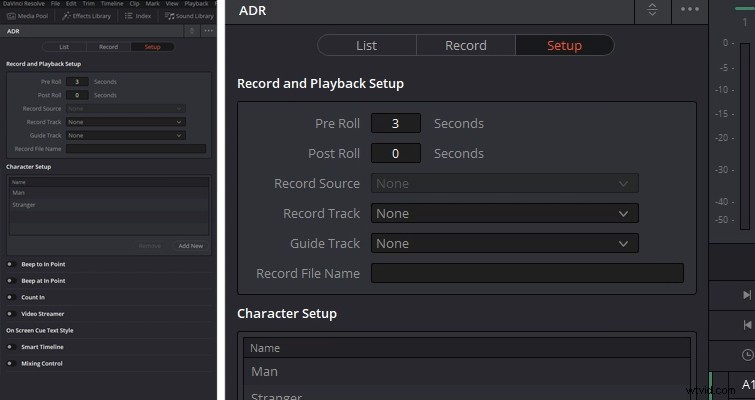Resolve 15 zawiera bardzo przydatny panel ADR. W tym samouczku wideo przyjrzymy się, co musisz wiedzieć, aby go poprawnie skonfigurować.
W Resolve 14 wszystkim podobała się strona Fairlight — dedykowana strona z profesjonalnymi narzędziami audio. W momencie wydania Blackmagic powiedział, że strona Fairlight nie była kompletna i że będziemy widzieć aktualizacje i nowe narzędzia w miarę rozwoju oprogramowania – i prawdopodobnie narzędzie ADR jest najbardziej ekscytującą funkcją, jaką widzieliśmy w 15. samouczek wideo, dowiesz się, jak skonfigurować panel ADR, aby rozpocząć własną sesję ADR.
To jest standardowy układ interfejsu użytkownika dla strony Fairlight, ale zanim zaczniemy, otworzymy liczniki, abyśmy mogli zobaczyć nasz materiał wideo, który jest integralną częścią procesu.
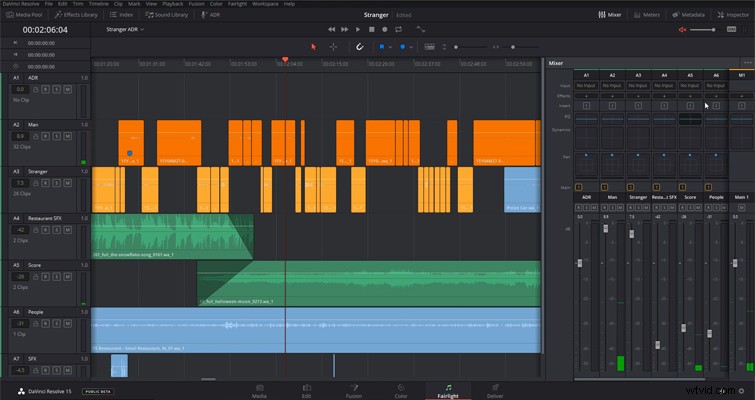
Możesz dostosować panele, aby zwiększyć rozmiar monitora podglądu – lub klikając przycisk wyskakujący, możemy mieć monitor pływający, który możemy powiększyć do dowolnego rozmiaru. Naciśnięcie Escape na klawiaturze szybko przywróci monitor podglądu do zadokowanej pozycji. Po wykonaniu tego zadania otwórzmy panel ADR, co (zgadłeś) robimy, klikając przycisk ADR.
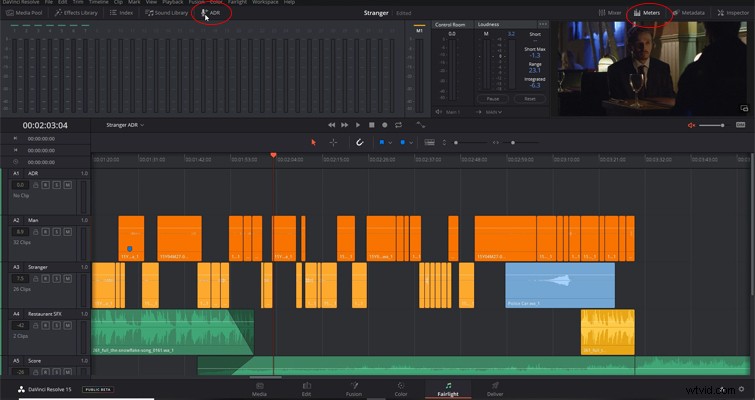
Korzystanie z funkcji ADR nie jest trudne, ale wymaga pewnej konfiguracji i myślę, że jest to część, w której niektórzy użytkownicy mogą się potykać o siebie. W panelu ADR mamy trzy podpanele:Lista, Nagrywanie i Konfiguracja. Wolałbym, aby były one wymienione jako Konfiguracja, Lista, Nagrywanie, ponieważ w ten sposób poruszasz się po menu, dopóki nie będziesz gotowy do rozpoczęcia nagrywania.
Panel konfiguracji
Musimy przejść do panelu konfiguracji, aby skonfigurować naszą sesję ADR. To jest panel, w którym skonfigurujesz narzędzia do nagrywania i prowadzenia ADR. Zanim ustawisz ścieżkę rekordu, spójrzmy, co musimy wymienić na osi czasu. Jak widać w moim przykładzie, mam cztery klipy, które zostały oznaczone, a zaznaczone klipy wymagają zastąpienia dialogów. Są na drugim utworze, zatytułowanym „Man”. Dlatego w panelu konfiguracji zmienię ścieżkę prowadzącą na „Man”. To jest utwór, który talent usłyszy jako odniesienie do nagrania.
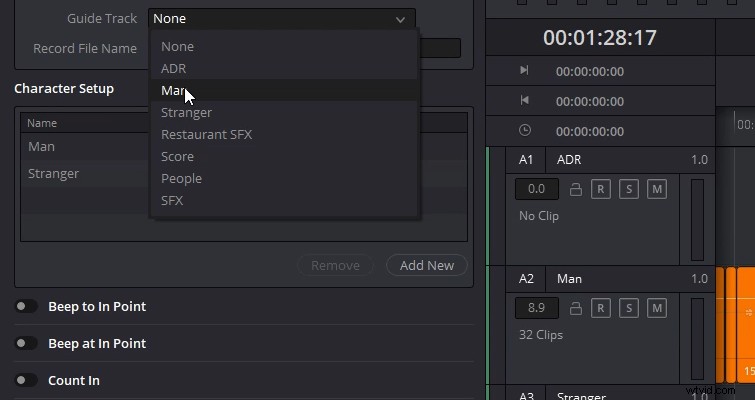
Po wybraniu ścieżki prowadzącej musimy teraz wybrać ścieżkę nagrywania do zastąpienia okna dialogowego. Alternatywnie możesz również użyć ścieżki ze starym dźwiękiem jako ścieżki nagrywania, którą oprogramowanie automatycznie nadpisze. Po wybraniu ścieżki nagrywania możesz teraz wybrać źródło nagrywania (pole będzie wyszarzone, dopóki nie wybierzesz ścieżki nagrywania).
Po skonfigurowaniu głównych ustawień nagrywania można teraz ustawić poszczególne parametry, które będą wspomagać nagrywanie. Najpierw cofnijmy się i spójrzmy na opcje przed i po filmie u góry panelu Konfiguracja. Dodanie sekund do tego okna dialogowego określi, ile sekund należy odtworzyć przed zaznaczonym zakresem na osi czasu i po nim. Na przykład w przypadku mojej sesji ADR ustawię pre-roll na trzy sekundy, co da mi i talentowi trzysekundową przewagę przed zaznaczonym punkt. Post-roll jest na koniec zaznaczonego wyboru.
U dołu panelu konfiguracji znajdziesz różne opcje, które mogą pomóc talentowi, takie jak sygnał w punkcie, a nawet odliczanie, które wyświetla minutnik na ekranie. Możesz nawet sparować minutnik ze streamerem wideo i mieć sygnał dźwiękowy; istnieje kilka wariantów tego, co możesz tutaj zrobić, ale ostatecznie powinno to odzwierciedlać to, z czym talent najłatwiej będzie pracować.
Ostatnim parametrem do skonfigurowania na tym panelu jest konfiguracja znaków. Jeśli pracujesz tylko z jednym aktorem, możesz nie musieć z niego korzystać. Ale jeśli masz wiele klipów audio, które chcesz zastąpić kilkoma aktorami, możesz dodać nazwy postaci, aby ułatwić ten proces na panelu listy. Po skonfigurowaniu konfiguracji możemy teraz przejść do panelu listy, aby otworzyć okno dialogowe, które musimy zastąpić.
Panel Lista
Zanim przejdziesz do dialogu, musisz najpierw zaznaczyć klip audio, który chcesz zastąpić. Podobnie jak w przypadku strony edycji, używasz „I” do zaznaczenia i „O” do zaznaczenia. Gdy to zrobisz, możesz teraz nacisnąć „nową wskazówkę” i napisać dialog w oknie dialogowym — wraz z wyborem znaku, dla którego jest przeznaczona linia.
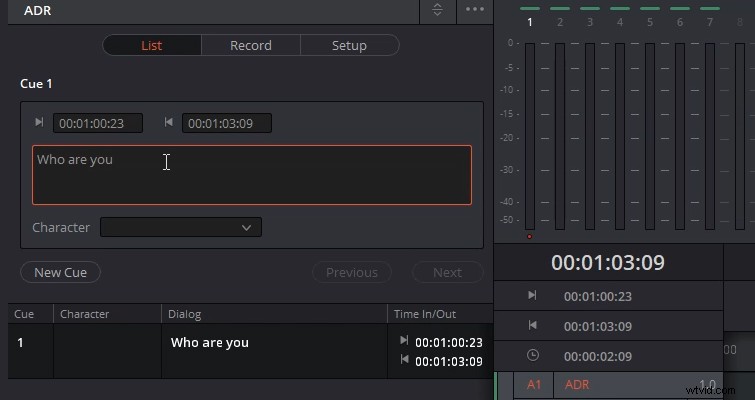
Kiedy masz panel listy wypełniony różnymi pamięciami, zauważysz, że jeśli wybierzesz pamięć, możesz przejść bezpośrednio do tego punktu na osi czasu. Jeśli przypadkowo ustawisz cue, która nie jest tam, gdzie jej potrzebujesz, możesz dostosować czas w polu czasu nad oknem dialogowym. Po napisaniu wskazówek nadszedł czas, aby przejść do panelu nagrywania.
Panel nagrywania
Panel rekordów, jak można się spodziewać, nie wymaga wyjaśnień po przejrzeniu pozostałych dwóch paneli. Wybierasz cue, głowica przeskakuje do tej pozycji i zaczynasz nagrywać. Twój minutnik lub jakakolwiek wybrana funkcja zostanie wyświetlona na monitorze podglądu, a zamienione okno dialogowe z aktora zostanie nagrane na ścieżce nagrywania.
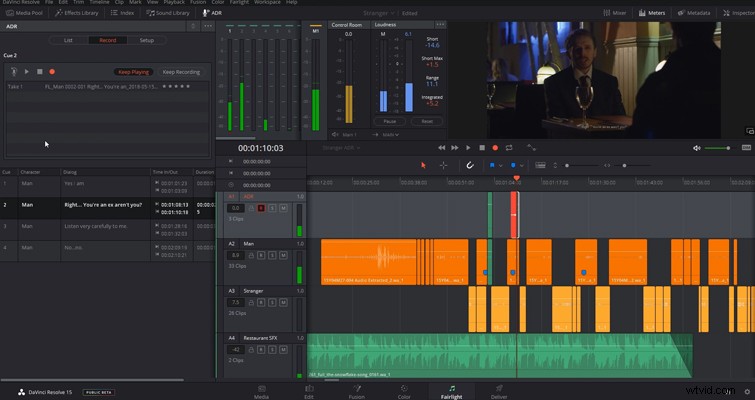
Jest jednak kilka rzeczy, na które warto zwrócić uwagę na tym panelu. Jeden z nich jest ukryty; dlatego musisz rozszerzyć panel ADR, a robiąc to, znajdziesz przydatne pole wyboru do zaznaczenia po zakończeniu cue. Możesz więc odłożyć notatnik i długopis — i tak na razie.
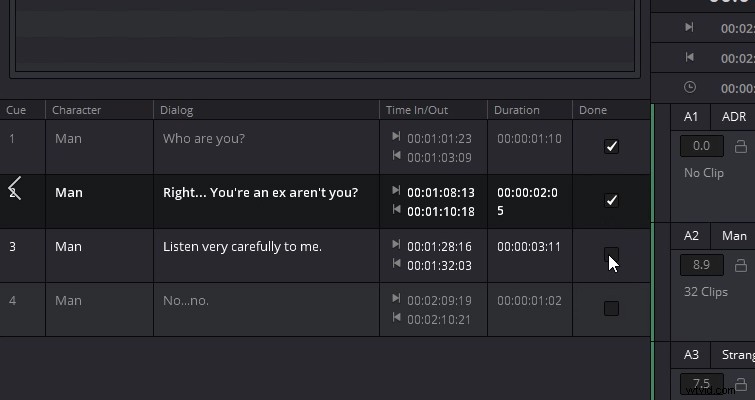
Mamy też przycisk próby; sprawia, że Resolve zachowuje się tak, jakbyś nagrywał bez faktycznego nagrywania. To da Twojemu aktorowi szansę na rozgrzewkę i zapoznanie się z pre-rollem. Ostatnim elementem panelu nagrywania — i być może najfajniejszym — jest to, że po kilku ujęciach możesz ocenić każde ujęcie, aby ocenić je później.
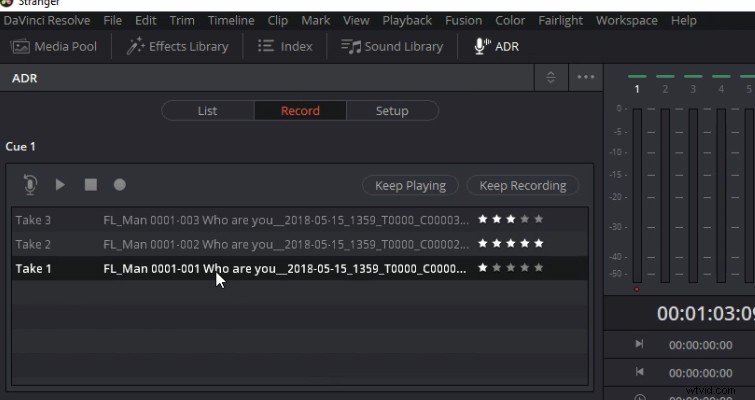
To jest panel ADR. To fantastyczny dodatek do strony Fairlight i nie mogę się doczekać, aby zobaczyć, co dalej.