Więc właśnie skończyłeś swój film i przesłałeś go do Vimeo. Teraz chcesz wyciągnąć segment, aby łatwo go udostępnić i zrobić z niego GIF — lub jif , jakkolwiek to wymawiasz. Cóż, nie bójcie się panów memów, jesteśmy tutaj, aby pomóc.
Kiedyś GIF-y można było tworzyć tylko w Photoshopie. Tych dni już nie ma! W rzeczywistości własny interfejs Vimeo sprawia, że tworzenie GIF-ów jest dziecinnie proste — a GIPHY i Adobe Premiere również pozostają solidnymi opcjami tworzenia. Teraz przejdźmy do GIF-a. (Łapiesz?)
Dlaczego GIF-y?
GIF-y szybko i łatwo przekazują informacje — takie jak smaczne memy, mocne prezentacje Powerpoint lub zajawki — bez konieczności łączenia lub osadzania pełnego wideo. Odtwarzają i zapętlają się automatycznie, więc nie zakłócisz przepływu filmu tylko przez to, że ktoś naciśnie odtwarzanie filmu.
GIF to doskonałe narzędzia do tworzenia samouczków i grafik edukacyjnych, idealne do wszystkiego, od prezentacji po blogi.
A w naszym obecnym klimacie technologicznym filmów wideo nie można obecnie osadzać w wiadomościach e-mail. Jeśli więc chcesz dotrzeć do wszystkich swoich fanów, ale nie możesz umieścić swojego filmu w masowej poczcie e-mail, GIF-y to świetny sposób na dotarcie do wielu osób. (Możesz zobaczyć, jak to zrobić tutaj.)
Oto jak możesz to zrobić sam!
Prześlij swój film, a następnie wyślij GIF-a.
Wypróbuj kreator GIF-ów Vimeo. Możesz utworzyć maksymalnie cztery GIF-y na film!
Zrób GIF-aJak zrobić GIF z Vimeo (w 3 szybkich krokach!)
Najpierw upewnij się, że masz film przesłany na swoje konto Vimeo. Następnie jesteś gotowy na gif-ed.
Krok 1:Prześlij swój film
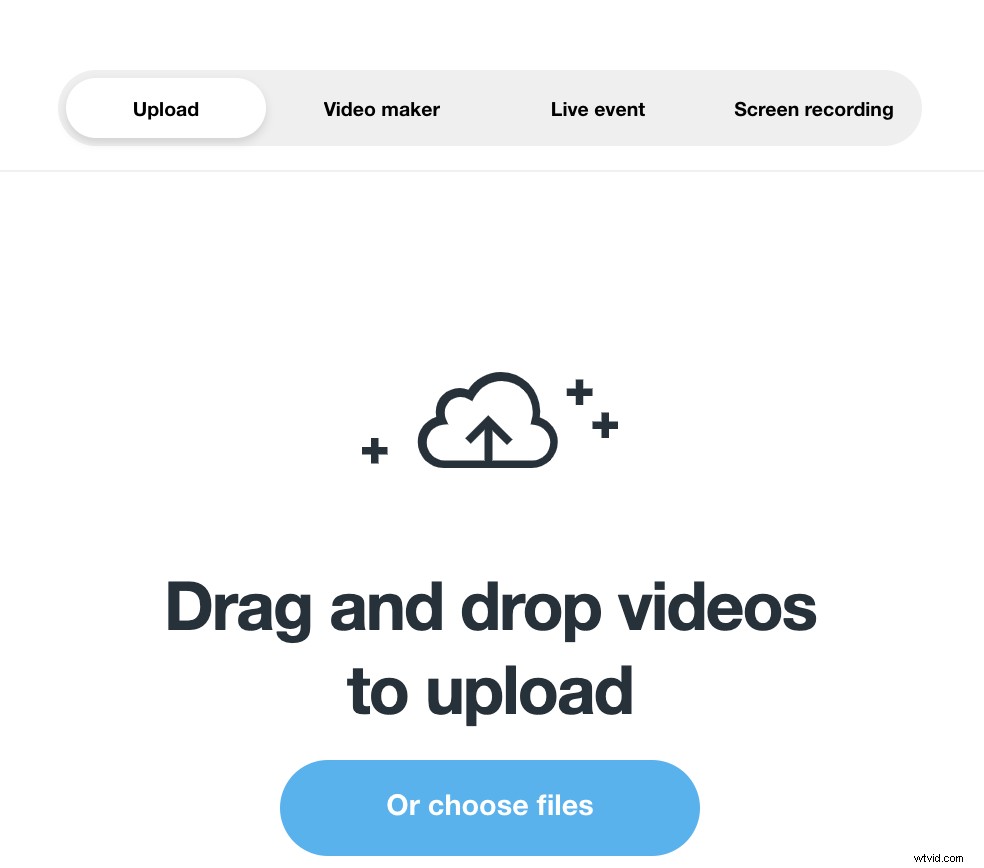
Po kliknięciu na stronę klipu wideo, który chcesz GIF, wybierz "GIF" z lewego paska bocznego. Kliknij przycisk „Utwórz GIF”, aby przejść do edytora GIF.
Krok 2:Utwórz swój GIF
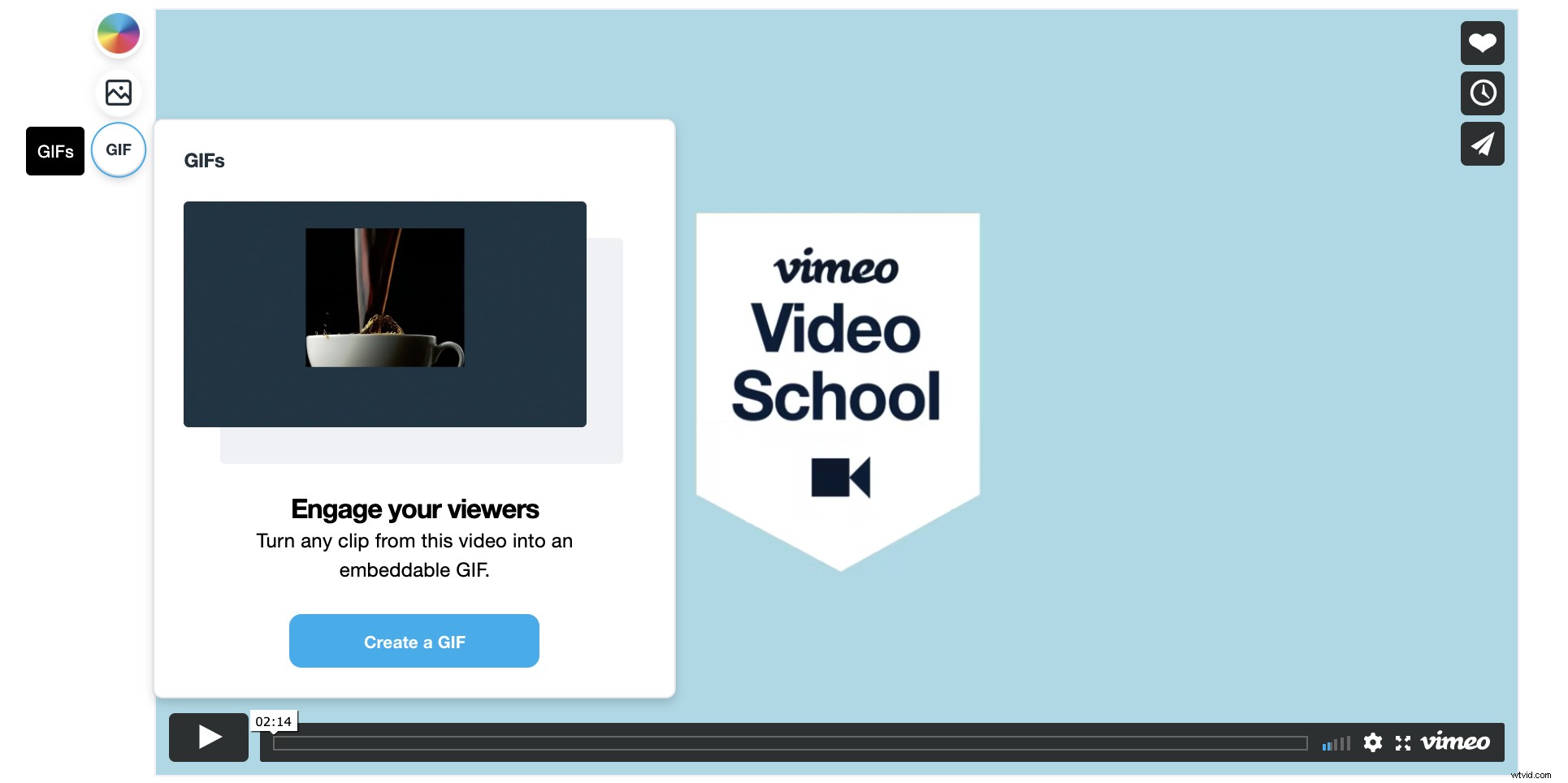
Następnie wybierz część wideo, którą chcesz zapętlić.
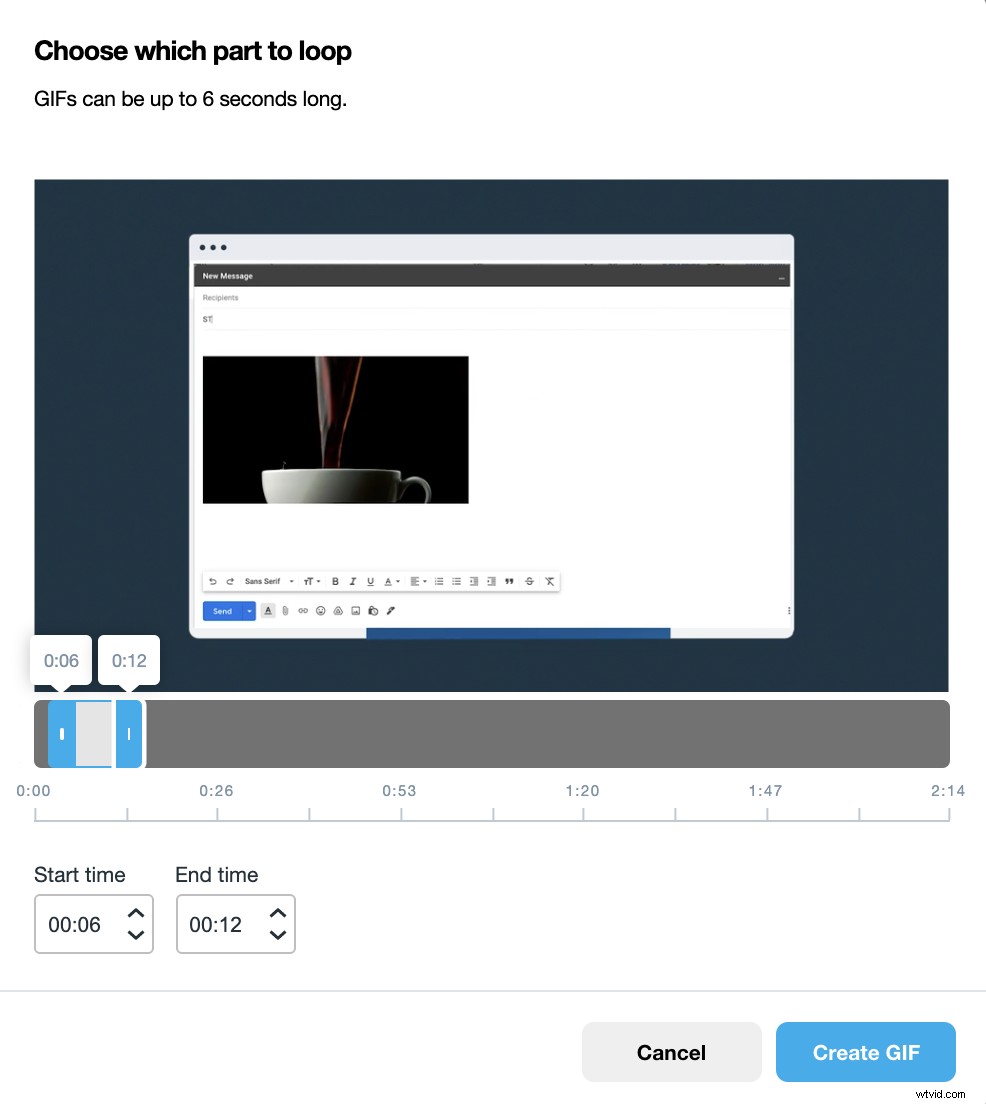
Wybierz czas rozpoczęcia i zakończenia GIF-a z osi czasu wideo — może to być do sześciu sekund. Po wybraniu prawidłowego zakresu czasu kliknij „Utwórz GIF”.
Krok 3:Eksportuj lub umieszczaj
Twój GIF został utworzony! Stąd możesz pobrać do przyszłego użytku i udostępniać w dowolnym miejscu. Możesz utworzyć do czterech gifów na film.
(Możesz też wygenerować kod do osadzenia dla konkretnej platformy e-mail, który sprawi, że osadzenie będzie tak proste, jak zwykłe kopiowanie i wklejanie! )
Jak zrobić GIF w Photoshopie (w zaledwie 4 krokach!)
Staruszek, ale smakołyk, zagłębmy się w proces tworzenia GIF-ów w Photoshopie. (Tutaj możesz zapoznać się z oficjalnym przewodnikiem Adobe).
Krok 1:Przytnij film do długości gif
Jeśli jesteś w Vimeo Create, możesz przyciąć klip do sześciu sekund, zapisać i pobrać. Możesz także użyć narzędzi na komputerze, takich jak QuickTime, aby przyciąć zawartość. Następnie prześlesz swój plik do Photoshopa.
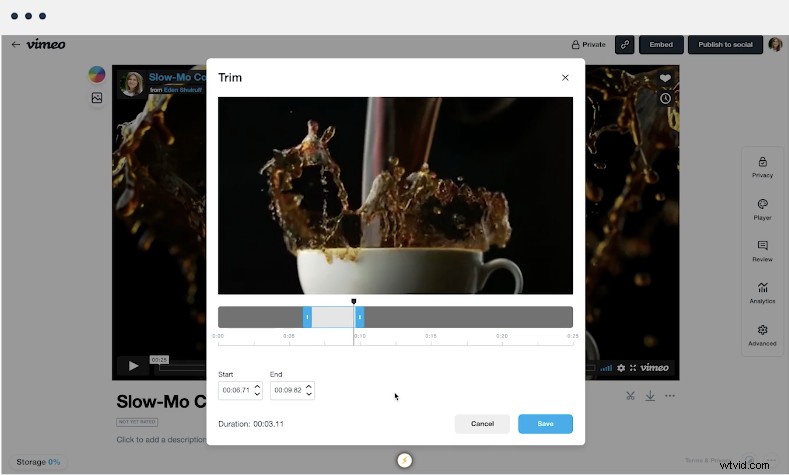
Krok 2:Zmniejsz rozmiar GIF-a
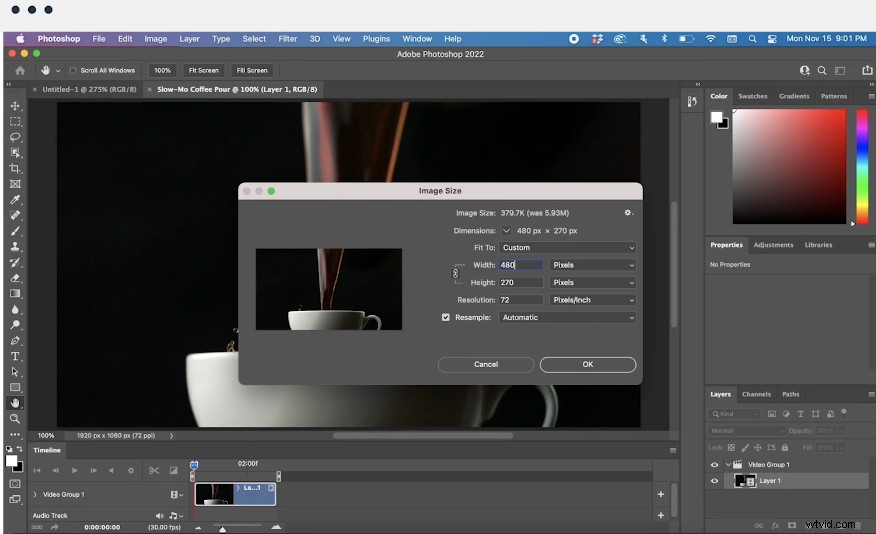
Przejdź do „Obraz> Rozmiar obrazu”, aby wyświetlić wymiary, a następnie zmniejsz nieco ten rozmiar pliku.
Przejdź do „Plik> Eksportuj> Zapisz dla Internetu [Starsze], co otworzy panel sterowania po prawej stronie ekranu.
Krok 3:Skonfiguruj pętlę
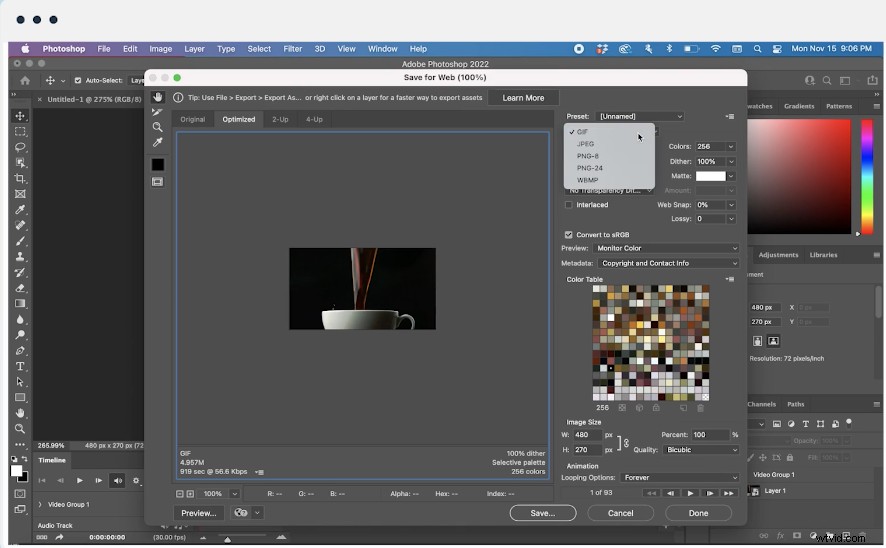
Wybierz „GIF” z rozwijanego menu w menu po prawej stronie.
Nie zapomnij o tym kroku:wybierz menu "Powtórz" w panelu Oś czasu, a następnie dotknij "Na zawsze". W ten sposób stworzysz niekończący się zapętlony GIF!
Krok 4:Eksportuj swój GIF
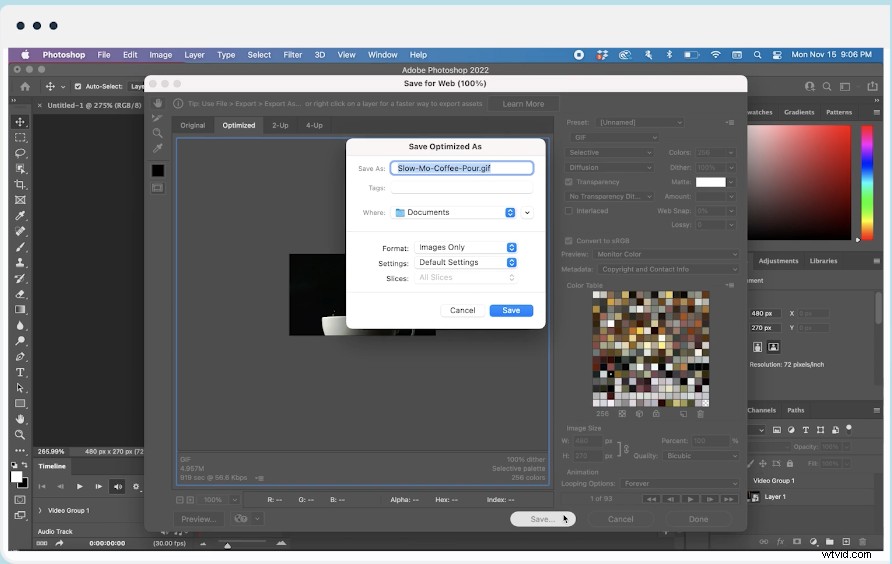
Jesteś prawie gotowy! Przejdź do „Plik> Eksportuj> Zapisz do Internetu (starsza wersja).” Stamtąd:
- Wybierz „GIF 128 Dithered” z menu ustawień wstępnych
- Wybierz „256” z menu Kolory
- Wybierz „Na zawsze” z menu Opcje zapętlania
Po wyświetleniu podglądu GIF-a i polubieniu go, naciśnij „Zapisz” i wybierz miejsce docelowe pobierania, aby zakończyć.
Jak zrobić GIF w Adobe Premiere
Głowice Adobe Premiere, ten jest dla Ciebie. Oto jak zrobić GIF w czterech prostych krokach.
Krok 1:Edytuj na swojej osi czasu
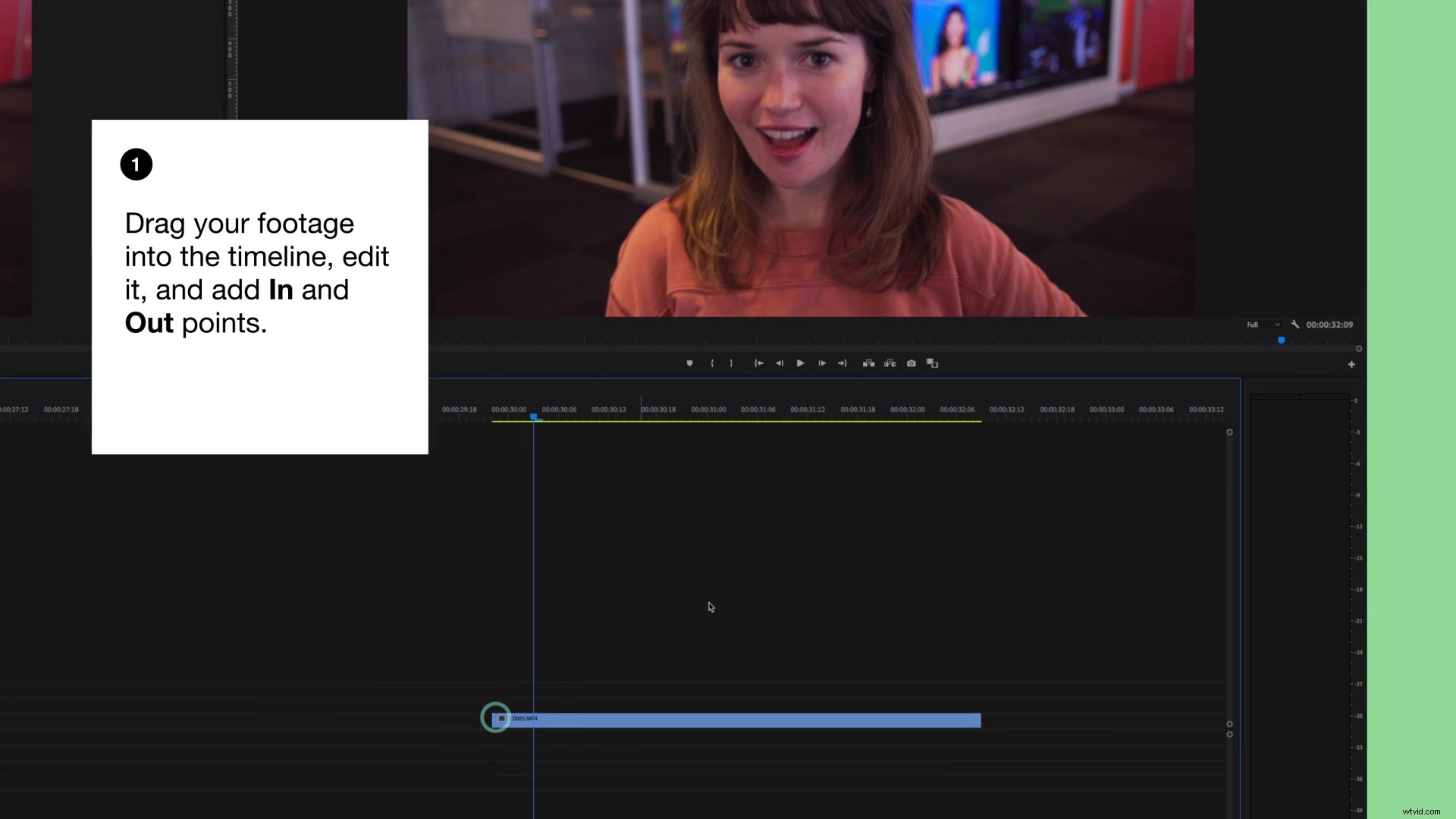
Upuść klip wideo na osi czasu. Edytuj jak chcesz, a następnie zablokuj go między niektórymi punktami wejścia i wyjścia.
Krok 2:Przygotuj się do eksportu
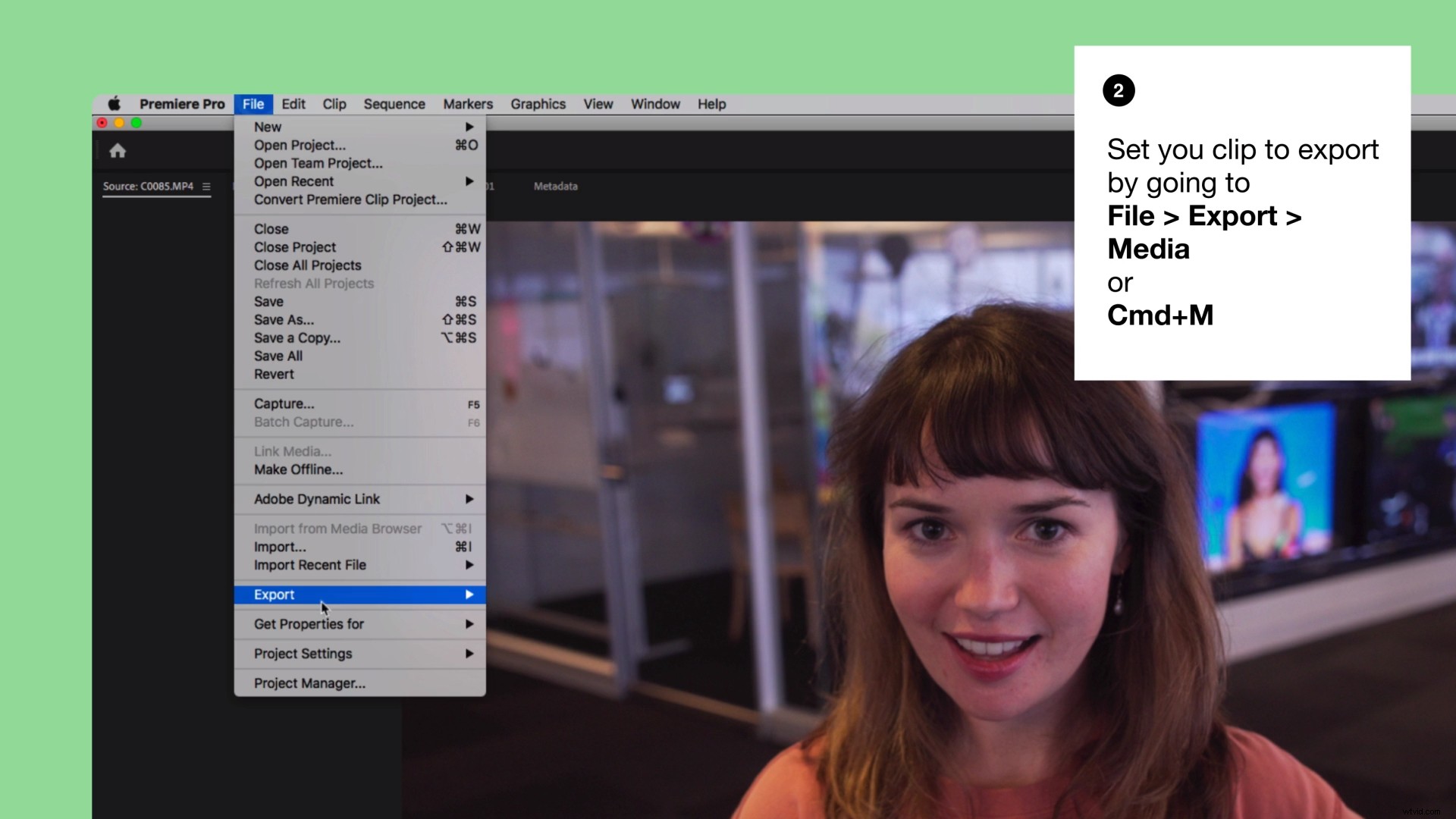
Upewnij się, że kliknięto na oś czasu wideo i przygotuj się do wyeksportowania pliku tak, jak do wideo:„Plik> Eksportuj> Media”.
Krok 3:Dostosuj ustawienia
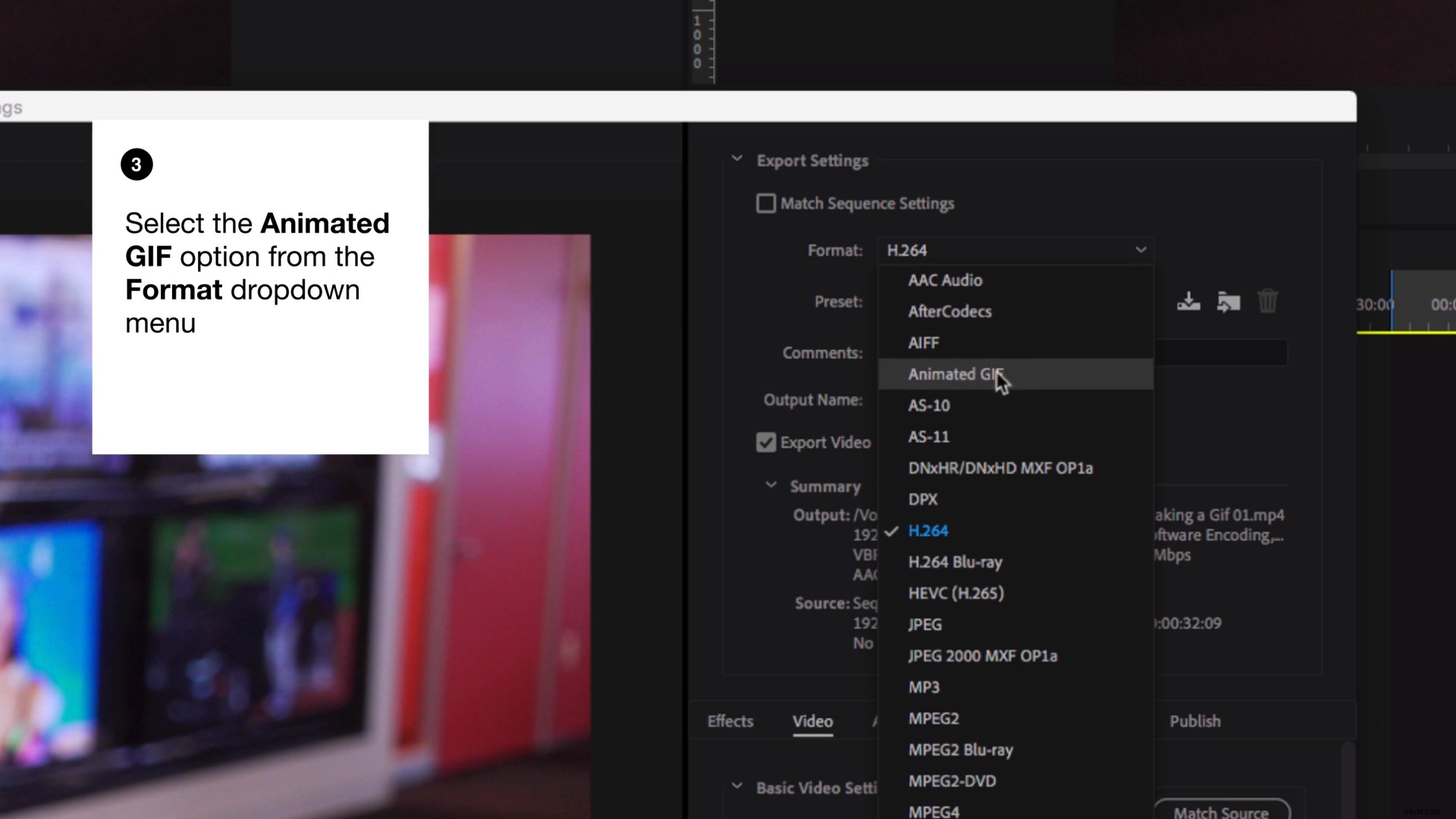
Teraz, gdy to okno jest otwarte, wybierz "Animowany GIF" z menu rozwijanego "Format". Nazwij plik, dodaj miejsce docelowe i zmień dowolne ustawienia wideo.
(Uwaga: Większe rozdzielczości i dłuższe pliki GIF mogą powodować pewne problemy podczas eksportowania lub osadzania. Aby tego uniknąć, postaraj się, aby Twój GIF był krótki i słodki).
Krok 4:Eksportuj
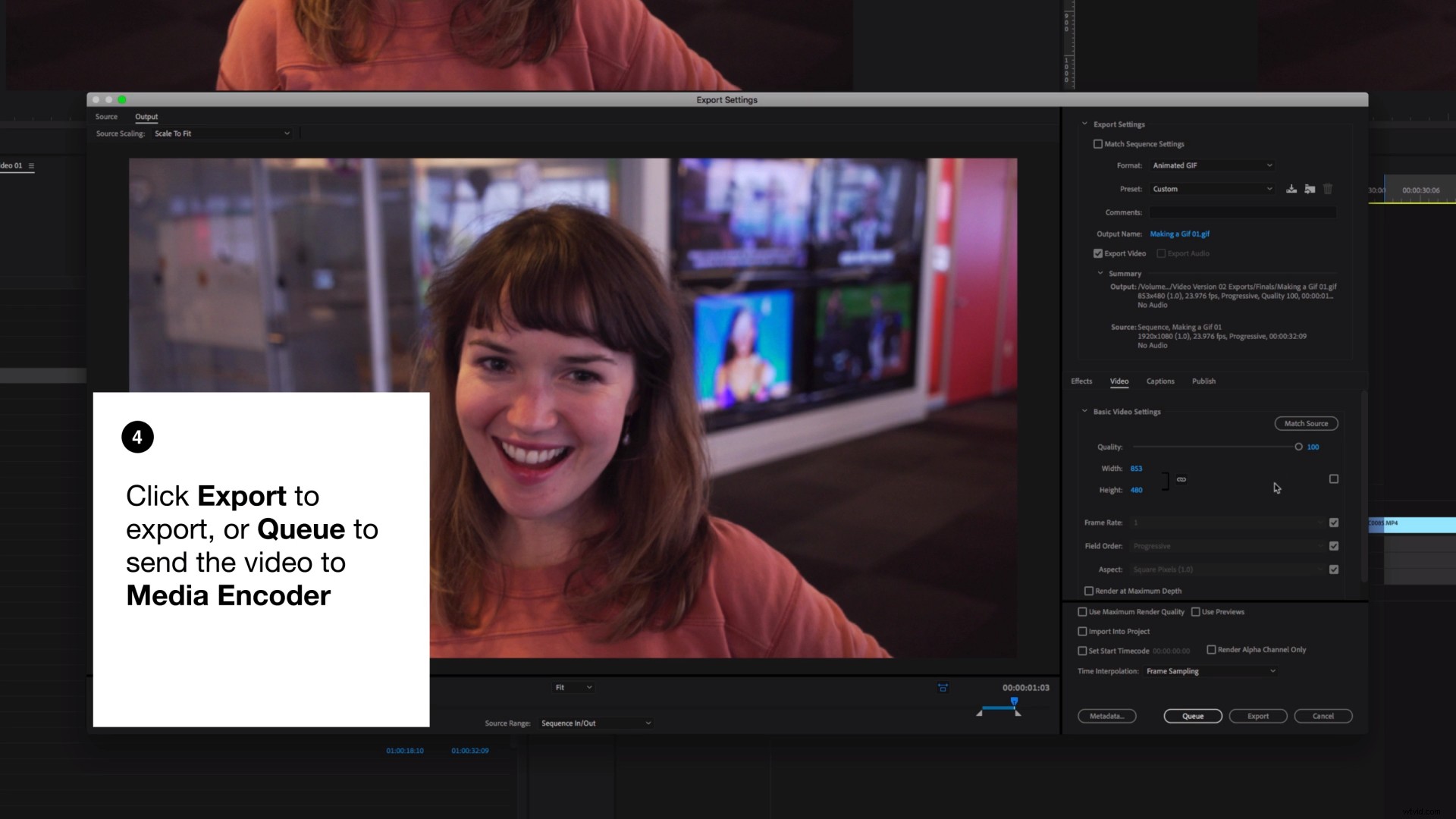
Teraz po prostu kliknij „Eksportuj!” Możesz także nacisnąć „Kolejka” i wysłać go do kodera multimediów, który ma tę samą opcję animowanego GIF-a.
Film Jennifer Arfi.
Jak zrobić GIF z GIPHY
Możesz także użyć internetowego konwertera wideo na GIF, takiego jak GIPHY, aby to zrobić. Oto jak.
Krok 1:Prześlij i „Utwórz”
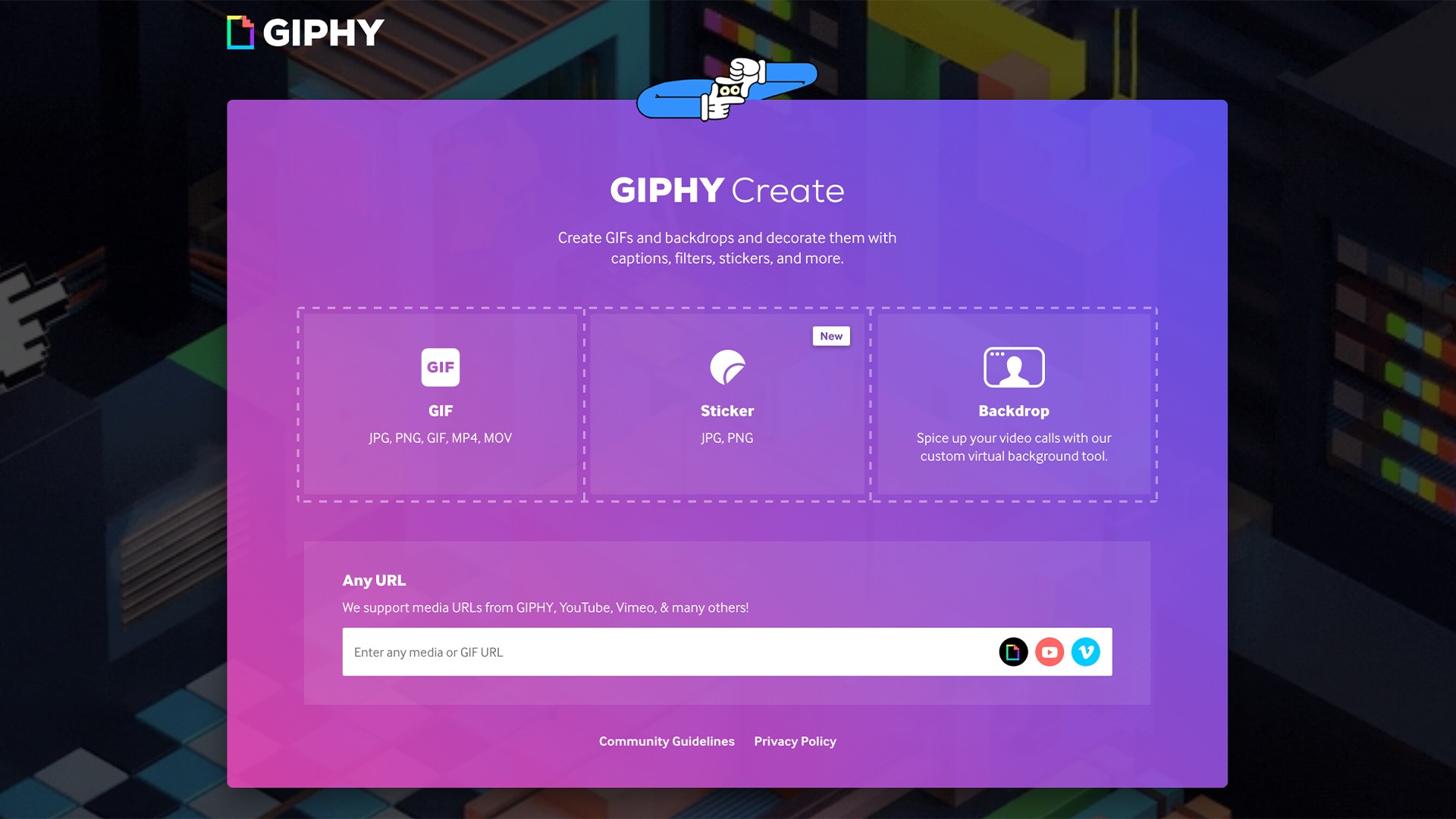
Najpierw przejdź do strony internetowej lub aplikacji Giphy i wybierz "Utwórz". Możesz bezpośrednio wkleić link wideo Vimeo w tym polu. Uwaga :aby to zadziałało, musisz upewnić się, że ustawienia wideo pozwalają na pobieranie. Po wybraniu tego możesz już iść.
Krok 2:Przytnij film
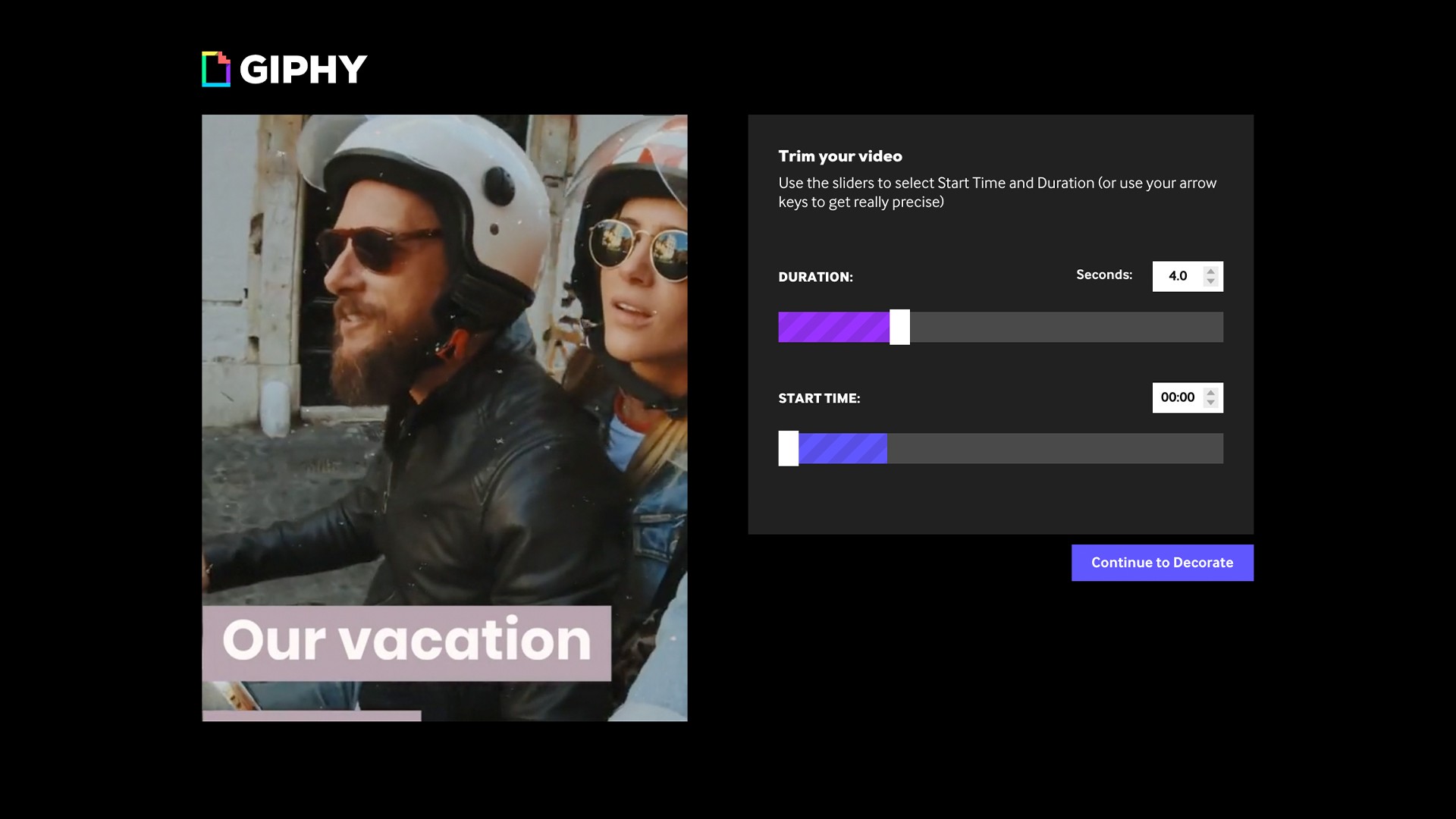
Wybierz czas trwania GIF-a i część wideo, którą chcesz zapętlić, używając suwaków. Następnie kliknij „Kontynuuj dekorowanie”.
Stamtąd możesz dodać dowolny tekst, z opcjami dostosowania zarówno stylu, jak i animacji tekstu. Gdy spodoba Ci się wygląd, kliknij „Kontynuuj przesyłanie”.
Krok 3:Dodaj link źródłowy i tagi
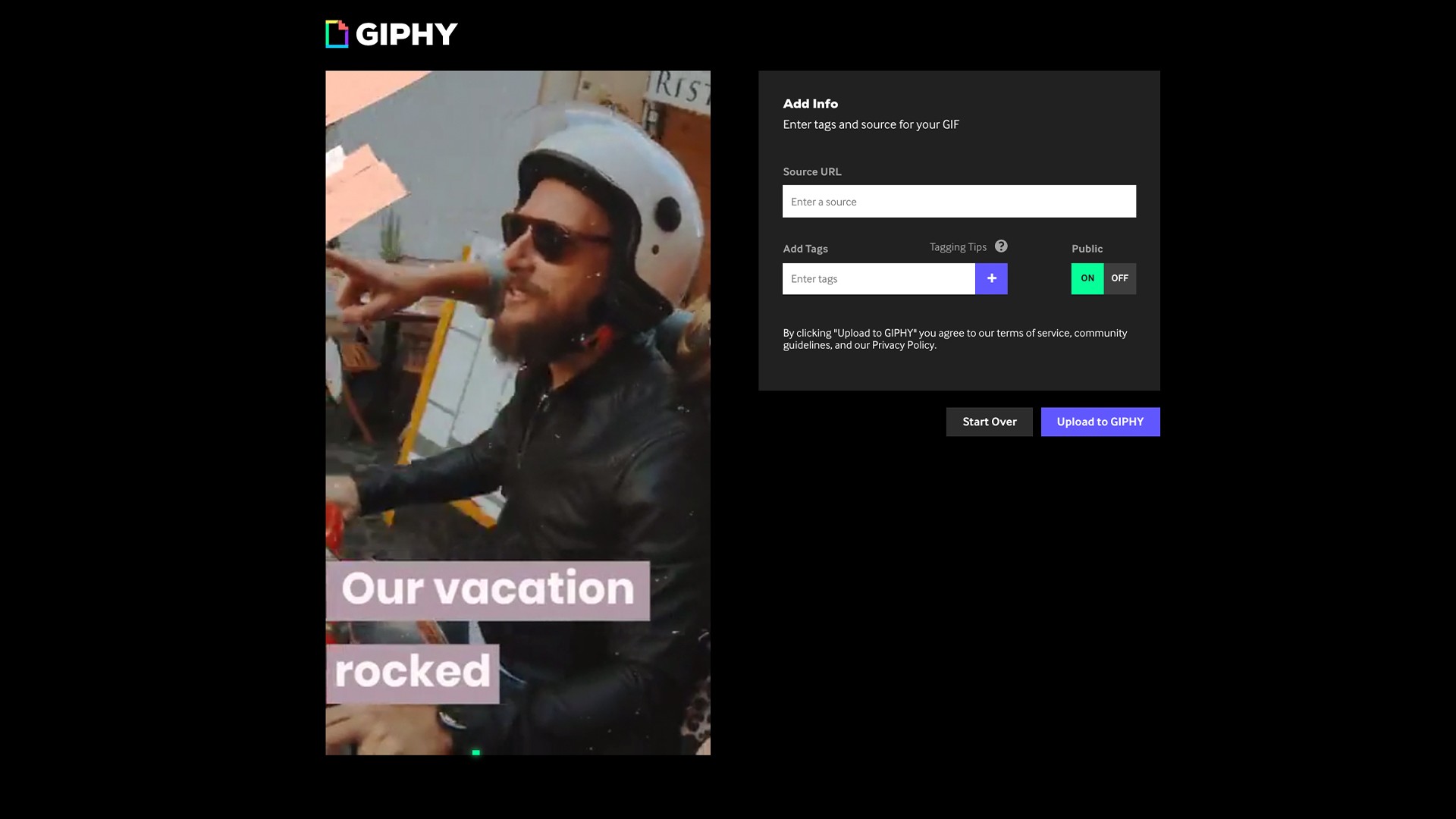
Aby uzyskać lepsze wykrywanie w witrynie GIPHY i upewnić się, że masz odpowiednie źródło, wpisz adres URL swojego oryginalnego filmu i otaguj go odpowiednimi terminami.
Krok 4:Prześlij do GIPHY
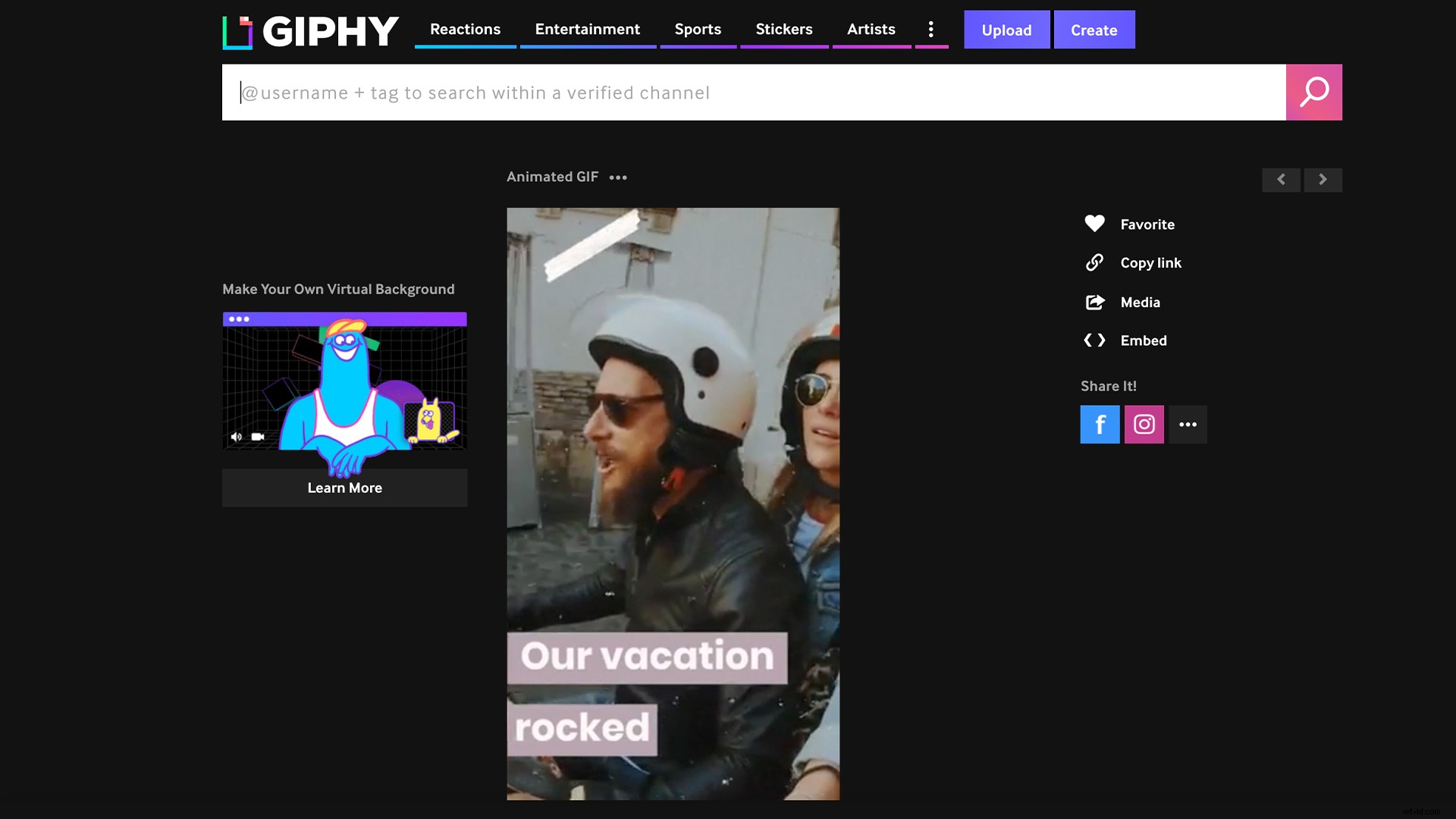
Po zakończeniu naciśnij „prześlij do GIPHY”. Teraz masz nowy, błyszczący GIF! Możesz skopiować kod do osadzenia, pobrać go bezpośrednio lub udostępnić innym za pośrednictwem mediów społecznościowych.
