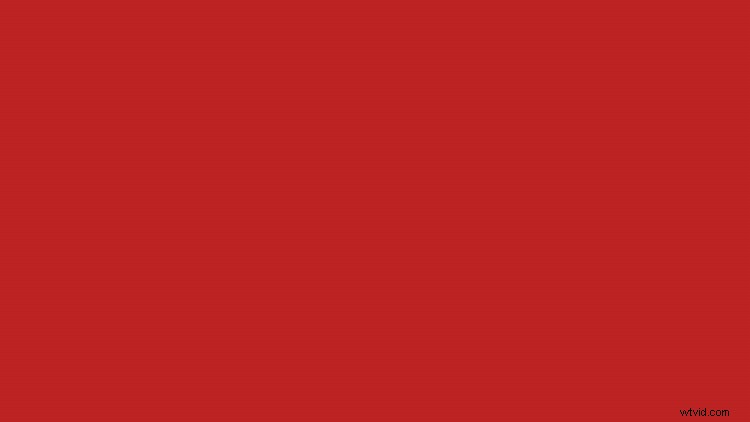W naszym najnowszy samouczek wideo, dowiedz się, jak wykorzystać animacje serii okręgów, aby szybko urozmaicić projekt grafiki ruchomej.
Możesz umieścić te elementy za animowanym logo, aby zilustrować ruch, lub dodać je do grafiki tekstowej, aby uzyskać dynamiczne i interesujące wyniki. Pęknięcie koła jest niezwykle łatwe do stworzenia i niezwykle wszechstronne. Przyjrzyjmy się krok po kroku, jak utworzyć go w Adobe After Effects.
Krok 1:Utwórz elipsę
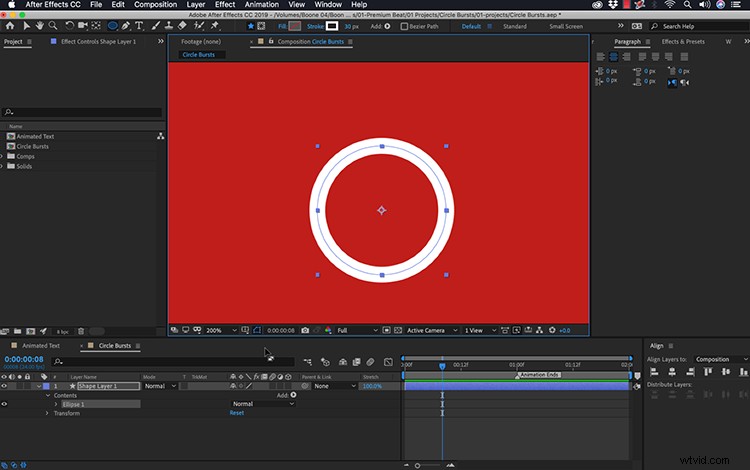
Najpierw użyję narzędzia Elipsa, aby utworzyć prosty okrąg. Aby uzyskać pożądany wygląd, wyłączę wypełnienie i ustawię obrys na biały o szerokości 35 pikseli. Ważne jest, aby wyśrodkować punkt zakotwiczenia względem kształtu elipsy, aby animował się prawidłowo. Jeśli nie jest jeszcze wyśrodkowany, po prostu wybierz warstwę i przejdź do Warstwa> Przekształć> Wyśrodkuj punkt kontrolny w zawartości warstwy. Następnie użyj panelu „Wyrównaj”, aby wyśrodkować okrąg w kompozycji. Teraz kształt jest przygotowany do animacji.
Krok 2:Animuj kształt
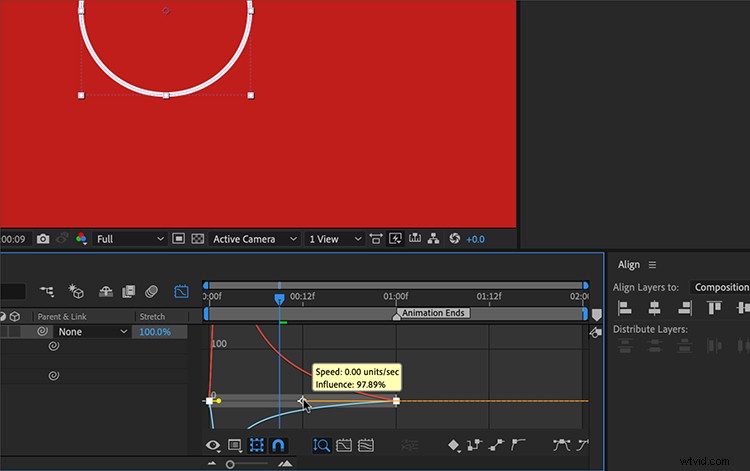
Aby utworzyć serię okręgów, wystarczy animować dwie właściwości — „Szerokość obrysu” i „Skala”. Chcę, aby animacja miała mniej więcej jedną sekundę długości, więc dodam znacznik sekwencji, aby szybko zwizualizować, gdzie umieścić końcowe klatki kluczowe. Najpierw ożywię szerokość pociągnięcia. Chcę, aby zniknął, więc będę animował szerokość od 30 do 0. Następnie otworzę właściwości „Przekształć” elipsy i animuję „Skalę” od 0 do 100. Ważne jest, aby nie animować skala warstwy kształtu, ponieważ chcesz później kontrolować ten atrybut.
Aby wygładzić animację i nadać jej bardziej naturalny wygląd, zmienię pierwsze klatki kluczowe na „Łatwe odejście”, a ostatnie klatki kluczowe na „Łatwe wejście”. Następnie mogę otworzyć edytor wykresów i zwiększyć prędkość na początku, spowalniając ją pod koniec. Teraz wygląda bardziej, jakby działał zgodnie z prawami fizyki.
Mogę szybko tworzyć różne odmiany mojego kręgu, powielając i nieznacznie dostosowując klatki kluczowe lub inne ustawienia. Na przykład mogę zmienić skalę o jeden lub dodać niewielki obrót. Mogę nawet dodać kreski do kreski, aby nadać serii zupełnie inny wygląd. Teraz jestem gotowy, aby je wprowadzić i użyć z innymi elementami.
Krok 3:Włącz do projektu
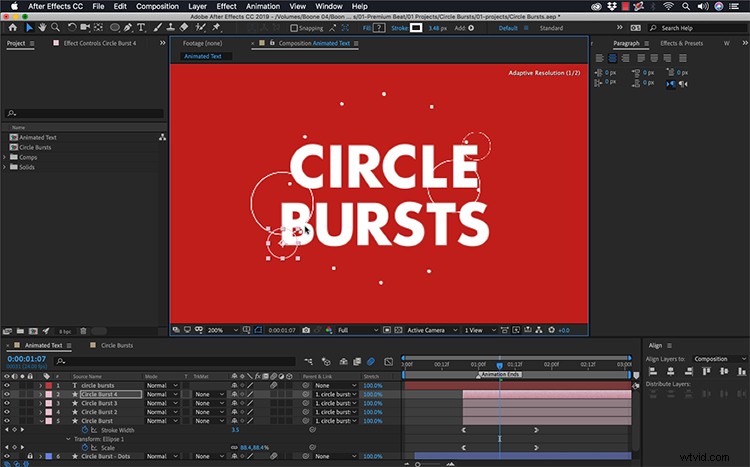
Więc tutaj mam animowany tytuł, który chcę trochę podrasować. Tekst ma prostą animację skalowania i obracania, która przenosi go na ekran. Mogę wprowadzić do środka mój krąg, aby dodać trochę ruchu i szczegółów. W przypadku tej konkretnej grafiki umieszczę za moim tekstem dwa duże okręgi. Ustawię kółka w rodzicach nad tekstem, aby podążał za tekstem, gdy się porusza. Dodam również mniejsze kółka na krawędziach tekstu, dodając je również do warstwy tekstowej.
Kluczem do tego, aby ta animacja działała, jest dostrojenie każdego wybuchu okręgu, upewniając się, że nie pasują do siebie. To prosta zasada duplikowania, zmiany pozycji i retimingu. Powtarzaj te kroki, aż uzyskasz wygląd, z którego będziesz zadowolony.
Spójrz na moją ostateczną animację.