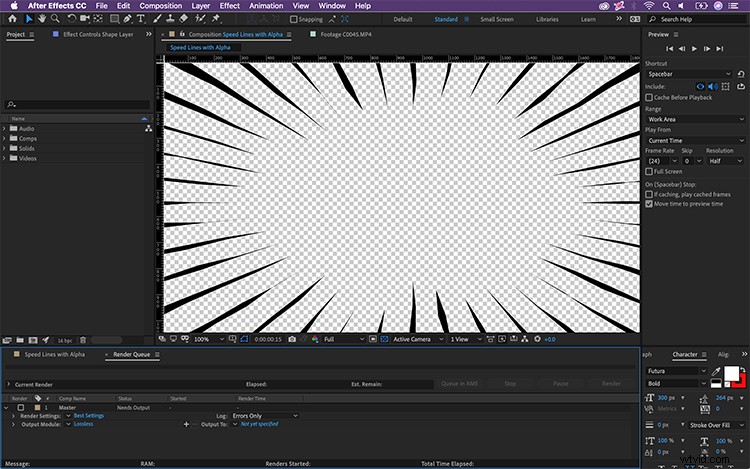Ten samouczek pokazuje, jak przyspieszyć niektóre podstawy programu After Effects, w tym informacje o przezroczystości. Oto, co musisz wiedzieć.
Jeśli jesteś nowym użytkownikiem Adobe After Effects, możesz nie wiedzieć, jak uwzględnić informacje o przezroczystości w swoich eksportach. Jest to ważny aspekt grafiki ruchomej, ponieważ będziesz chciał renderować elementy graficzne do użycia w aplikacjach do edycji wideo. Dzięki przezroczystości możesz po prostu przeciągać i upuszczać pliki graficzne na ścieżkach wideo. Przyjrzyjmy się, jak to zrobić w AE.
W tym filmie odwołuję się do samouczka Anime Speed Lines, który stworzyłem. Możesz znaleźć ten samouczek tutaj.
Kanał alfa
Pliki wideo składają się z kanałów czerwonego, zielonego i niebieskiego (RGB). Właściwie jest czwarta Alfa kanał, ale tylko niektóre kodeki wideo mogą zawierać alfa. Jeśli dodasz sekwencję do kolejki renderowania w programie After Effects, domyślnie nie będzie ona zawierać kanału alfa. Oznacza to, że w końcowym pliku grafika nie będzie zawierała żadnych informacji o przezroczystości. Jak więc właściwie sobie z tym poradzić w AE?
Przezroczystość i kolory tła
Najpierw zastanówmy się, jak wyświetlić informacje o przezroczystości wewnątrz program. Podobnie jak w przypadku eksportowanych plików, program After Effects domyślnie nie pokazuje przezroczystości w panelu kompilacji. Zamiast tego zobaczysz kolor tła kompozycji. Aby zmienić ten kolor, przejdź do Kompozycja> Ustawienia kompozycji . Aby szybko wyświetlić przezroczystość w AE, kliknij Przełącznik Przejrzystość na dole panelu Kompozycja. Jeśli chcesz zobaczyć poszczególne kanały, znajdziesz też Pokaż kanał przycisk po lewej stronie.
Eksportowanie z przezroczystością
Podczas eksportowania pliku z kolejki renderowania program After Effects domyślnie użyje koloru tła kompozycji, w którym istnieje dowolna przezroczystość. Aby wyeksportować z przezroczystością (zamiast koloru tła), wykonaj następujące proste czynności:
Krok 1 — Dodaj do kolejki renderowania
Najpierw będziesz chciał dodać swoją sekwencję do kolejki renderowania. Aby to zrobić, przejdź do Kompozycja> Dodaj do kolejki renderowania.
Krok 2 — Uwzględnij kanał alfa
Następnie kliknij „Lossless”, aby wyświetlić ustawienia modułu wyjściowego. Tuż pod „Wyjście wideo” otwórz menu rozwijane kanału. Wybierz „RGB + Alpha”, a następnie kliknij OK. Określ, gdzie plik ma być wyprowadzany, a następnie kliknij „Renderuj”.
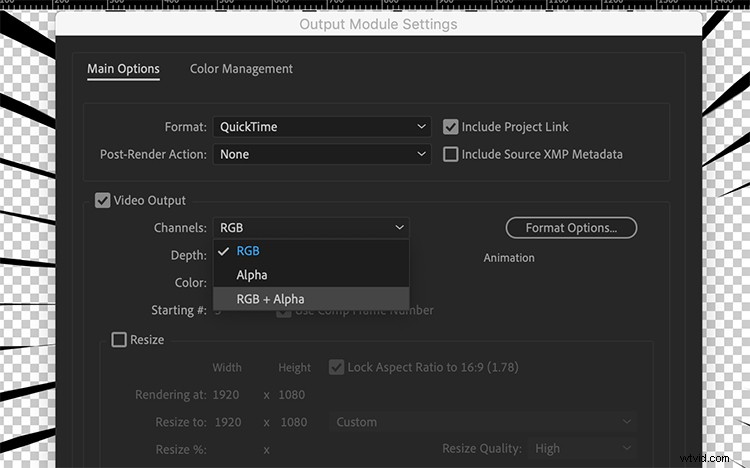
Krok 3 — Przeciągnij i upuść
Teraz masz plik, który zawiera odpowiednie informacje o przezroczystości. Przenieś ten plik do dowolnej profesjonalnej aplikacji do edycji wideo i po prostu przeciągnij go i upuść na żądany materiał filmowy.
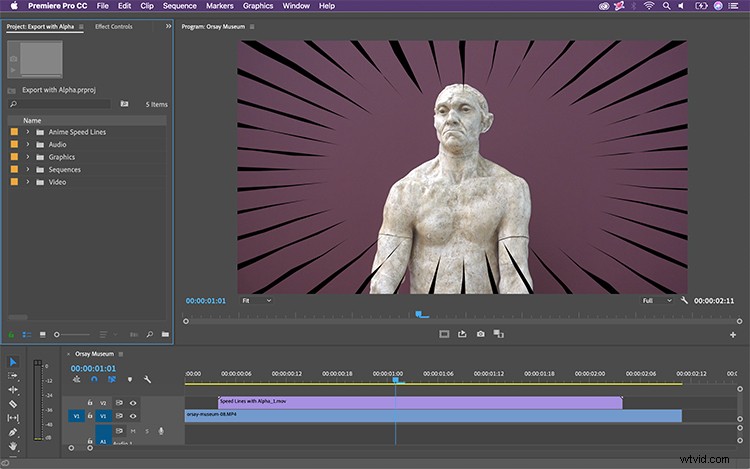
Witaj . Teraz, gdy wiesz, jak uwzględniać kanały alfa w swoich eksportach, nadszedł czas, aby wrócić do tworzenia w programie Adobe After Effects. Miłej zabawy!