Zastanawiasz się, jak zrobić zrzut ekranu wideo? czyli jak zrobić film ze zrzutów ekranu? W tym artykule znajdziesz szczegółowe wyjaśnienie procesu i narzędzi wymaganych do jego realizacji. Zobaczymy również, jak przechwycić wideo odtwarzane na komputerze w jakości HD. A do tego wszystkiego będziemy korzystać z bezpłatnych dostępnych narzędzi, które okażą się niezwykle łatwe w użyciu.
Jak zrobić zrzut ekranu wideo?
Istnieją trzy sposoby zrobienia zrzutu ekranu wideo:
- Skróty klawiszowe
- Narzędzia do tworzenia zrzutów ekranu
- Rozszerzenie zrzutu ekranu do Chrome
A kiedy mówimy zrzut ekranu filmu, mówimy o zrobieniu zdjęcia filmu na ekranie komputera.
Skróty klawiszowe
Klawisz skrótu to klawisz lub kombinacja klawiszy na klawiaturze komputera, która wykonuje zadanie po jednoczesnym naciśnięciu. Zarówno Windows, jak i Mac są wyposażone w domyślny zestaw skrótów klawiszowych do wykonania zrzutu ekranu. Możesz po prostu użyć ich do zrobienia zrzutu ekranu, wstrzymując wideo.
Skróty klawiszowe do robienia zrzutu ekranu wideo na Macu
Shift + Cmd + 3:aby zrobić ekran wideo w trybie pełnoekranowym
- Upewnij się, że odtwarzasz wideo w trybie pełnoekranowym
- Wstrzymaj film dokładnie w momencie, w którym chcesz zrobić zrzut ekranu
- Możesz też po prostu naciskać klawisze skrótu, aby robić ciągłe zrzuty ekranu
- Po zrobieniu zrzutów ekranu pojawią się one automatycznie w rogu ekranu
Shift + Cmd + 4:aby zrobić zrzut ekranu określonej części ekranu
- Wstrzymaj filmy dokładnie w momencie, w którym chcesz zrobić zrzut ekranu
- Naciśnij klawisze skrótu i przeciągnij krzyżyk, aby wybrać konkretny obszar do przechwycenia
- Po zrobieniu zrzutów ekranu pojawią się one automatycznie w rogu ekranu
- Jeśli chcesz anulować wybór podczas robienia zrzutu ekranu, po prostu naciśnij klawisz Esc
Shift + Cmd + 4 + Spacja:aby zrobić zrzut ekranu wideo w określonym oknie
- Wystarczy wykonać te same czynności, co w poprzedniej sekcji i naciskając klawisze skrótu, naciśnij spację, pojawi się ikona kamery, a teraz kliknij ekran, aby zrobić zrzut ekranu – zrzut ekranu pojawi się w rogu ekran.
Używając powyższych skrótów klawiszowych, możesz przechwycić cały ekran, okno lub tylko część ekranu na MAC.
Skróty klawiszowe do robienia zrzutu ekranu wideo w systemie Windows
Windows + PrtScn:do zrzutu ekranu wideo w trybie pełnoekranowym
- Naciśnij klawisze skrótu po wstrzymaniu wideo, a ekran na chwilę przyciemni się, wskazując, że zrobiono zrzut ekranu. Twoje zrzuty ekranu zostaną zapisane w folderze Screenshots w folderze Pictures.
Alt + PrtScn:wykonanie zrzutu ekranu wideo w określonym oknie
- Po prostu powtórz powyższy proces podany powyżej, ale z Alt + PrtScn, aby zrobić zrzut ekranu wideo w określonym oknie.
Logo Windows + zmniejszanie głośności (dla urządzeń Microsoft Surface)
Jeśli używasz urządzenia Microsoft Surface, możesz nacisnąć logo Windows u dołu ekranu i nacisnąć przycisk głośności.
Narzędzia do wycinania
Komputery z systemem Windows
System Windows ma wbudowane narzędzie do wycinania, które umożliwia wykonywanie zrzutów ekranu z wideo w określonym czasie. Ta funkcja pomoże Ci zrobić zrzut ekranu w wybranym przez Ciebie momencie. Wystarczy ustawić timer, a narzędzie automatycznie wykona zrzut ekranu. Aby uzyskać dostęp do tego narzędzia, po prostu kliknij ikonę Windows na ekranie i wyszukaj Narzędzie do wycinania. Otwórz narzędzie, kliknij przycisk Opóźnienie i ustaw timer. Teraz po zakończeniu odliczania zrzut ekranu zostanie automatycznie zrobiony i zapisany.
Systemy Mac
Podobnie jak Windows, Mac ma wbudowane narzędzie do zrzutów ekranu, które umożliwia wykonanie zrzutu ekranu z opóźnieniem lub w określonym czasie. Aby uzyskać dostęp do narzędzia, przejdź do Wyszukiwarki aplikacji i kliknij Narzędzia, zobaczysz ikonę zrzutu ekranu, po kliknięciu której będziesz mógł ustawić czas i zrobić zrzut ekranu.
Rozszerzenie zrzutu ekranu do Chrome
Istnieje wiele różnych rozszerzeń Chrome do robienia zrzutów ekranu z filmu, ale rozszerzenie Chrome, które zobaczymy, ułatwi Ci życie, zwłaszcza jeśli planujesz zrobić zrzut ekranu z filmu online.
Zrzut ekranu wideo :To rozszerzenie umożliwia pobieranie zrzutów ekranu w pełnej rozdzielczości filmów online bez elementów sterujących odtwarzacza. Ponadto, po zainstalowaniu, dodaje się jako element sterujący we wszystkich witrynach z transmisją strumieniową online, dzięki czemu niezwykle łatwo jest zrobić zrzut ekranu wideo.
Jak zrobić zrzut ekranu wideo?
Istnieją dwa sposoby tworzenia zrzutów wideo:
- Możesz zebrać wszystkie niezbędne zrzuty ekranu, złożyć je razem w narzędziu do tworzenia wideo i utworzyć wideo.
- Możesz też użyć narzędzia do nagrywania ekranu, aby podkreślić ważne szczegóły za pomocą narracji dźwiękowej i utworzyć wideo.
Spośród obu wymienionych powyżej metod zrzut ekranu utworzony za pomocą rejestratora ekranu byłby bardziej atrakcyjny dla widzów, ponieważ pozwala nadać swoim filmom osobisty charakter dzięki funkcjom takim jak adnotacje na ekranie i narracja dźwiękowa.
Co najważniejsze, możesz nagrywać filmy z twarzą w nich podczas narracji.
Oprócz tego możesz także dodać muzykę, napisy, przejścia itp., co jeszcze bardziej uatrakcyjni Twój film.
Zobaczmy więc, jak utworzyć zrzut ekranu za pomocą rejestratora ekranu.
Jak wspomnieliśmy powyżej, będziemy używać darmowych narzędzi dla każdego procesu w tym artykule. Do nagrywania ekranu będziemy również używać jednych z najlepszych darmowych narzędzi dostępnych na rynku.
☛ Przeczytaj bonus:przewodnik krok po kroku Jak nagrywać ekran na komputerze MacJak zrobić zrzut ekranu wideo?
Najlepsze darmowe rejestratory ekranu do tworzenia zrzutów ekranu:
- Odtwarzacz Quicktime
- Pasek gier Microsoft
- Vmaker
Ogólnie rzecz biorąc, OBS (darmowy rejestrator ekranu o otwartym kodzie źródłowym) zawsze jest umieszczany na liście bezpłatnych rejestratorów ekranu. Mimo to, ponieważ patrzymy na zadanie, które wymaga prostego narzędzia bez żadnych komplikacji i krzywych uczenia się, ale jednocześnie pomoże nam wykonać naszą pracę, nie uwzględniliśmy OBS na tej liście.
| Rejestrator ekranu | Nagrywanie dźwięku wewnętrznego | Wbudowany film Redaktor | Adnotacje na ekranie | Zrzuty ekranu | Obsługa (system operacyjny) |
| Szybki czas | Nie | Tak | Tak | Tak | MAC |
| Pasek gier Windows | Tak | Nie | Nie | Tak | Windows |
| Vmaker | Tak | Tak | Tak | Nie | Mac/Windows/Chromebook |
Jeśli spojrzysz na powyższą tabelę, zobaczysz, że Vmaker dobrze radzi sobie ze wszystkimi bezpłatnymi rejestratorami ekranu , a oto niektóre z dodatkowych funkcji dostępnych w Vmaker:
- Nagrywanie ekranu i kamery internetowej
- Wirtualne tła
- Ramka i filtry
- Profesjonalne narzędzia do edycji
- Nagrywanie wideo HD
- Nieograniczona liczba nagrań
- Przechowywanie w chmurze
Jak utworzyć zrzut ekranu za pomocą Vmakera
- Krok 1
Zbierz wszystkie niezbędne zrzuty ekranu w folderze i ułóż je w żądanej kolejności.
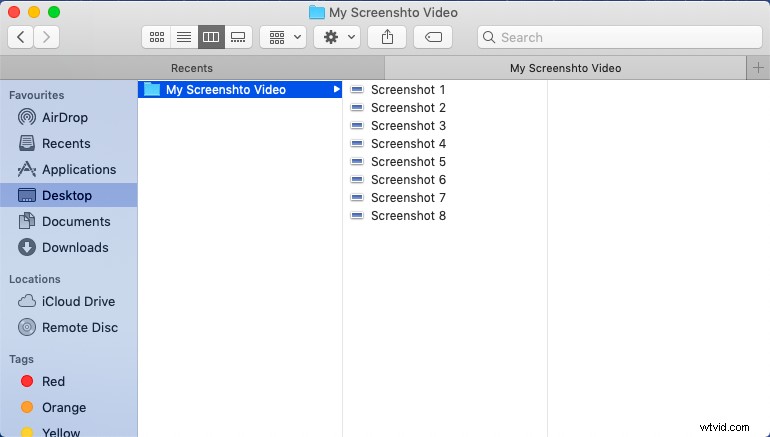
- Krok 2
Teraz wybierz wszystkie zrzuty ekranu w tym folderze i otwórz je wszystkie razem.
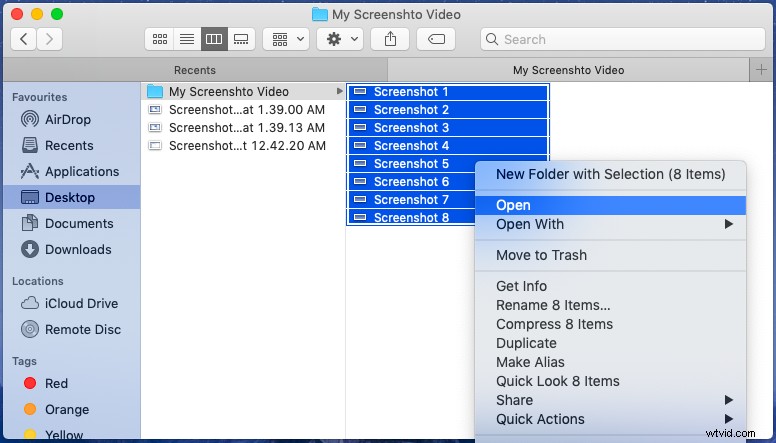
- Krok 3
Zobaczysz okno podglądu. Teraz otwórz nagrywarka ekranu Vmaker w Twoim systemie i:
Kliknij tryb „Ekran + kamera internetowa”, aby nagrać wideo za pomocą dymka kamery internetowej, lub po prostu kliknij tryb „Ekran”, aby wykonać standardowe nagrywanie ekranu.
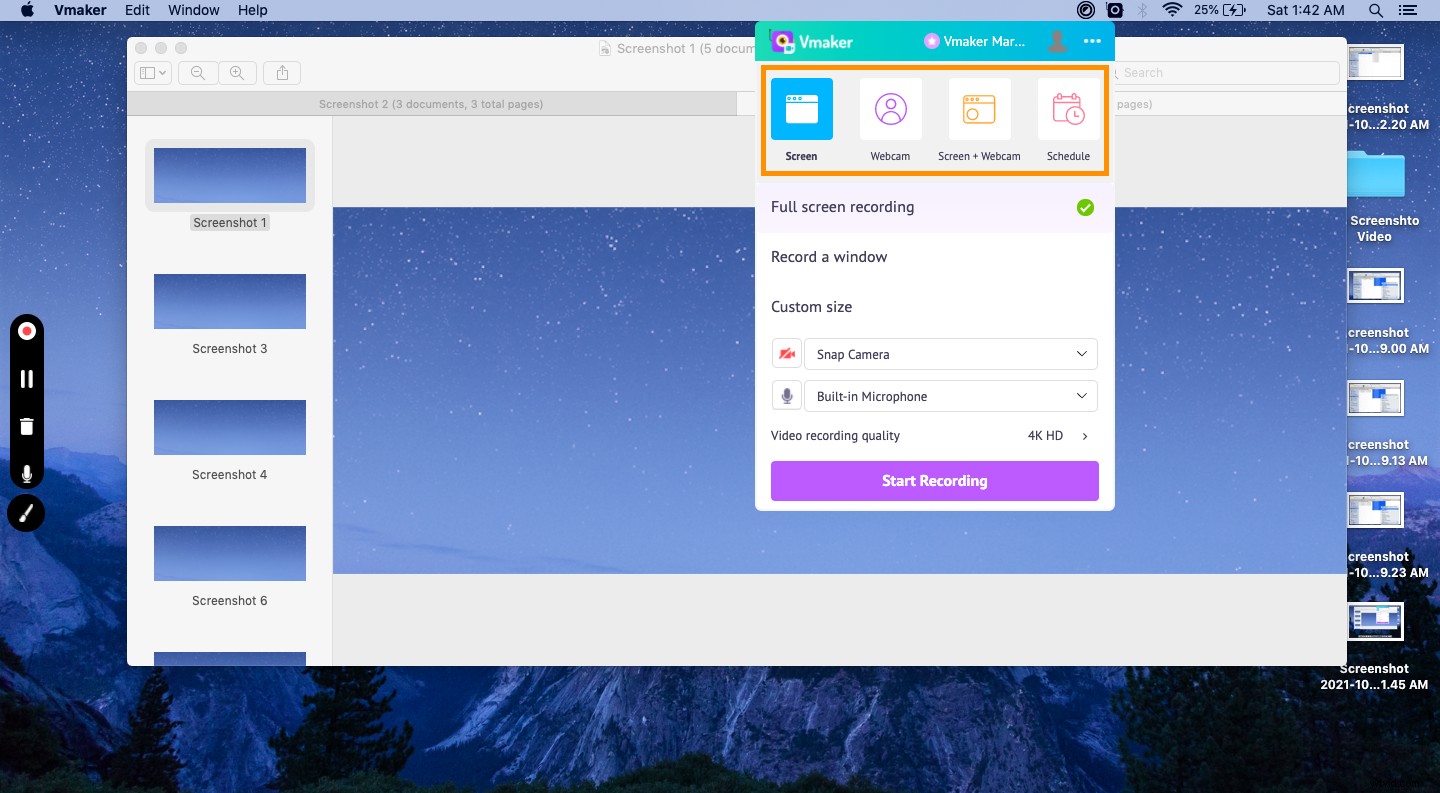
- Krok 4
Kliknij „Rozpocznij nagrywanie” i zmaksymalizuj okno podglądu. Jeśli popełnisz błędy podczas nagrywania, zawsze możesz użyć wbudowanego edytora wideo, aby wprowadzić poprawki.
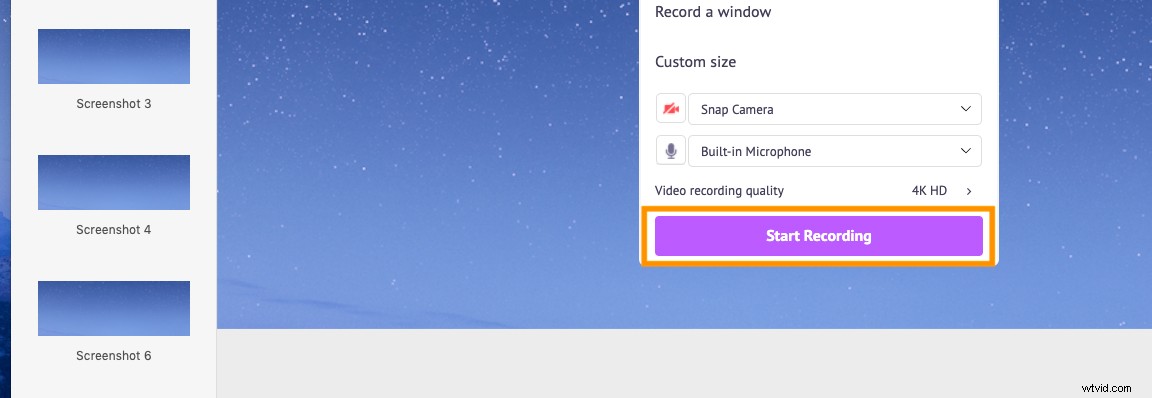
Przewodnik po bonusach:jak filmować siebie bez paniki
- Krok 5
Teraz użyj przycisku strzałki w prawo na klawiaturze, aby przejść do następnego zrzutu ekranu podczas narracji i nagrywania.
Wskazówka: Użyj narzędzia do rysowania, aby podświetlić punkty krytyczne
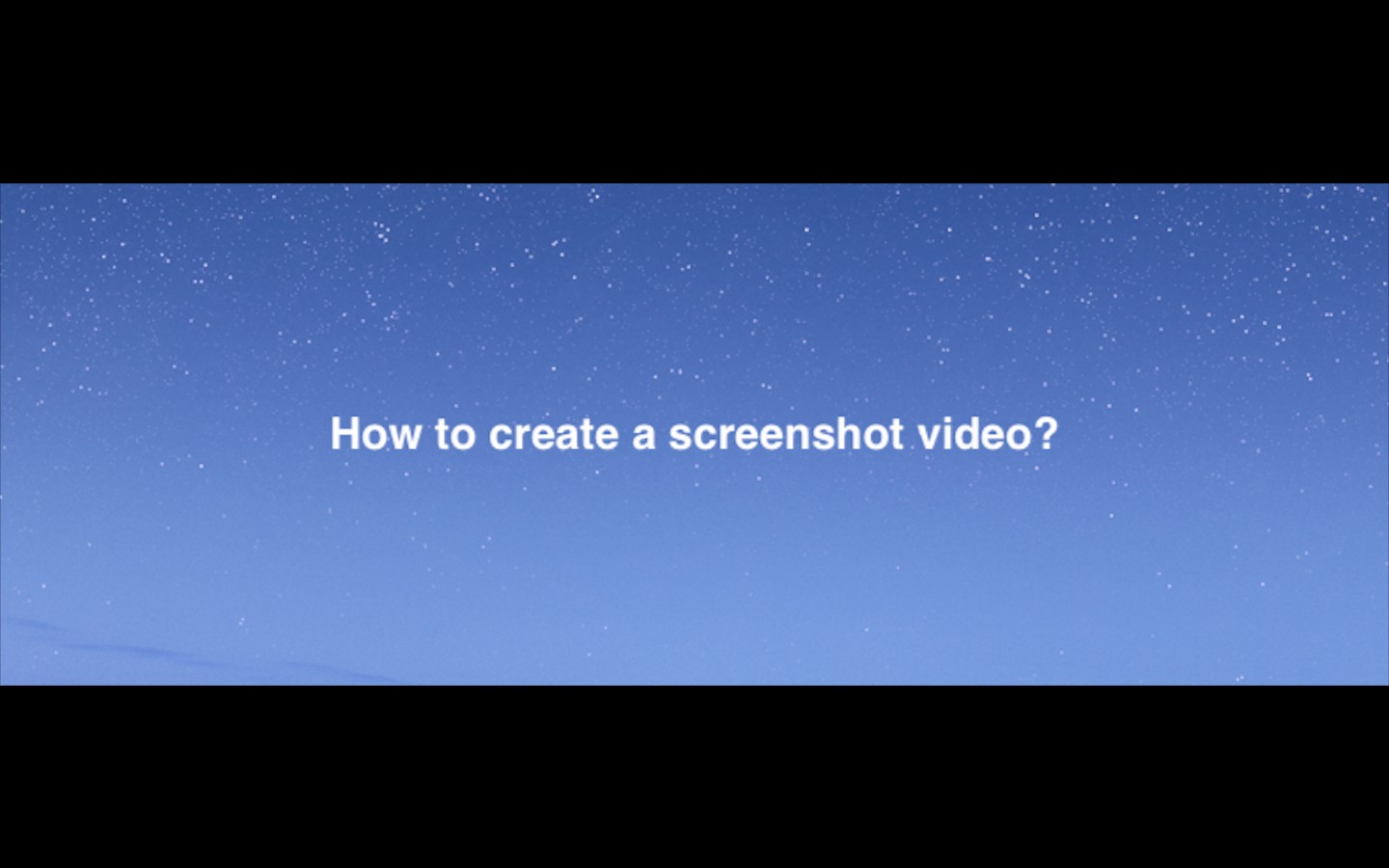
- Krok 6
Kliknij czerwony przycisk dokowania, aby zatrzymać nagrywanie. Teraz Twój film zostanie automatycznie przesłany na Twoje konto w chmurze Vmaker, skąd możesz edytować, pobierać i udostępniać swój film.

To wszystko o tworzeniu filmu ze zrzutów ekranu.
Załóżmy teraz, że chcesz przechwycić coś na ekranie, ale zrzut ekranu po prostu nie wystarczy. Potrzebujesz czegoś bardziej dynamicznego lub chcesz pokazać subtelne zmiany lub po prostu chcesz zapisać film bez kłopotów z jego pobieraniem. Zobaczmy, jak możemy to zrobić w następnej sekcji!
☛ Bonus Przeczytaj Jak zrobić screencastJak nagrać ekran wideo odtwarzany na komputerze?
Aby przechwycić wideo odtwarzane na komputerze, ponownie możesz użyć bezpłatnego rejestratora ekranu Vmaker . Po prostu postępuj zgodnie z tymi, aby nagrać wideo:
- Krok 1
Uruchom Vmaker na swoim komputerze, wybierz tryb „Ekran” i kliknij „Nagrywanie pełnoekranowe”.
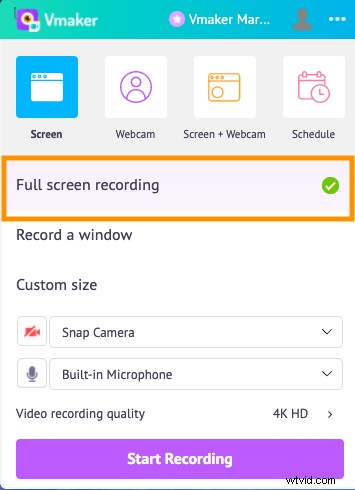
- Krok 2
Przejdź do opcji i w preferencjach kliknij opcję „Użyj dźwięku systemowego”. Umożliwi to nagrywanie wewnętrznego dźwięku.

- Krok 3
Kliknij przycisk „Rozpocznij nagrywanie” i odtwórz żądany film w trybie pełnoekranowym.
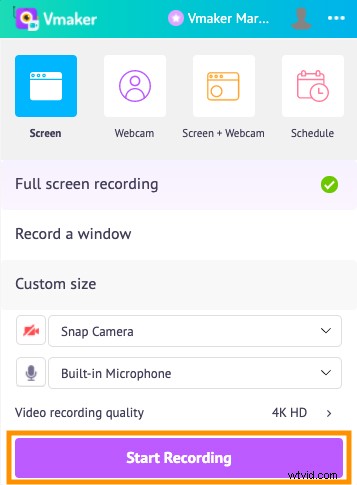
- Krok 4
Gdy zatrzymasz nagrywanie, Twój film zostanie automatycznie przesłany na Twoje konto w prywatnej chmurze, skąd możesz edytować swój film.
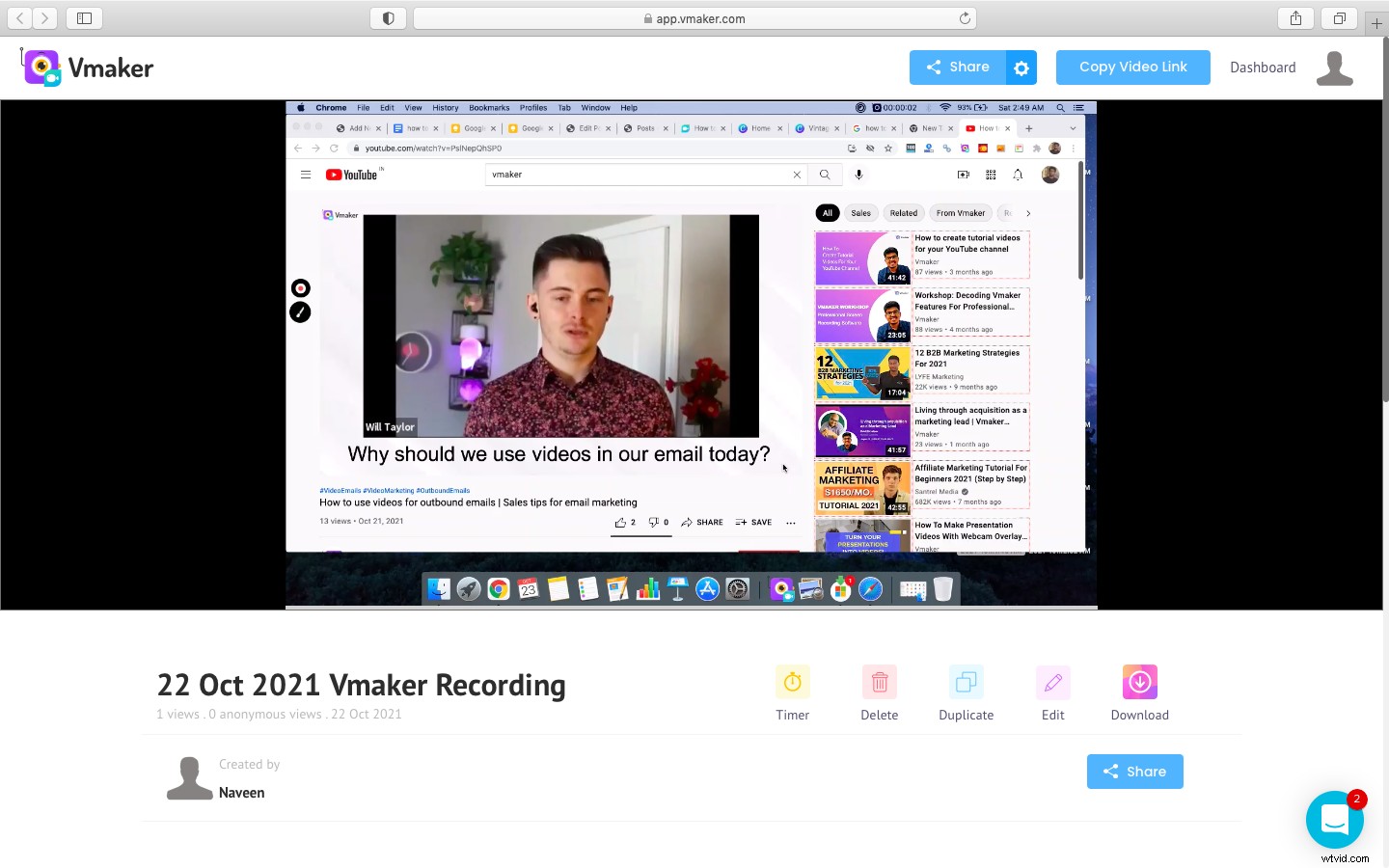
Jeśli podobał Ci się powyższy artykuł, oto kilka innych wybranych, które przydadzą Ci się w dalszej lekturze.
Nagrywarka z pięcioma ekranami, którą warto sprawdzić, aby tworzyć filmy na YouTube
10 najlepszych rozszerzeń do rejestratora ekranu Chrome w Chrome Web Store
Jak nagrać ekran komputera (z dźwiękiem)
Jak nagrać ekran Netflix
Najlepsze rejestratory ekranu dla komputerów Mac w 2022 roku
