Discord to jedno z najpopularniejszych obecnie dostępnych narzędzi komunikacji VoIP. To bardzo popularne wśród graczy narzędzie pozwala użytkownikom komunikować się bezpośrednio za pośrednictwem głosu, wideo lub tekstu oraz dołączać do serwerów lub pokojów rozmów, w których większe społeczności mogą ze sobą współpracować. Poza tym, że jest to świetne miejsce dla graczy do czatowania podczas gier online, jest to także miejsce do poznawania nowych ludzi o podobnych poglądach i wymiany opinii.
Discord ma wszystkie niezbędne funkcje do prowadzenia interesujących rozmów, ale nie ma opcji nagrywania tych rozmów.
Spośród wielu dostępnych narzędzi online tylko kilka jest najskuteczniejszych do nagrywania rozmów.
Na tym blogu dowiedz się, jak nagrać rozmowę niezgodną, a zobaczymy najlepsze narzędzia innych firm, których możesz użyć, oraz kroki związane z korzystaniem z tych narzędzi.
Ale zanim przejdziemy dalej, pamiętaj, że w wielu częściach świata nagrywanie czyjejś rozmowy bez jej zgody jest nielegalne. Dlatego upewnij się, że wszyscy są informowani podczas nagrywania.
Jak nagrać rozmowę Discord?
Zasadniczo istnieją dwa sposoby nagrywania dźwięku z niezgody. Jednym ze sposobów jest użycie bota o nazwie Craig, a drugim jest użycie narzędzi do nagrywania ekranu, takich jak OBS i Vmaker. Niezależnie od wybranej metody, poniższy przewodnik przeprowadzi Cię przez dokładny, krok po kroku proces nagrywania rozmów niezgodnych.
Jak używać Vmakera do nagrywania dźwięku Discord?
Vmaker to bezpłatny rejestrator ekranu jest to niezwykle łatwe w użyciu w porównaniu do OBS do nagrywania dźwięku Discord. Możesz nagrywać nieograniczoną liczbę sesji za darmo. Dodatkową zaletą jest wbudowany edytor wideo, który przyda się w przypadku, gdy próbujesz stworzyć podcast wideo.
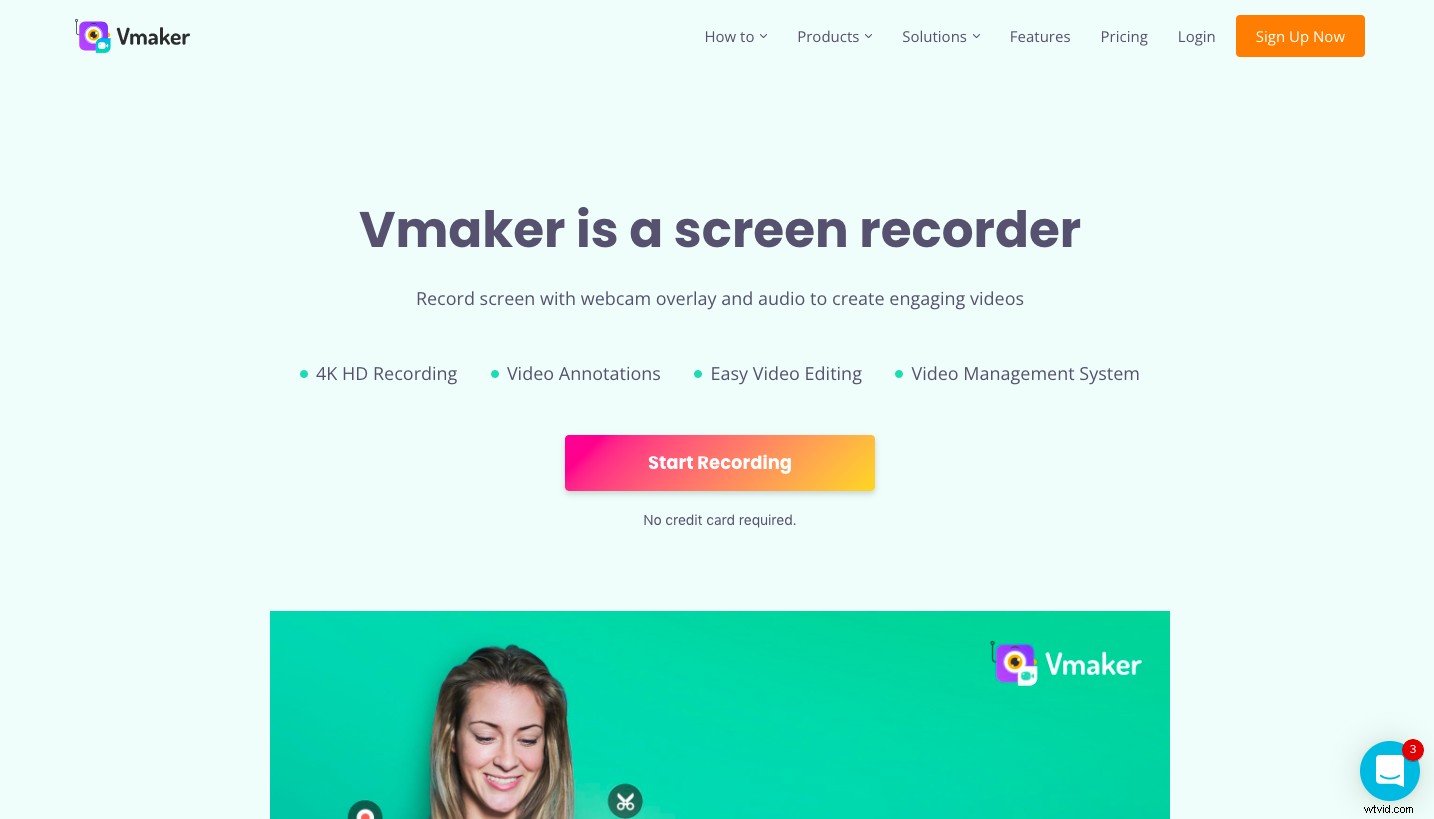
Oto jak nagrywać rozmowy Discord z dźwiękiem za pomocą Vmakera
Krok 1 :Pobierz i zainstaluj Vmaker w swoim systemie
Krok 2 :Przejdź do Preferencji w ustawieniach i kliknij „Włącz dźwięk wewnętrzny”
Krok 3 :Wybierz żądany mikrofon z menu. Do nagrywania dźwięku możesz użyć mikrofonu systemowego lub mikrofonu zewnętrznego
Krok 4 :Teraz kliknij „Rozpocznij nagrywanie”, a Vmaker odtworzy cały dźwięk z Discorda
Krok 5 :Po zakończeniu nagrywania nagranie zostanie automatycznie przesłane na Twoje konto w prywatnej chmurze, skąd możesz je pobrać
Uwaga :Podobnie jak OBS, plik zostanie zapisany jako wideo, ale zamiast czarnego ekranu zostanie zarejestrowana aktywność na ekranie.
Jak nagrywać rozmowę wideo Discord?
W poniższej sekcji zobaczymy, jak używać OBS i Vmaker do nagrywania dźwięku. Aby nagrać dźwięk Discord z wideo, możesz użyć tych samych narzędzi i wykonać te same kroki. W tym scenariuszu (nagrywanie audio i wideo) Vmaker byłby bardziej odpowiedni, ponieważ ma wbudowany edytor wideo. Wszystkie Twoje nagrania będą przechowywane na Twoim prywatnym koncie w chmurze. Dzięki edytorowi wideo Vmaker możesz dodawać muzykę, przejścia, napisy, wstępy, zakończenia i nie tylko. Wszystkie te funkcje przydadzą się, gdy spróbujesz utworzyć podcast wideo, film na YouTube lub cokolwiek w tym rodzaju.
Oto jak nagrywać rozmowy Discord z dźwiękiem i wideo w Vmaker:
Krok 1 :Pobierz i zainstaluj Vmaker w swoim systemie
Krok 2: Domyślnie twój Vmaker będzie w trybie nagrywania „Ekran”, więc jeśli chcesz nagrać wideo za pomocą dymka kamery internetowej, możesz wybrać tryb „Ekran + kamera internetowa”
Krok 3 :Przejdź do Preferencji w ustawieniach i kliknij „Włącz dźwięk wewnętrzny”
Krok 4: Wybierz wybrany przez siebie mikrofon. Do nagrywania możesz użyć słuchawek systemowych lub słuchawek zewnętrznych
Wskazówka:używaj słuchawek, aby uzyskać lepszą jakość dźwięku
Krok 5 :Teraz kliknij „Rozpocznij nagrywanie”, a Vmaker nagra audio i wideo z Discorda
Krok 6: Po zakończeniu nagrywania Twoje nagranie zostanie automatycznie przesłane na Twoje konto w prywatnej chmurze, skąd możesz je pobrać.
☛ Przeczytaj bonus:przewodnik krok po kroku Jak nagrywać spotkanie ZoomJak używać bota Craig do nagrywania dźwięku Discord?
Craig to bot nagrywający tylko dźwięk dla Discorda z wielościeżkowym i wielokanałowym nagrywaniem dźwięku. To, co robi, to dołączanie do rozmowy audio, nagrywanie jej, a następnie automatyczne przesyłanie. Na koniec otrzymujesz osobne pliki audio dla każdego mówcy, które możesz edytować i używać w swoich podcastach. Oto jak możesz użyć Craiga do nagrywania rozmów na Discordzie:
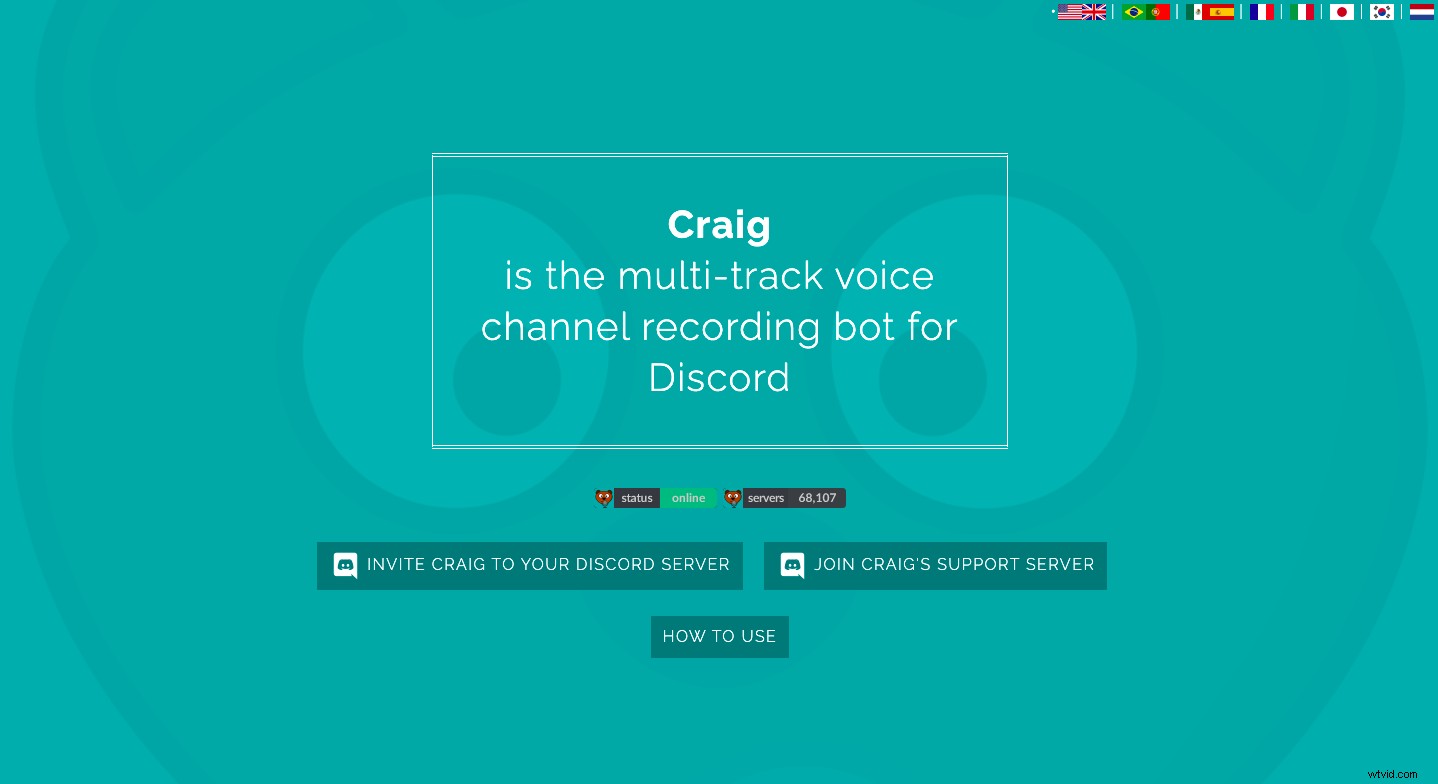
Oto jak korzystać z bota Craig:
Uwaga:ta metoda działa tylko na Twoim własnym serwerze. Nie możesz używać tego bota na serwerach innych osób.
Krok 1 :Stwórz własny serwer lub przejdź do serwera, którego jesteś właścicielem i odwiedź stronę Craig
Krok 2 :I kliknij opcję „ZAPROŚ CRAIG DO SWOJEGO SERWERA Discorda”
Krok 3 :Teraz kliknij „Autoryzuj”
Krok 4 :Teraz bot Craig jest na twoim serwerze. Teraz możesz pozostać na stronie przeglądarki lub zamknąć stronę i przejść do aplikacji Discord
Krok 5 :Aby rozpocząć nagrywanie, wpisz polecenie „:craig:, dołącz”, aby zaprosić bota. Bot Craig dołączy do rozmowy i rozpocznie nagrywanie.
Krok 6 :Aby zakończyć nagrywanie, po prostu wpisz „:craig:, zostaw”. Spowoduje to, że Craig zakończy nagrywanie i opuści kanał głosowy.
Krok 7: Teraz Craig udostępni Ci link, z którego możesz pobrać dźwięk.
Jak używać OBS do nagrywania dźwięku Discord?
OBS to popularne narzędzie do przesyłania strumieniowego na żywo i nagrywania ekranu typu open source. Jeśli jesteś twórcą treści wideo, musisz znać to narzędzie. Możesz użyć OBS do nagrywania rozmów na ekranie. Nagrania zostaną dostarczone w formacie mp4, z którego można łatwo wyodrębnić dźwięk i wykorzystać go w swoich aplikacjach.
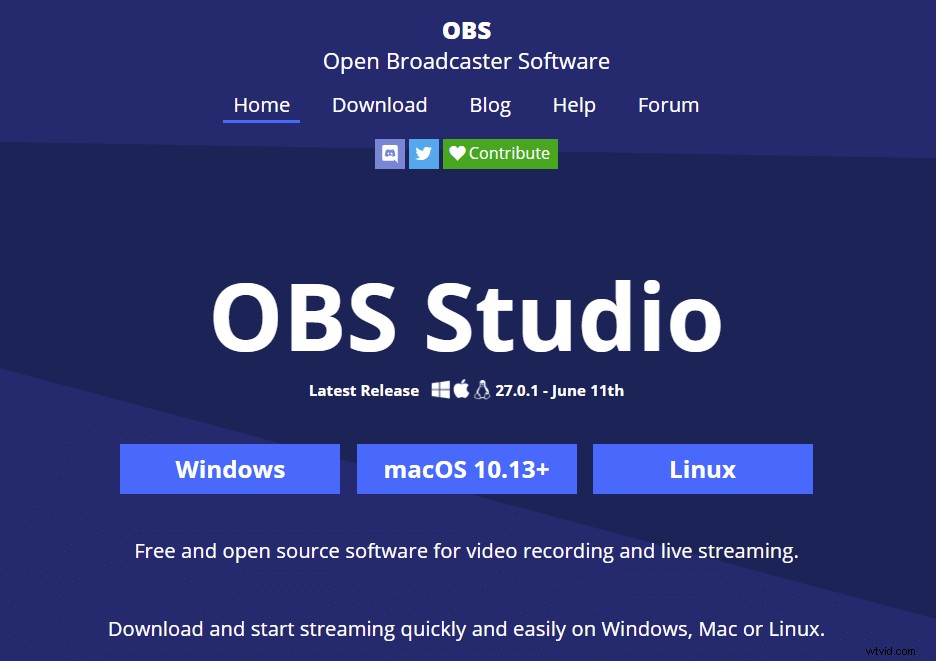
Jeśli już korzystasz z OBS, nagrywanie rozmów nie będzie dla Ciebie trudne, ale jeśli jesteś początkującym, korzystanie z tego może być nieco zniechęcające, ponieważ sam układ narzędzia zawiera wiele funkcji i wymaga krzywej uczenia się . Ale w tym celu możesz użyć następnego narzędzia Vmaker do nagrywania dźwięku.
Oto jak nagrywać dźwięk Discord za pomocą OBS
Krok 1 :Pobierz i zainstaluj OBS Studio
Krok 2 :Utwórz nową scenę i wybierz „Przechwytywanie wyjścia audio”
Krok 3 :Teraz dodaj źródło do nowej sceny - w tym przypadku jest to dźwięk pulpitu
Krok 4: Kliknij „Rozpocznij nagrywanie”, a OBS nagra cały dźwięk z twojego serwera Discord
Uwaga: OBS Studio to narzędzie do przesyłania strumieniowego. Nagra dźwięk, ale zapisze plik jako wideo z czarnym ekranem.
Powody, dla których warto nagrywać dźwięk i wideo na dyskordach
Istnieje wiele powodów, dla których warto nagrywać dźwięk i wideo na Discordzie. Niezależnie od tego, czy chcesz uchwycić najlepsze momenty w grach ze znajomymi, zapisać spotkanie na przyszłość, czy też nagrać podcast, zapisane pliki audio i wideo mogą być niezwykle przydatne w niektórych okolicznościach. Możesz również użyć tych plików, aby pokazać swoją wiedzę i poszerzyć bazę odbiorców. Tylko upewnij się, że uzyskałeś zgodę wszystkich przed rozpoczęciem nagrywania.
Wskazówki dotyczące nagrywania dźwięku i wideo Discord
Zamknij niepotrzebne karty i okna: Zbyt wiele kart i okien może czasami utrudniać działanie systemu, co z kolei może wpływać na jakość nagrania. Dlatego wskazane jest utrzymywanie ekosystemu nagrywania w czystości, aby zapewnić lepsze nagrywanie.
Upewnij się, że masz dobre połączenie internetowe: Dobre połączenie internetowe jest niezbędne do uzyskania dobrej jakości nagrania. Działa to mniej więcej tak:na YouTube, jeśli jakość internetu jest dobra, klarowność wideo będzie dobra, a jeśli połączenie jest kiepskie, klarowność wideo również będzie straszna. Dlatego przed rozpoczęciem nagrywania upewnij się, że masz dobre połączenie internetowe lub przynajmniej jest stabilny.
Jeśli podoba Ci się powyższy artykuł, oto kilka innych artykułów, które mogą Cię zainteresować!
Jak nagrywać przestrzenie na Twitterze z dźwiękiem
Jak nagrywać ekran Netflix?
Jak nagrywać seminaria internetowe:prosty proces w 5 krokach (2022)
Najlepszy rejestrator ekranu dla komputerów Mac
Jak nagrywać dźwięk wewnętrzny na komputerze Mac
