Dodanie głosu lektora do Prezentacji Google pomoże Ci dostarczać ciekawsze prezentacje. Gdy nauczysz się jak nagrać lektora w slajdach Google , nigdy nie przegapisz dodania ich do swoich prezentacji.
Dlatego w dzisiejszym poście jesteśmy tutaj, aby nauczyć Cię, jak nagrać lektora w Prezentacjach Google na trzy różne sposoby.
- Jak dodać komentarz do Prezentacji Google za pomocą dyktafonu.
- Jak dodać komentarz do Prezentacji Google za pomocą rejestratora ekranu.
- Jak dodać komentarz do Prezentacji Google za pomocą oprogramowania do tłumaczenia tekstu na mowę.
1. Jak zrobić narrację w Prezentacjach Google za pomocą dyktafonu
W tej metodzie możesz osobno nagrać narrację dźwiękową i dodać ją do prezentacji Prezentacji Google.
Ponieważ Prezentacje Google nie mają wbudowanego rejestratora dźwięku, do nagrywania narracji potrzebujesz pomocy zewnętrznego oprogramowania do nagrywania audio/wideo.
W Internecie dostępnych jest wiele dyktafonów. Niektóre z najpopularniejszych narzędzi do nagrywania głosu to Rev, Audacity, 123Apps, GarageBand i Vocaroo. Aby rozpocząć, możesz wybrać dowolne z tych narzędzi do nagrywania głosu.
Krok 1:Nagraj swoje narracje
Po wybraniu narzędzia do nagrywania głosu przygotuj skrypt i spróbuj nagrać kilka sesji demonstracyjnych. Pomogą Ci one udoskonalić Twoje filmy. Kiedy tylko będziesz gotowy, możesz nagrać swój głos lektora i pobrać go w dowolnym z tych dwóch formatów plików - mp3 lub wav. Ponieważ Prezentacje Google nie obsługują żadnych innych formatów plików, ważne jest, aby pobrać pliki audio w wyżej wymienionych formatach.
Krok 2:Prześlij go na Dysk Google
Teraz możesz przesłać nagrany plik audio na Dysk Google.
Zaloguj się na swoje konto Dysku Google, kliknij „Nowy” i wybierz „Prześlij plik” opcja.
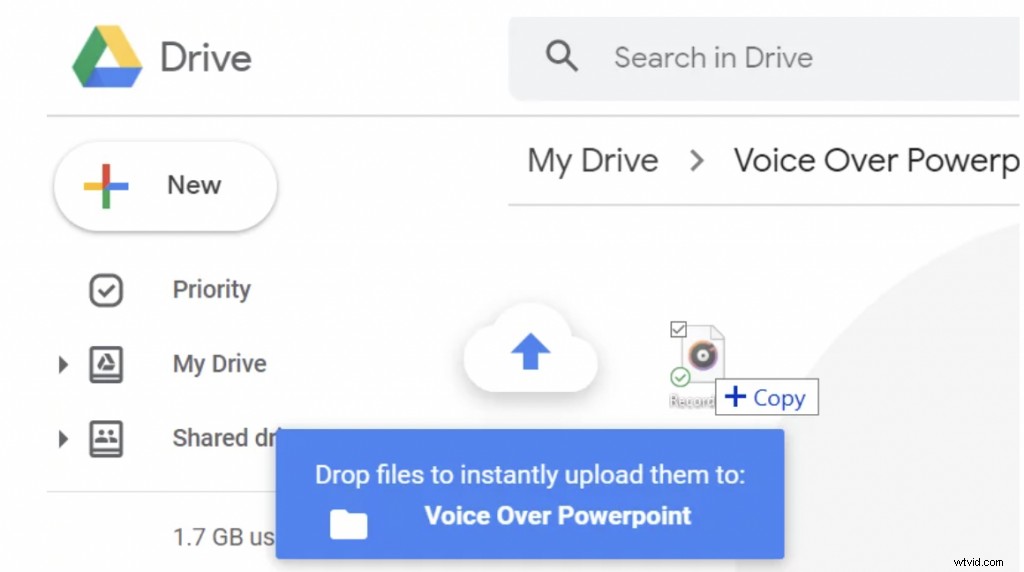
Plik zostanie przesłany na Twój Dysk Google.
Krok 3:Spraw, aby plik audio był dostępny dla wszystkich
Przed dołączeniem pliku audio do prezentacji Prezentacji Google musisz udostępnić go wszystkim.
Aby to zrobić, kliknij prawym przyciskiem myszy plik audio i wybierz opcję „Udostępnij” i kliknij „Zmień na dowolną osobę mającą link” tak, aby każdy w internecie mógł uzyskać dostęp do pliku.
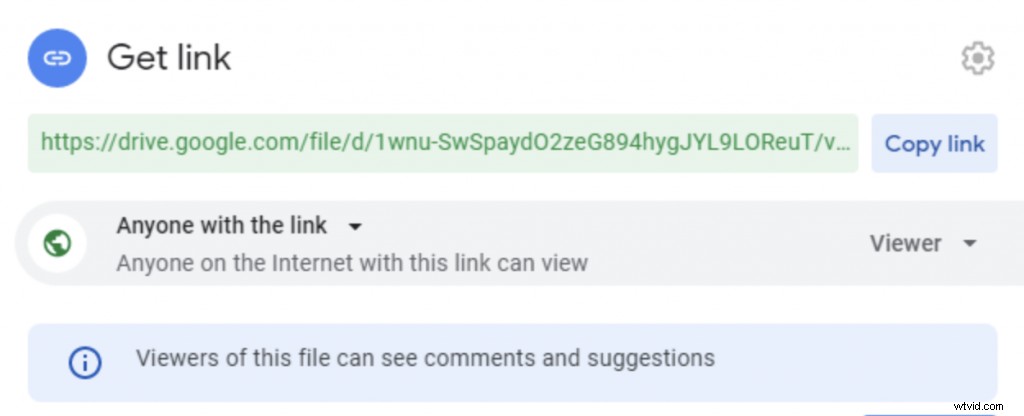
Gdy skończysz, kliknij „Gotowe”.
Krok 4:Dołącz plik audio do Prezentacji Google
Możesz teraz łatwo dołączyć plik audio do prezentacji Prezentacji Google. Otwórz slajd Google, który wymaga narracji.
Kliknij „Wstaw” i wybierz „Dźwięk” .
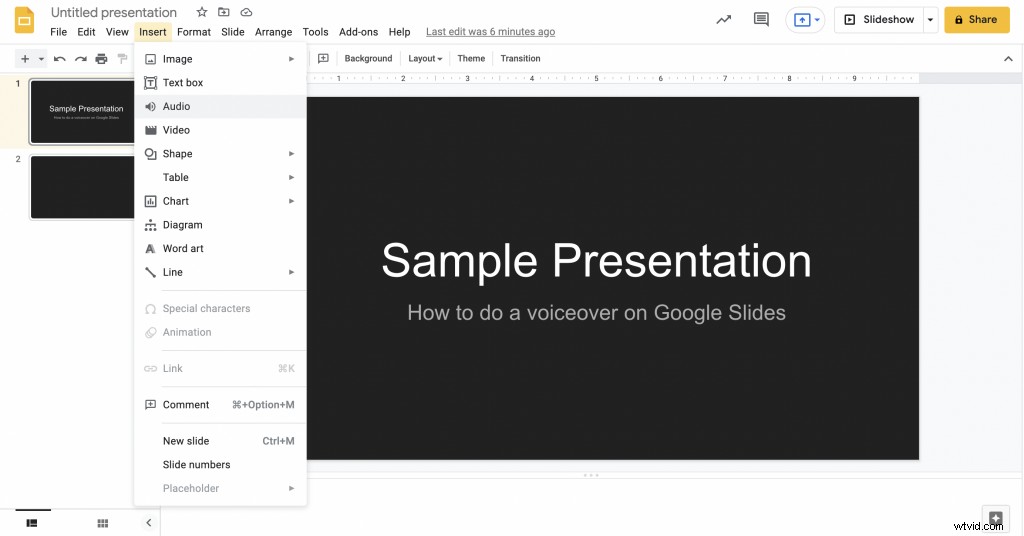
Wybierz plik audio, który chcesz dodać, i kliknij przycisk „Wybierz” przycisk.
Gdy wstawisz narrację do prezentacji slajdów Google, na slajdzie pojawi się ikona głośnika. Po kliknięciu odtwarza się dźwięk.
Możesz także przeciągnąć ikonę głośnika i umieścić ją w dowolnym innym miejscu.
Krok 5:Skonfiguruj ustawienia i obejrzyj podgląd
Dzięki slajdom Google możesz również skonfigurować swoje narracje dźwiękowe.
Wybierz ikonę głośnika i kliknij opcję „Opcja formatu” z „Formatu” menu na pasku narzędzi. Zostanie wyświetlone wyskakujące okienko, które pomoże Ci dostosować preferencje.
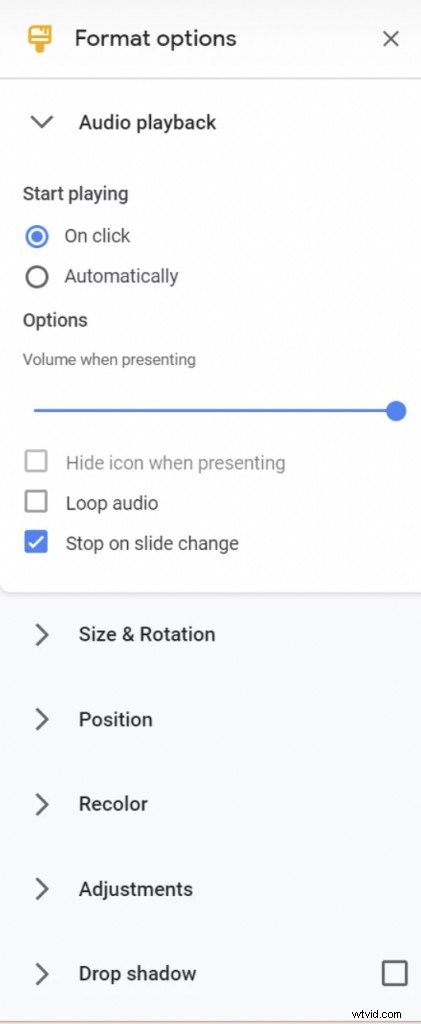
Oto kilka ważnych opcji formatowania dostępnych w Prezentacjach Google.
- Odtwarzaj automatycznie :jeśli chcesz, aby dźwięk był odtwarzany automatycznie po otwarciu slajdu, możesz włączyć opcję „rozpocznij odtwarzanie automatycznie” Przycisk radiowy.
- Graj po kliknięciu :jeśli chcesz, aby dźwięk był odtwarzany tylko po kliknięciu ikony głośnika, możesz włączyć opcję „rozpocznij odtwarzanie po kliknięciu” Przycisk radiowy.
- Zapętlenie dźwięku :jeśli chcesz, aby narracja dźwiękowa była odtwarzana w pętli, możesz włączyć opcję „zapętlanie dźwięku” pole wyboru.
- Zatrzymaj przy zmianie slajdu :jeśli chcesz, aby dźwięk był zatrzymywany podczas przechodzenia do następnego slajdu, możesz włączyć opcję „zatrzymaj się przy zmianie slajdu” pole wyboru.
2. Jak zrobić narrację w Prezentacjach Google za pomocą rejestratora ekranu
Druga metoda jest jedną z najłatwiejszych ze wszystkich trzech metod.
Umożliwia dodawanie narracji głosowych do prezentacji slajdów Google za pomocą nakładki na kamerę internetową. Gdy nagrasz swoją prezentację, możesz swobodnie udostępniać ją innym.
W Internecie dostępnych jest mnóstwo oprogramowania do nagrywania ekranu. Możesz wybrać dowolny rejestrator ekranu online, który najlepiej odpowiada Twoim wymaganiom.
Gdy używasz rejestratora ekranu do nagrywania narracji, możesz ulepszyć swoje nagranie za pomocą adnotacji na ekranie . Dodatkowo, ponieważ większość programów do nagrywania ekranu zawiera wbudowany edytor , możesz za jednym razem łatwo edytować niepotrzebne fragmenty narracji.
Uwaga :Przeprowadzimy Cię przez ten proces za pomocą Vmakera, ponieważ jest bardzo łatwy w użyciu i zawiera wiele imponujących funkcji.
Krok 1:Zarejestruj się w Vmaker
Odwiedź oficjalną stronę Vmakera i utwórz konto. Oprogramowanie do nagrywania ekranu jest dostępne w dwóch formatach - jako wtyczka do Chrome i jako aplikacja dla komputerów Mac.
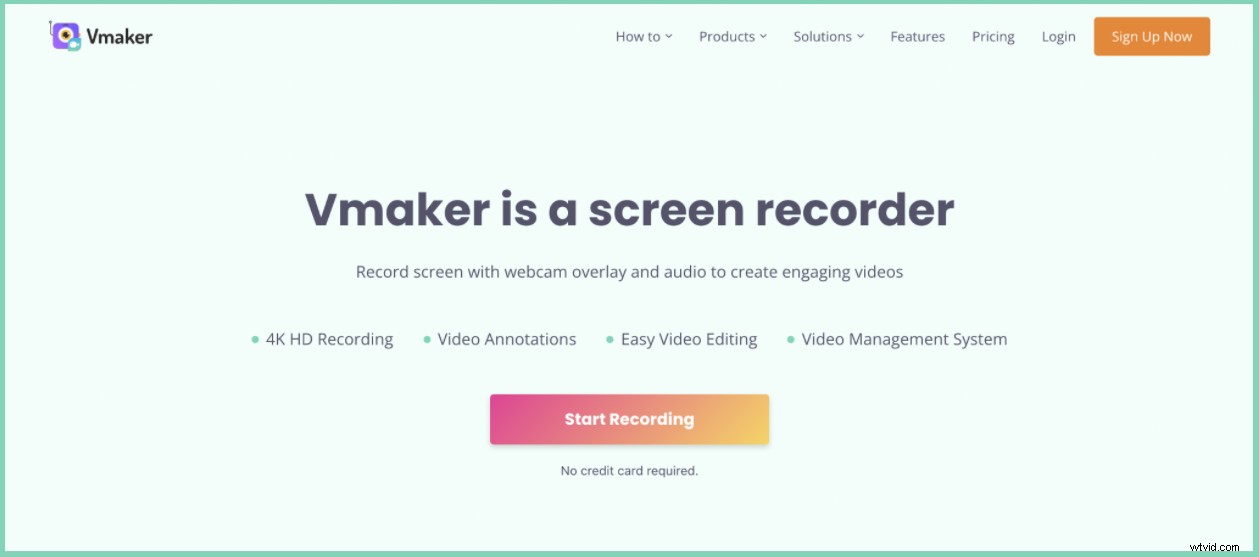
Rozszerzenie Chrome można dodać do przeglądarki Chrome ze sklepu „Chrome Web Store”, natomiast aplikację na Maca można pobrać ze strony głównej Vmakera.
Uwaga:wtyczkę Chrome można przypiąć do przeglądarki, aby ułatwić dostęp do oprogramowania do nagrywania ekranu.
Krok 2:Rozpocznij nagrywanie narracji
Zanim zaczniesz nagrywać narrację, spróbuj wykonać kilka testów, aby upewnić się, że podczas rzeczywistego nagrywania oddasz najlepszy strzał. Aby to zrobić, zaloguj się na swoje konto Vmaker i kliknij „rozpocznij nagrywanie”.
Gdy będziesz gotowy do nagrywania, możesz otworzyć prezentację Prezentacji Google, która wymaga narracji i rozpocząć nagrywanie.
Aby rozpocząć nagrywanie narracji, kliknij ikonę Vmaker w przeglądarce i wybierz „Rozpocznij nagrywanie „.
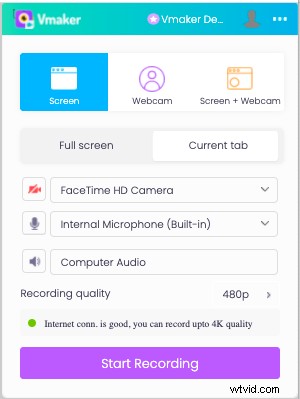
Możesz także dostosować funkcje zgodnie ze swoimi preferencjami.
Krok 3:Edytuj i udostępnij
Po nagraniu narracji rozpoczynasz proces edycji, klikając przycisk „Edytuj” przycisk.
Zostaniesz przekierowany do wbudowanego pakietu edycyjnego Vmakera, w którym możesz edytować niepotrzebne fragmenty swojego nagrania.
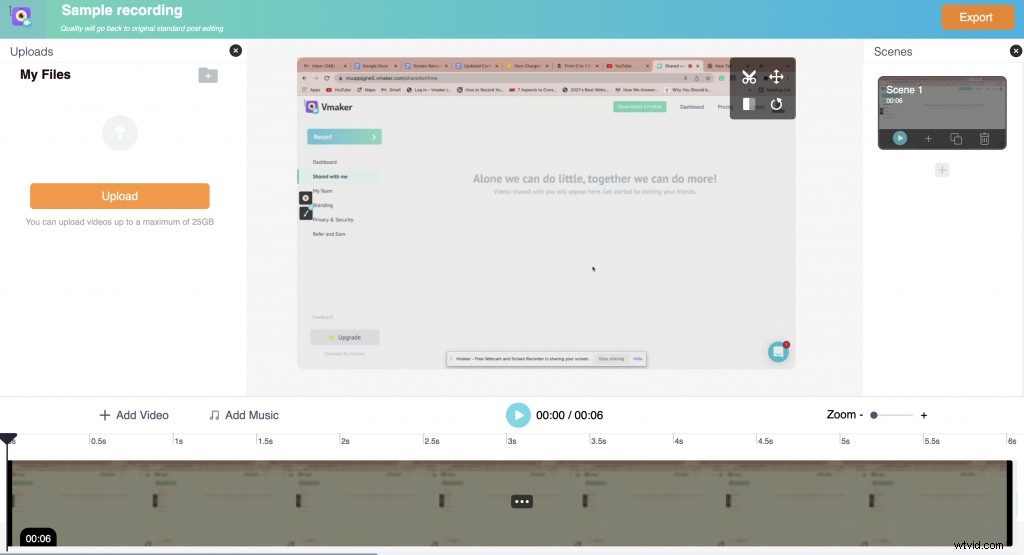
Zaraz po zakończeniu edycji możesz wyeksportować nagrany plik wideo w żądanym formacie pliku.
Gdy skończysz, możesz udostępnić nagranie wideo każdemu. Możesz pobrać film lub skopiować link, aby udostępnić go odbiorcom.
Vmaker umożliwia również swoim użytkownikom przesyłanie filmów na platformy społecznościowe, takie jak Facebook, YouTube i Instagram. Dzięki temu twórcy treści mogą łatwo przesłać swoje filmy w ciągu kilku sekund.
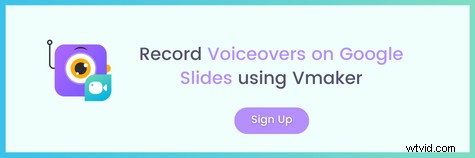
3. Jak zrobić narrację w Prezentacjach Google za pomocą oprogramowania do tłumaczenia tekstu na mowę
Ta metoda może być bardzo pomocna, jeśli nie możesz stworzyć własnego głosu ze względu na ograniczenia czasowe. Umożliwia tworzenie lektorów za pomocą oprogramowania do tłumaczenia tekstu na mowę i dołączanie ich do slajdów Google.
Te oprogramowanie do podkładania głosu jest obsługiwane przez sztuczną inteligencję i ma możliwość tworzenia realistycznych podkładów głosowych tylko z tekstu. Oznacza to, że możesz po prostu przekonwertować skrypt lektora na profesjonalny lektor w ciągu zaledwie kilku sekund. Dodatkowo możesz również dostosować ton, wysokość i oddech swoich lektorów zgodnie ze swoimi preferencjami. Pomaga to ludziom zaoszczędzić dużo czasu i pieniędzy.
Istnieje wiele programów do tłumaczenia tekstu na mowę dostępnych online. Niektóre z najpopularniejszych to Animmaker's Voice, Speechelo, Logic, Studio One itp. Możesz wybrać dowolne z tych programów, które najlepiej odpowiada Twoim wymaganiom.
Uwaga :Przeprowadzimy Cię przez ten przykład za pomocą oprogramowania Animmaker's Voice.
Teraz nauczmy się, jak nagrać lektora w slajdach Google za pomocą oprogramowania do zamiany tekstu na mowę.
Krok 1:Zarejestruj się w Animaker
Udaj się na oficjalną stronę Animaker i zarejestruj się w Animaker.
Po zarejestrowaniu zostaniesz przekierowany do pulpitu nawigacyjnego Animmaker. Aby utworzyć lektora, możesz kliknąć „Utwórz” i wybierz „Utwórz głos” w sekcji Utwórz projekt.
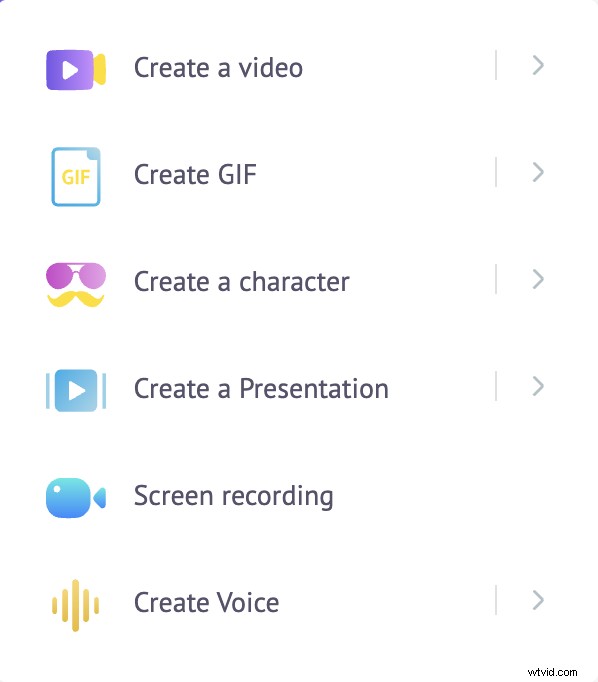
Krok 2:Wpisz tekst i dostosuj swoje preferencje
Teraz zostałbyś skierowany do pokoju lektorskiego animatora. Tutaj możesz dodać tekst, który ma zostać przekonwertowany na lektora.
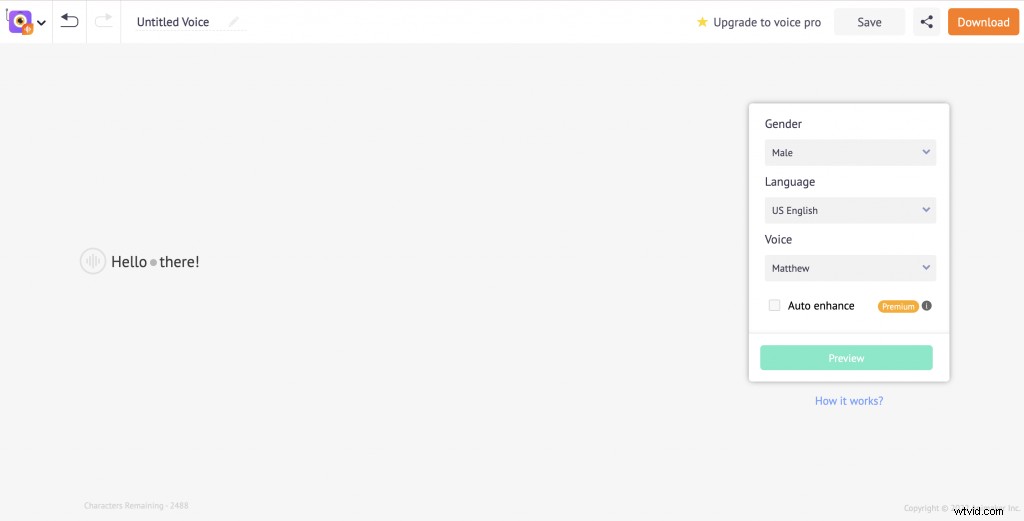
Po wpisaniu tekstu dostosuj swoje preferencje. Możesz wybrać swoją płeć, język i rodzaj głosu.
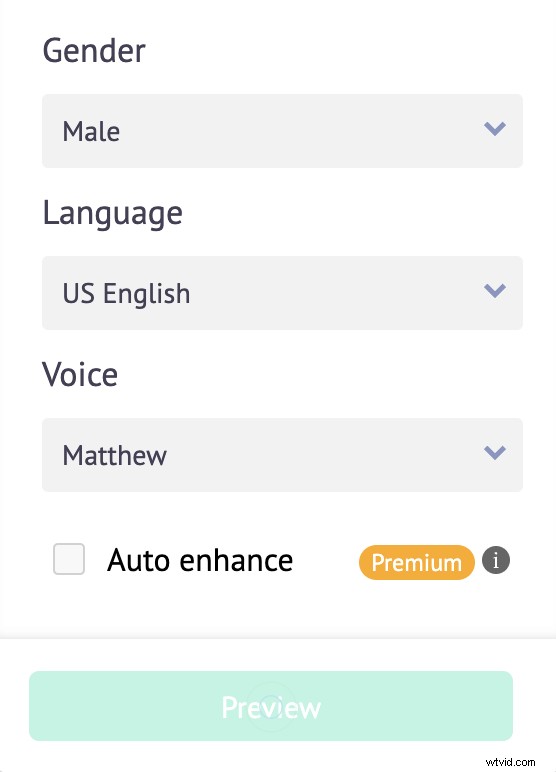
Dodatkowo możesz również zmienić wysokość, szybkość i głośność głosu, klikając przycisk pokazany poniżej.
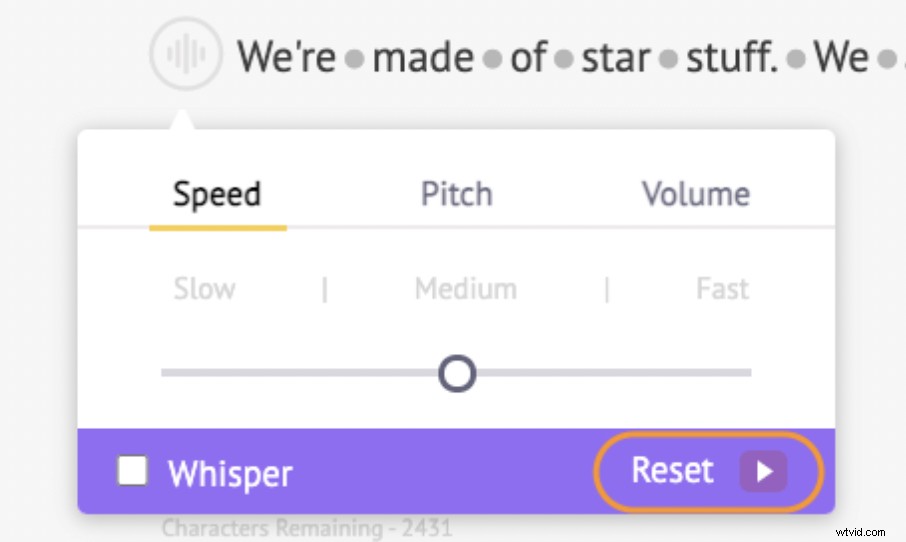
Aby stworzyć efekt przerwy lub pauzę między dwoma słowami, po prostu kliknij kropkę między nimi i dostosuj przerwy między nimi.
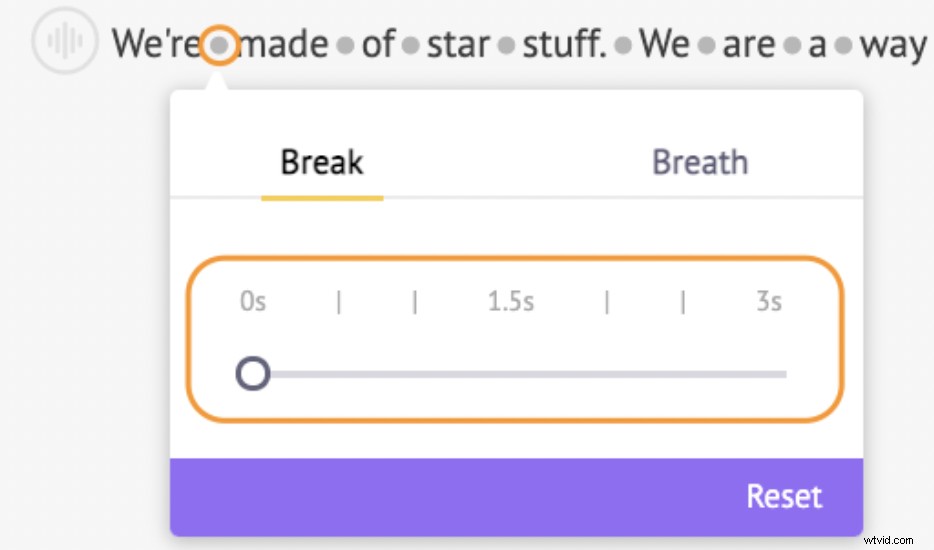
Dostępny jest również „Reset ', który pozwala cofnąć zmiany, które ostatnio wprowadziłeś.
Krok 3:Podgląd i wprowadzanie zmian, jeśli to konieczne
Po wpisaniu tekstu i dostosowaniu preferencji możesz kliknąć „Podgląd ' i sprawdź, czy dźwięk brzmi dobrze. Jeśli wymaga dalszych zmian, po prostu poprawiaj przerwę i oddech efekty, aby osiągnąć pożądane rezultaty.
Krok 4:Udostępnij/Pobierz nagranie
Gdy narracja będzie gotowa, możesz pobrać dźwięk na komputer lub udostępnić go każdemu.
Krok 5:Prześlij na Dysk G i dołącz plik audio do Prezentacji Google
Możesz teraz łatwo dołączyć pobrany plik audio do prezentacji Prezentacji Google. Aby dołączyć plik audio do slajdów Google, wykonaj czynności opisane w pierwszej metodzie.
Prześlij pobrany plik na Dysk Google i wstaw go do prezentacji slajdów Google z dysku.
Bonus:wskazówki, które pomogą Ci zacząć
Oto kilka wskazówek, które pomogą Ci rozpocząć proces nagrywania.
i) Użyj wyskakującego filtra
Zwykle osoby nagrywające lektoraty i inne filmy używają wyskakującego filtra, aby zablokować niepotrzebne dźwięki w tle. Eliminuje również trzaski powstające podczas mówienia w szybkim tempie.
Jeśli jednak nagrywasz narrację za pomocą oprogramowania do nagrywania ekranu, takiego jak Vmaker, możesz nagrywać profesjonalne filmy bez tych filtrów. Ponieważ Vmaker jest wyposażony w funkcję kontroli hałasu , blokuje wszystkie niepotrzebne dźwięki w tle i pomaga w płynnym nagrywaniu.
Jeśli używasz jednej z dwóch pozostałych metod nagrywania głosu, być może będziesz musiał zainwestować w dobry filtr wyskakujących okienek, aby wykonać swoją pracę.
ii) Wybierz ciche miejsce, w którym nie ma żadnych zakłóceń
Ważne jest również, aby przez cały czas trwania nagrania pozostać skoncentrowanym. Upewnij się więc, że wybierasz ciche miejsce, w którym nie ma zbyt wielu zakłóceń. Poinformuj wcześniej członków rodziny i wyłącz powiadomienia mobilne.
iii) Obserwuj swoją postawę
Właściwa postawa zapewnia dobre wspomaganie oddechu i pomaga wypowiadać mowę wyraźnym i mocnym tonem. Dlatego zawsze lepiej stać podczas nagrywania głosu. Jeśli siedzisz, upewnij się, że znalazłeś miejsce, w którym będziesz mógł wygodnie usiąść prosto.
iv) Rozgrzej swój głos
Wykonanie kilku przebiegów testowych przed rzeczywistym nagraniem pomoże Ci znaleźć odpowiednią kombinację tempa, projekcji i głośności narracji. Pomoże ci to zmniejszyć liczbę powtórek.
v) Miej blisko szklankę wody
Zawsze wskazane jest, aby mieć w pobliżu wodę lub ciepłą herbatę, aby utrzymać nawodnienie strun głosowych. Trzymaj się jednak z dala od kawy, produktów mlecznych i napojów gazowanych.
Teraz, gdy nauczyłeś się tworzyć narrację w Prezentacjach Google za pomocą 3 prostych metod i wiesz, jakich błędów nie powinieneś popełniać, śmiało zacznij nagrywać swoje narracje jak profesjonalista!
Zalecane lektury
- Jak wysłać wideo przez Gmaila na 3 różne sposoby
- Jak wyróżnić swoje prezentacje wideo?
- Ostateczny przewodnik:co to są prezentacje wideo (wskazówki i przykłady)
- Łatwe nagrywanie prezentacji Powerpoint z dźwiękiem
- 5 skutecznych wskazówek, dzięki którym Twoje prezentacje wideo będą się wyróżniać
