Próba stworzyć wygląd wyskakującego wideo z lat 90.? Wykonaj poniższe czynności, aby stworzyć własną wyskakującą grafikę.
Z oryginalną serią wydawaną w latach 1996-2002 Wyskakujący film zdefiniowany VH1 – odróżniający kanał od jego odpowiednika MTV. W tym krótkim samouczku pokażę, jak łatwo jest tworzyć własne wyskakujące okienka za pomocą warstw kształtów i kilka ikon z Shutterstock.
Aby jak najlepiej korzystać z wyskakujących okienek, musisz je utworzyć w Photoshopie lub Po efektach. W tym samouczku użyję warstw Photoshopa, ale możesz powtórzyć te same kroki w programie After Effects, używając narzędzia Kształt i ikon Shutterstock.
Krok 1:Utwórz okrągły prostokąt
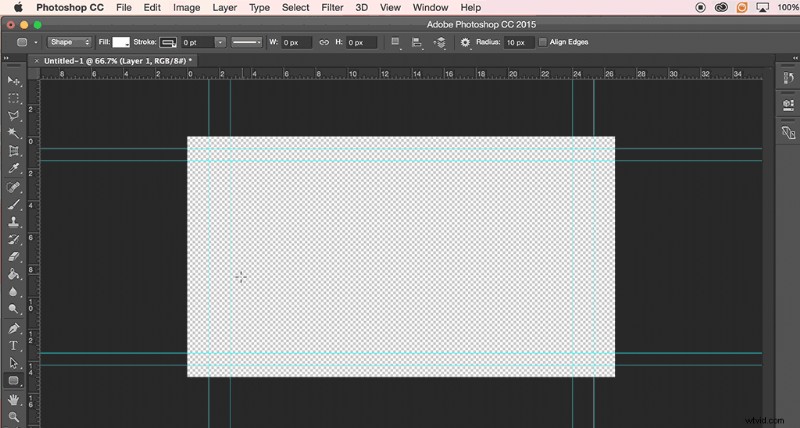
Otwórz nowy projekt z kanałem alfa . Dodaj nową warstwę. Użyj Narzędzia okrągłego prostokąta do, no wiesz — zrób okrągły prostokąt. Ustaw Wypełnienie na biało i obrysuj na czarno . Zwiększ grubość obrysu, aby dodać więcej czerni.
Krok 2:Utwórz trójkąt (lub okrąg)
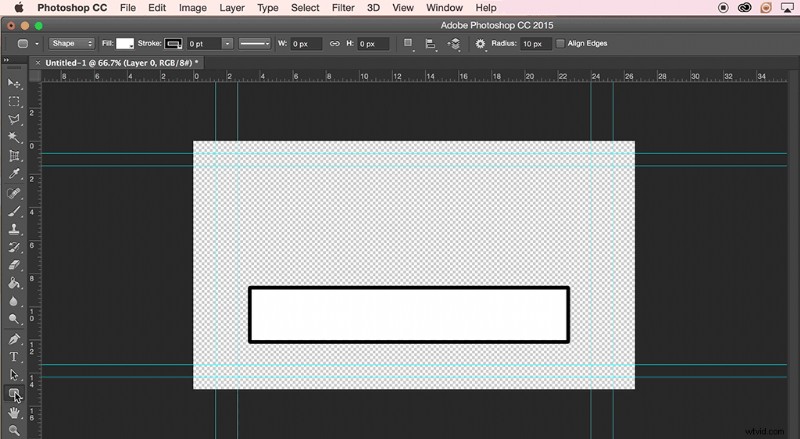
W tym miejscu Twoja kompozycja zacznie żyć własnym życiem. Wyskakujące wideo zawierało różne wyskakujące okienka o różnych kształtach. Drugi kształt, którego tutaj użyjesz, może być naprawdę dowolnym kształtem, jaki chcesz. Użyję trójkąta, aby uzyskać pożądany wygląd.
Użyj Narzędzia niestandardowych kształtów i wybierz dowolny kształt. Będę używał trójkąta, cóż, technicznie używam znaku 3, ponieważ chcę, aby zaokrąglone krawędzie znaku Yield pasowały do mojego zaokrąglonego prostokąta. Jeszcze raz ustaw Wypełnienie na biało i obrysuj na czarno . Dopasuj rozmiar obrysu do prostokąta. Dostosuj warstwy, umieszczając trójkąt na wierzchu skrajnej lewej strony prostokąta.
Krok 3:Utwórz kolejny trójkąt (lub okrąg)
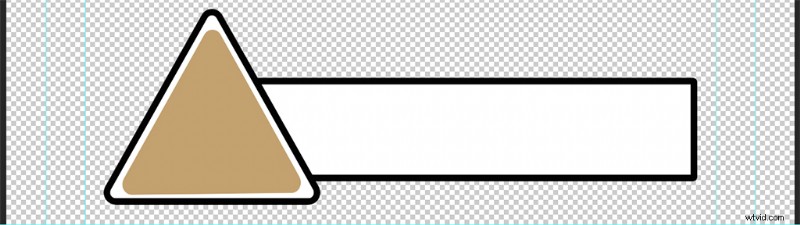
Dodaj kolejny trójkąt lub utwórz duplikat drugiej warstwy kształtu. Usuń obrys i wypełnij wybranym kolorem. Najlepiej wybrać kolor uzupełniający ikonę planujesz umieścić w wyskakującym okienku.
Krok 4:Importuj ikonę
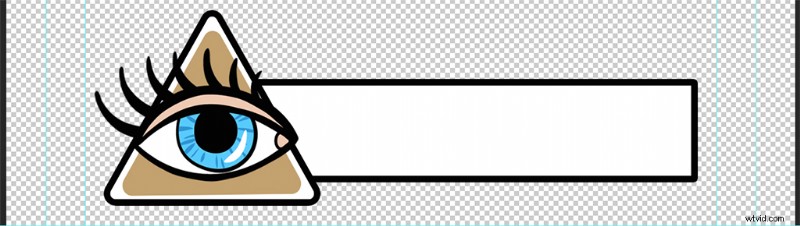
Dodaj ikonę do wyboru. Użyję gałki ocznej, podobnej do wyskakującego okienka widocznego w serialu. Użyłem oka z tego pakietu wektorów Shutterstock autorstwa Martyshova Maria.
Krok 5:Dodaj tekst
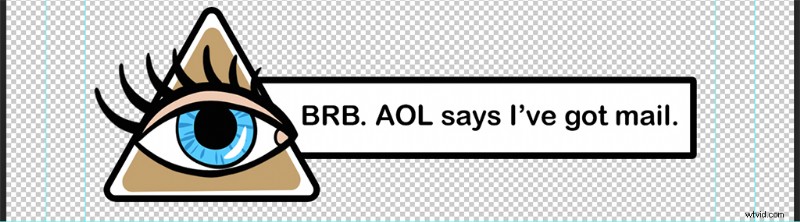
Dodaj warstwę tekstową do prostokąta i dodaj swój zabawny faktoid. W razie potrzeby dostosuj rozmiar kształtów i ikony.
Krok 6:Zapisz projekt i otwórz swój NLE
Widząc, jak zrobiliśmy to w Photoshopie, użyjemy Premiere Pro jako naszego NLE. Możesz również skorzystać z FCPX lub NLE do wyboru. Jeśli Twój program do edycji nie akceptuje plików PSD, zapisz wyskakujące okienko jako plik JPG lub PNG.
Krok 7. Dodaj wyskakujące okienko do osi czasu
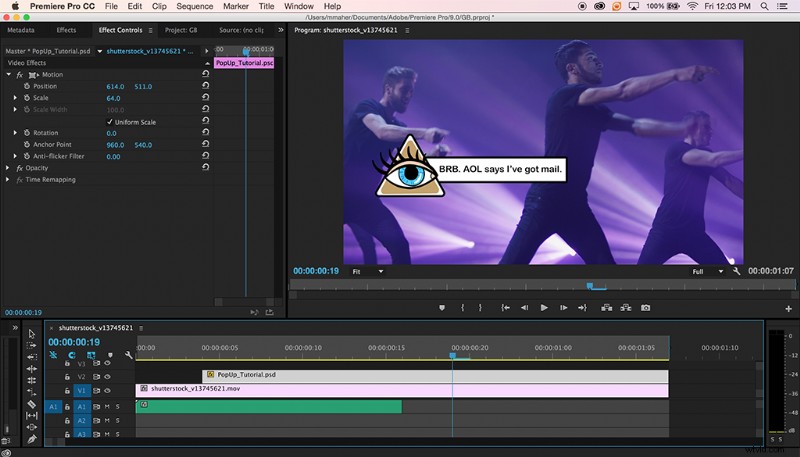
Zaimportuj plik do swojego NLE i dodaj warstwę na górze Twojego materiału na osi czasu. W razie potrzeby dostosuj rozmiar. W tym samouczku użyję klipu Shutterstock Footage ze słodkimi ruchami boysbandu z Meloyan Media House.
Krok 8. Dodaj efekt dźwiękowy „Pop”
Aby uzyskać dodatkowy efekt i naprawdę uzyskać ten dźwięk POP, sprawdź bibliotekę SFX PremiumBeat . Niedawno dodali dodatkowe 100 000 efektów dźwiękowych do wszelkiego rodzaju projektów. W przypadku tej wersji demonstracyjnej najbardziej autentyczny jest świąteczny świąteczny korkowy pop. Jest również wyposażony w dwa różne popy, dzięki czemu można urozmaicić.
Z tym ostatnim akcentem Twój własny klip inspirowany Pop-Up Video jest gotowy do użycia.
Obraz na okładkę z Rawpixel
Aby uzyskać ostateczny efekt, możesz postarzyć cały projekt, dodając nakładkę VHS. Możesz pobrać ten darmowy szablon VHS After Effects z RocketStock i uzyskać prawdziwy klimat lat 90.
