Dodaj pole tekstowe w środku filmu
Nie wydaje się to takie trudne, ponieważ możesz po prostu zrobić obrazek z tekstem i wkleić go we właściwym miejscu za pomocą edytora wideo. Jeśli jednak okaże się, że na tym etapie tekst jest w złym miejscu, trzeba będzie osobno poprawić obrazek i ponownie dodać poprawioną wersję. A jeśli korzystasz z funkcji napisów, liczba ustawień różni się w zależności od edytora i będziesz musiał poświęcić czas na znalezienie właściwego. Jak więc dodać tekst w środku filmu bez takich komplikacji?
Mamy narzędzie, które Ci w tym pomoże! Działa online jako edytor wideo na dowolnym urządzeniu, w tym Windows (10, 8 i 7), Mac, Android i iOS, więc do działania potrzebujesz tylko stabilnego połączenia internetowego.
A reszta jest całkiem prosta, wykonaj poniższe czynności:
-
Prześlij film
Otwórz internetowy edytor wideo Clideo i kliknij „Rozpocznij”.
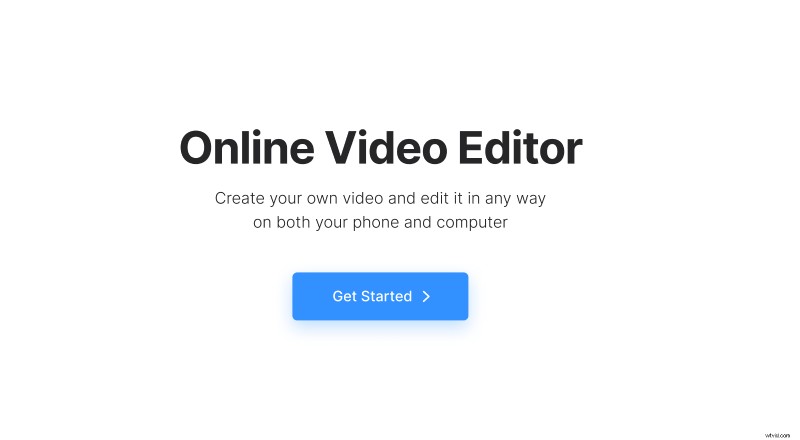
W edytorze kliknij „Prześlij” i dodaj potrzebne pliki multimedialne ze swojego urządzenia lub konta w chmurze. Możesz dodać dodatkowe pliki w dowolnym momencie w ten sam sposób.
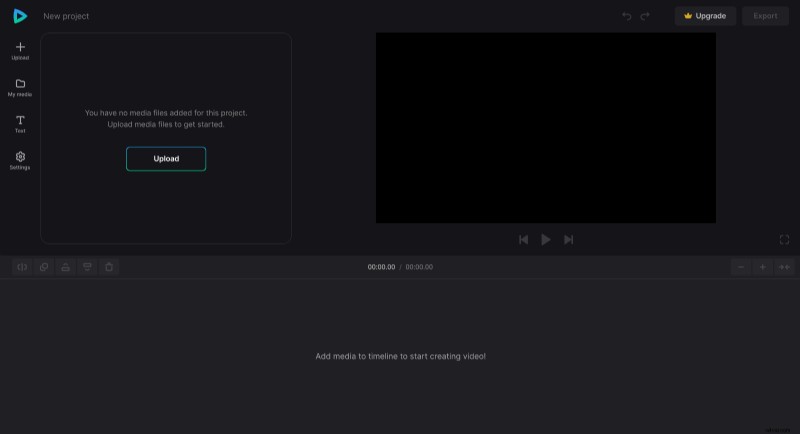
-
Utwórz film z przejściami tekstu
Przesłane pliki znajdują się w zakładce „Moje media”. Aby dodać pliki multimedialne do osi czasu, kliknij znak „+” lub przeciągnij je tam ręcznie.
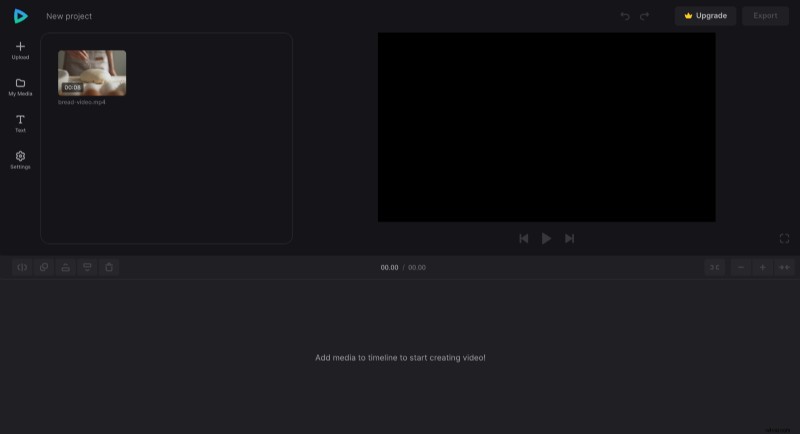
Umieść głowicę odtwarzania w miejscu, w którym chcesz podzielić wideo na części, a następnie przesuń je po osi czasu, pozostawiając miejsce na przejście tekstu. Opcja podziału pliku znajduje się w lewym górnym rogu osi czasu, wraz z opcjami jego powielenia, umieszczenia z przodu/z tyłu i usunięcia.
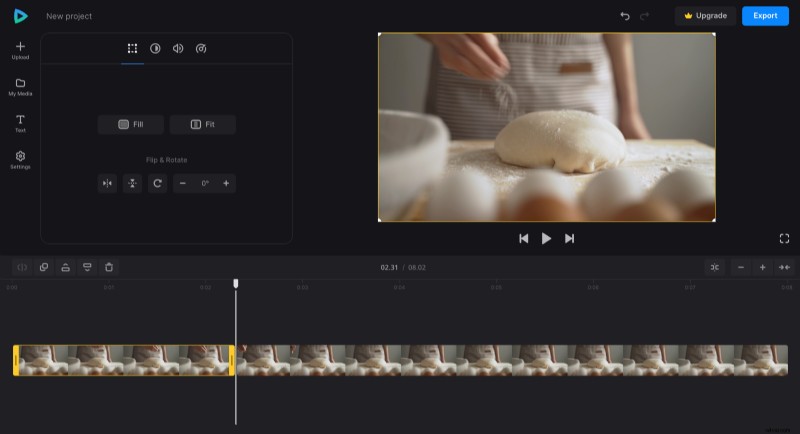
Możesz edytować każdy element osobno, klikając go i dostosowując różne ustawienia kadrowania, nasycenia i inne. Pliki wideo i audio mają również opcje zmiany ich szybkości i głośności.
Teraz, aby utworzyć przejście tekstowe, umieść znacznik czasu między podziałami wideo, kliknij kartę „Tekst” i dodaj ustawienie wstępne, które Ci się podoba. Następnie kliknij element tekstowy na osi czasu, aby zmienić treść i dostosować czcionkę, rozmiar, pogrubienie, kolor, tło i wyrównanie. Jeśli jest krótsza lub dłuższa niż przerwa między częściami wideo, przeciągnij jej prawy lub lewy uchwyt, aby odpowiednio ją dostosować.
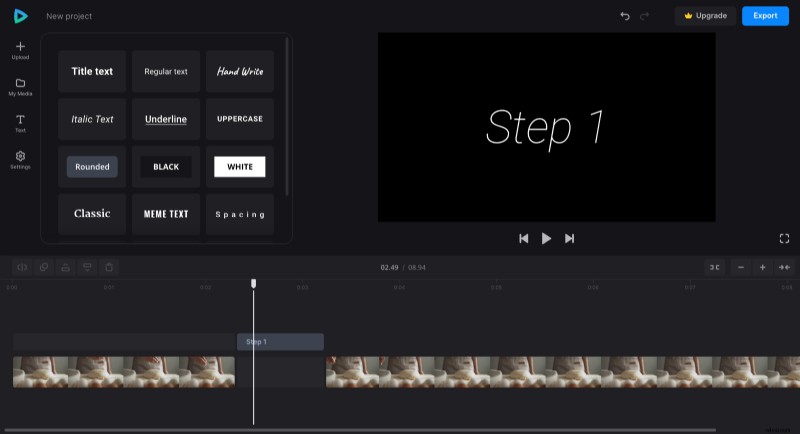
W zakładce „Ustawienia” możesz zmienić proporcje filmu, stosując ustawienie wstępne, które odpowiada Twoim potrzebom, a także zmienić kolor tła, jeśli film nie zajmuje całej przestrzeni.
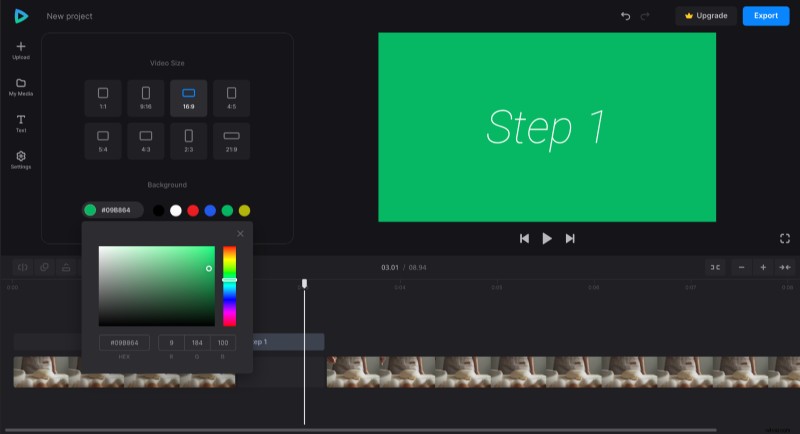
Po zakończeniu edycji kliknij „Eksportuj” i wybierz jedną z opcji eksportu. Pamiętaj, że proces eksportowania może zająć trochę czasu, w zależności od rozmiaru projektu.
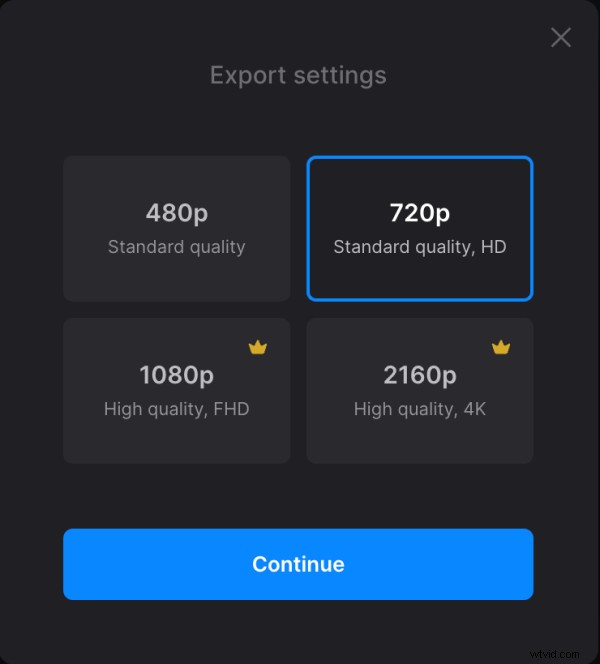
-
Pobierz film
Po przetworzeniu obejrzyj podgląd, aby zobaczyć, czy wynik wygląda tak, jak chciałeś. Jeśli chcesz dodać jakieś zmiany, kliknij „Edytuj”. W przeciwnym razie kliknij „Pobierz”, aby zapisać wideo na swoim urządzeniu lub przesłać je do magazynu w chmurze.
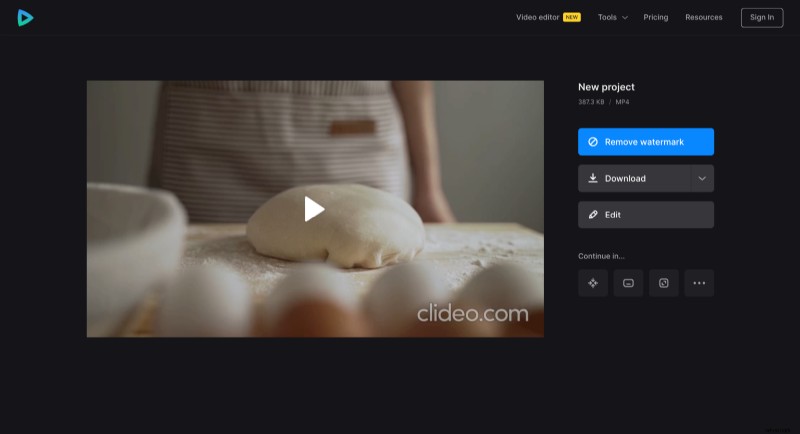
Jeśli interesuje Cię jeszcze więcej, odwiedź Centrum pomocy Edytora wideo, aby zapoznać się ze wszystkimi opcjami i funkcjami naszego narzędzia.
