Dla większości z nas zabawną częścią fotografii jest wyjście i robienie zdjęć. Choć prawdą jest, że edycja zdjęć też może być bardzo satysfakcjonująca, jeśli chodzi o edytowanie dziesiątek, setek, a nawet tysięcy zdjęć, bardzo szybko staje się to nużące i czasochłonne. W tym artykule dowiesz się, jak zbiorczo edytować zdjęcia w Lightroom CC, dzięki czemu nie musisz się martwić edycją wielu zdjęć za pomocą potężnej funkcji edycji zbiorczej Lightroom.
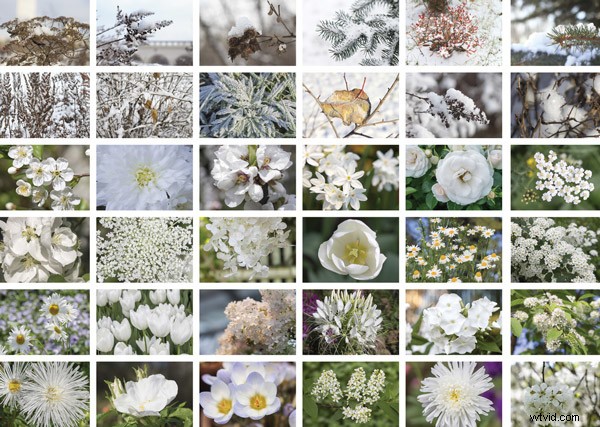
1. Co to jest edycja zbiorcza?
Edycja wsadowa to potężna funkcja Lightroom CC, która umożliwia edycję wielu zdjęć.
Przypomnij sobie, kiedy ostatnio sfotografowałeś wydarzenie towarzyskie lub wyjechałeś na wakacje z aparatem. Być może wróciłeś do domu z setkami lub nawet tysiącami zdjęć?
Być może zauważyłeś, że większość lub wszystkie Twoje zdjęcia wyglądały na trochę niedoświetlone, albo kolory były trochę przytłumione, albo obrazy były trochę miękkie. Jasne, możesz przejść przez każde zdjęcie, poprawiając je ręcznie, ale może to zająć wiele godzin, a nawet dni.
Podczas grupowej edycji zdjęć w Lightroomie możesz osiągnąć te same wyniki w ciągu kilku minut, pozostawiając Ci czas na zrobienie czegoś ciekawszego!
2. Importuj zdjęcia do Lightroom CC
Przed zbiorczą edycją zdjęć w Lightroom CC musisz zaimportować zdjęcia, które chcesz edytować. Jeśli jednak zaimportowałeś już zdjęcia, możesz pominąć tę sekcję.
2.1 Rozpocznij import
Istnieją trzy główne sposoby importowania zdjęć do programu Lightroom CC:
- Kliknij przycisk Importuj w lewym dolnym rogu Biblioteki moduł.
- Z menu głównego wybierz Plik> Importuj zdjęcia i wideo.
- Przeciągnij folder lub pliki z Eksploratora (PC) lub Findera (Mac OS) do widoku siatki, a następnie przejdź do kroku 2.2.
W lewym górnym rogu okna importu kliknij Wybierz źródło lub użyj Źródła panelu po lewej stronie okna importu, aby przejść do plików, które chcesz zaimportować.
2.2 Określ, jak chcesz dodać zdjęcia do katalogu
W górnej środkowej części okna importu określ, w jaki sposób chcesz dodać zdjęcia do katalogu:
Kopiuj jako DNG: Kopiuje zdjęcia do wybranego folderu i konwertuje dowolne pliki Camera Raw do formatu Digital Negative (DNG).
Kopiuj: Kopiuje pliki zdjęć do wybranego folderu, w tym wszelkie pliki sidecar.
Przenieś: Przenosi pliki zdjęć do wybranego folderu, w tym wszelkie pliki sidecar. Pliki są usuwane z ich bieżącej lokalizacji.
Dodaj: Utrzymuje pliki zdjęć w ich bieżącej lokalizacji.
2.3 Wybierz zdjęcia, które chcesz zaimportować z obszaru podglądu
Wybierz zdjęcia, które chcesz zaimportować, z obszaru podglądu na środku okna importu. Znacznik wyboru w lewym górnym rogu miniatury wskazuje, że zdjęcie zostało wybrane do importu.
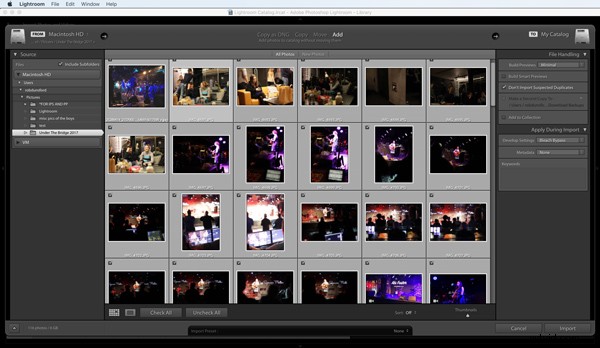
Aby filtrować zdjęcia w podglądzie, wybierz dowolne z poniższych:
Wszystkie zdjęcia: Ta opcja usuwa wszystkie filtry.
Nowe zdjęcia: Ta opcja wyklucza podejrzane duplikaty i wcześniej zaimportowane zdjęcia.
Foldery docelowe: Ta opcja grupuje zdjęcia według ich folderu docelowego. (Dostępne tylko podczas kopiowania lub przenoszenia zdjęć do katalogu).
Kliknij Lupa przycisk widoku na pasku narzędzi, aby powiększyć pojedyncze zdjęcie.
Aby globalnie zaznaczyć lub odznaczyć wszystkie zdjęcia w folderze, kliknij Zaznacz wszystko lub Odznacz wszystkie na pasku narzędzi.
Kliknij Sortuj wyskakujące menu na pasku narzędzi, aby sortować zdjęcia według czasu przechwytywania, zaznaczonego stanu, nazwy pliku lub typu multimediów.
Przeciągnij Miniatury suwak, aby dostosować rozmiar miniatur w siatce.
Kliknij pole w lewym górnym rogu podglądu, aby zaznaczyć lub odznaczyć określone zdjęcia. Alternatywnie kliknij z wciśniętym klawiszem Alt (PC) lub Option (Mac OS) w dowolnym miejscu miniatury, aby zaznaczyć i odznaczyć zdjęcia.
2.4 Określ miejsce docelowe dla importowanych zdjęć
Jeśli importujesz zdjęcia, przenosząc je lub kopiując, określ, gdzie je umieścić.
W prawym górnym rogu okna kliknij Do i wybierz lokalizację zdjęć. Lub kliknij lokalizację w panelu Miejsce docelowe i określ inne opcje, jak opisano poniżej.
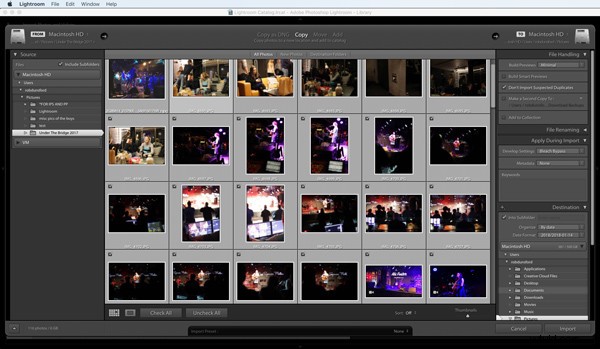
Do podfolderu: Ta opcja kopiuje lub przenosi importowane zdjęcia do nowego folderu. Wpisz nazwę nowego folderu w polu tekstowym.
Organizuj: Ta opcja pozwala uporządkować zdjęcia w nowym podfolderze na jeden z trzech sposobów:
- zachowaj oryginalną hierarchię folderów folderu źródłowego.
- utwórz podfoldery według daty.
- lub umieść wszystkie zdjęcia w jednym folderze.
Format daty: Ta opcja pozwala wybrać format dat.
2.5 Określ inne opcje importu
Określ inne opcje dla importowanych plików za pomocą paneli po prawej stronie okna. Większość z nich wykracza poza zakres tego artykułu, ale zawierają opcje tworzenia kopii zapasowych zdjęć podczas importowania, ignorowania duplikatów i zmiany nazw plików.
Jedną z ważnych opcji edycji zbiorczej jest Zastosuj podczas importu . W panelu Zastosuj podczas importu po prawej stronie okna importu wybierz ustawienie z menu Ustawienia rozwoju. Tutaj znajdziesz szeroki zakres standardowych edycji, które można zastosować do wszystkich swoich zdjęć podczas ich importowania.
3. Użyj ustawienia wstępnego, aby dostosować wiele zdjęć
Najłatwiejszym sposobem zbiorczej edycji zdjęć w Lightroomie jest użycie jednego z istniejących ustawień wstępnych oferowanych przez Lightroom CC.
Na wypadek, gdybyś pominął powyższą sekcję importu, warto zauważyć, że na etapie importu możesz zastosować wstępnie ustawioną edycję wsadową do wszystkich swoich zdjęć. Wróć do sekcji 2.5 powyżej, aby dowiedzieć się, jak to zrobić.
3.1 Wybierz ustawienie wstępne
Jeśli już zaimportowałeś swoje zdjęcia, nie ma problemu, nadal możesz zastosować ustawienia wstępne do wszystkich swoich zdjęć.
Najpierw przejdź do Biblioteki zakładka.
Chociaż możesz po prostu zastosować ustawienie wstępne do wszystkich wybranych zdjęć, lepiej jest dwukrotnie kliknąć jedno ze zdjęć, aby móc bardziej szczegółowo sprawdzić wprowadzone ustawienia przed zastosowaniem ich do wszystkich zdjęć.
Gdy wybrane zdjęcie jest wyświetlane w dużym rozmiarze na ekranie, spójrz w prawy górny róg ekranu i znajdź Szybkie tworzenie panelu.
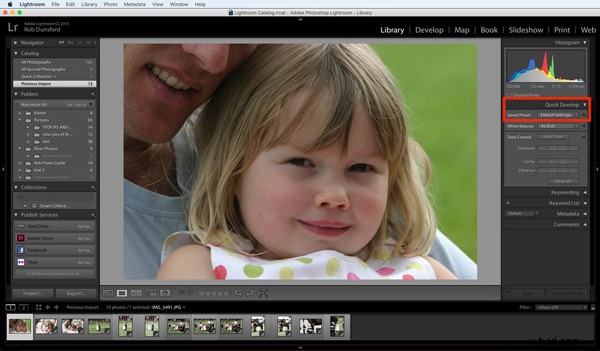
Kliknij w rozwijanym polu wyboru obok Zapisane ustawienie wstępne i wybierz ustawienie, które chcesz wypróbować. Gdy tylko klikniesz na ustawienie wstępne, duży obraz zostanie zaktualizowany, aby zastosować ustawienie wstępne. Wybranie innego ustawienia wstępnego zastępuje poprzednio wybrany zestaw.
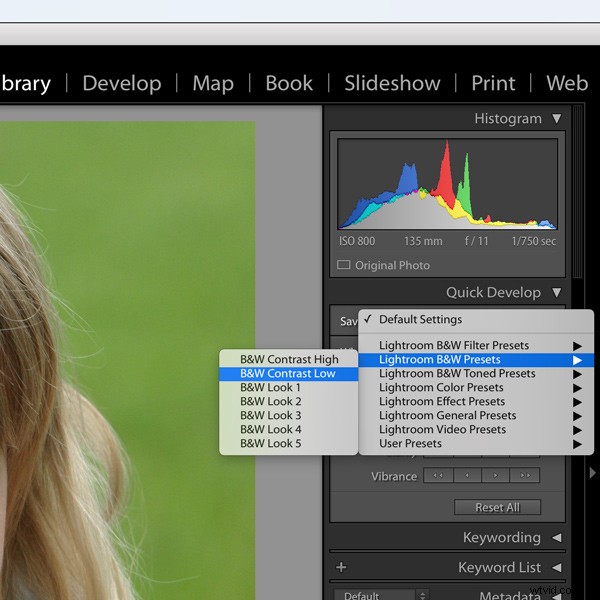
3.2 Wybierz, które zdjęcia otrzymają edycję ustawienia wstępnego
Gdy będziesz zadowolony z wyników, naciśnij COMMAND + A (na Macu) lub CTRL + A (na PC), aby zaznaczyć wszystkie zaimportowane zdjęcia, lub przytrzymaj klawisz COMMAND (na Macu) lub klawisz CTRL (na komputerze) podczas klikania zaimportowanych zdjęć, które chcesz otrzymać wstępnie ustawione edycje.
3.3 Zastosuj ustawienie wstępne do wybranych zdjęć
Aby zastosować wybrane ustawienie wstępne do wybranych zdjęć, kliknij Synchronizuj przycisk.
Następnie zobaczysz wyskakujące okno dialogowe, w którym możesz określić dowolne metadane, które mają być przechowywane wraz z obrazami. W tej chwili nie jest to ważne, ale jeśli chcesz, aby Twoje metadane były trafne i aktualne, możesz wrócić do tego w przyszłości.
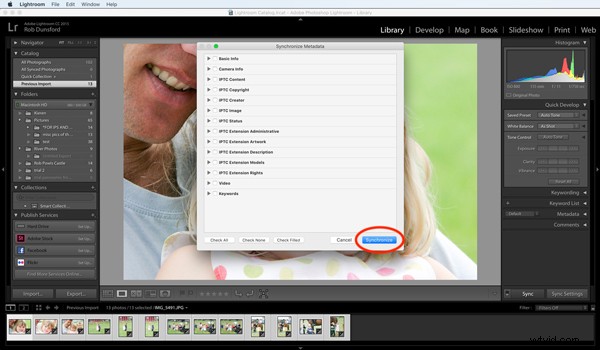
Na koniec kliknij niebieski Synchronizuj przycisk, aby rozpocząć aktualizację zbiorczą. Gdy to zrobisz, zobaczysz wybrane miniatury u dołu ekranu, które zmienią się, gdy każda otrzyma wstępnie ustawioną edycję.
4. Zastosuj własne zmiany do wielu zdjęć
Aby uzyskać większą kontrolę nad zbiorczą edycją zdjęć w Lightroomie, przełącz się na Programowanie zakładka.
Ponownie wybierz zdjęcie z zaimportowanych zdjęć, aby wypróbować edycję, klikając dwukrotnie jeden z obrazów miniatur, dzięki czemu będzie wyświetlany na ekranie jako duży.
Po prawej stronie ekranu znajdziesz szeroką gamę narzędzi do edycji zdjęć. Odkrywanie wszystkich tych narzędzi wykracza poza zakres tego artykułu, ale wprowadźmy kilka zmian, które możemy zastosować do zdjęć, które zaimportowaliśmy wcześniej.
Jak widać poniżej, użyłem narzędzi do edycji zdjęcia dziewczyny, aby było czarno-białe, a nie kolorowe, i trochę poprawiłem kontrast i przejrzystość.
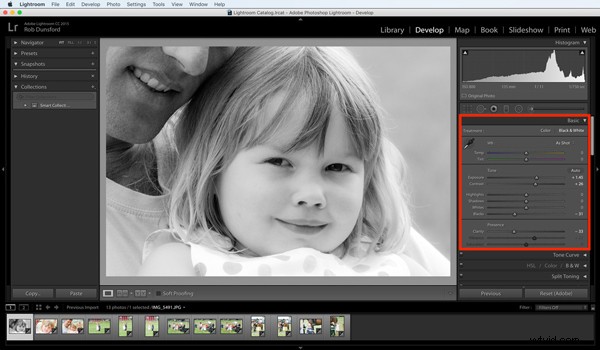
Następnie, aby zastosować wszystkie te zmiany do wszystkich zaimportowanych zdjęć, musimy je wszystkie zaznaczyć, naciskając COMMAND + A (na Macu) lub CTRL + A (na PC).

Gdy to zrobisz, kliknij Automatyczna synchronizacja przycisk. Wyskakujące okno dialogowe zatytułowane Synchronizuj ustawienia zostanie wyświetlony.
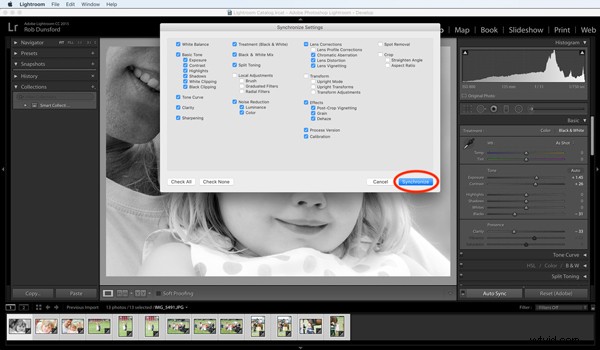
4.1 Synchronizuj wszystkie edycje
Na razie zignoruj wszystkie opcje tutaj i po prostu kliknij niebieski Synchronizuj przycisk. Następnie zobaczysz, że wybrane miniatury u dołu ekranu zmieniają się, gdy każda z nich otrzyma wstępnie ustawioną edycję.

4.2 Synchronizuj edycje selektywne
Alternatywnie, zamiast ignorować opcje synchronizacji ustawień, możesz zdecydować, które z wprowadzonych zmian powinny, a które nie powinny być stosowane do wszystkich obrazów.
Być może zastanawiasz się, dlaczego byłoby to kiedykolwiek konieczne podczas grupowej edycji zdjęć w Lightroomie, ale w rzeczywistości jest to bardzo potężna funkcja.
Wyobraźmy sobie, że dokonałeś kilku zmian na swoim zdjęciu, a niektóre z nich były specyficzne dla tego konkretnego zdjęcia. Być może rozjaśniłeś obszar zdjęcia, który był trochę za ciemny. O ile wszystkie zdjęcia nie są zbyt ciemne dokładnie w tym samym regionie, na wszystkich pozostałych zdjęciach będzie jaśniejszy region, który wygląda dziwnie.
Sztuczka polega na odznaczeniu opcji Dostosowania lokalne opcja, ponieważ uniemożliwi to edycję dokonaną za pomocą pędzla, filtrów stopniowanych lub filtrów promieniowych.
Możesz wyłączyć lub włączyć dowolną z pozostałych opcji w zależności od tego, jakie typy edycji chcesz zastosować do wszystkich wcześniej zaimportowanych zdjęć.
5. Zresetuj lub cofnij edycję zbiorczą
Niezależnie od tego, czy grupowo edytujesz zdjęcia w Lightroomie za pomocą ustawień wstępnych, czy własnych niestandardowych edycji, możesz łatwo zresetować wszystkie zdjęcia, które otrzymały Twoje zmiany.
Najpierw kliknij Resetuj przycisk w prawym dolnym rogu ekranu – resetuje zmiany wprowadzone do zdjęcia, na którym testowane były zmiany.
Na koniec kliknij Synchronizuj ponownie, a następnie kliknij niebieski Synchronizuj w wyskakującym oknie dialogowym. Zobaczysz, że miniatury stopniowo wracają do poprzedniego, nieedytowanego stanu.
Zbiorcza edycja zdjęć w Lightroom:Podsumowanie
Podsumowując, w tym samouczku odkryłeś, jak importować i grupowo edytować zdjęcia w Lightroom CC. Dowiedziałeś się, jak potężna jest ta funkcja i jak można ją stosować selektywnie, aby tylko niektóre zmiany były stosowane do wszystkich wybranych zdjęć. Odkryłeś również, jak cofnąć lub zresetować edycję zbiorczą.
Podsumowując, jest to wspaniała funkcja oszczędzająca czas, która pozwoli Ci zrobić więcej zdjęć i mniej edytować.
