Pewnego dnia byłem w mieście i obserwowałem chmury, ponieważ poruszały się tak szybko. Był to znak, że zbliża się zła pogoda, ale wiedziałem też, że chmury będą dobrą okazją do zrobienia zdjęcia poklatkowego.

Istnieje wiele sposobów robienia serii zdjęć, które można wykorzystać do fotografii poklatkowej. Mój aparat był ustawiony na statywie i ustawiony na robienie zdjęcia co pięć sekund przez 10 minut. W sumie zrobiono 120 zdjęć, ale ta liczba zależy od Ciebie. Pewnego dnia zrobiłem 300 zdjęć, aby użyć jednego.
Możesz to zrobić na różne sposoby i najlepiej sprawdzać instrukcję obsługi aparatu, aby sprawdzić, czy możesz robić zdjęcia w odstępach czasu. Jeśli nie możesz, być może będziesz musiał użyć czegoś takiego jak interwałometr lub po prostu ręcznie rób zdjęcie co pięć sekund lub w dowolnym interwale.
Kiedy wróciłem do domu, zrobiłem rozeznanie i znalazłem dość łatwy sposób na połączenie obrazów, aby uzyskać szybki upływ czasu. Postępuj zgodnie z instrukcjami, które pokażę Ci, jak możesz to zrobić.
Lightroom
120 obrazów zostało zaimportowanych do Lightrooma. Jeśli nie masz pewności, jak importować zdjęcia, zapoznaj się z tym artykułem:Szybka wskazówka:Łatwiejsze importowanie do programu Lightroom.
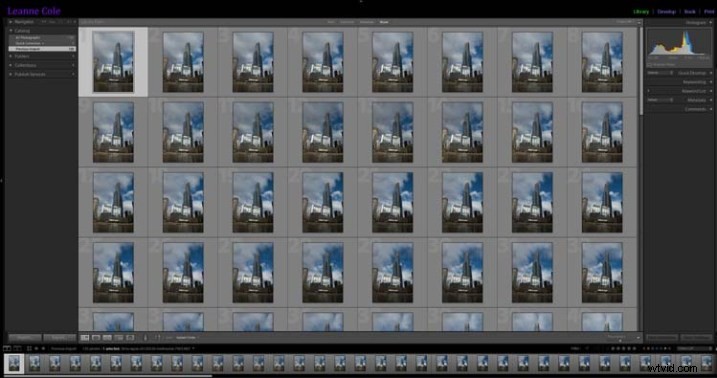
Obrazy poklatkowe w Lightroomie
Wybierz pierwszy obraz i wykonaj podstawowe przetwarzanie w module deweloperskim. Wyprostowałem się, a potem przyciąłem, trochę z boku budynku, wydobyłem cienie i światła.
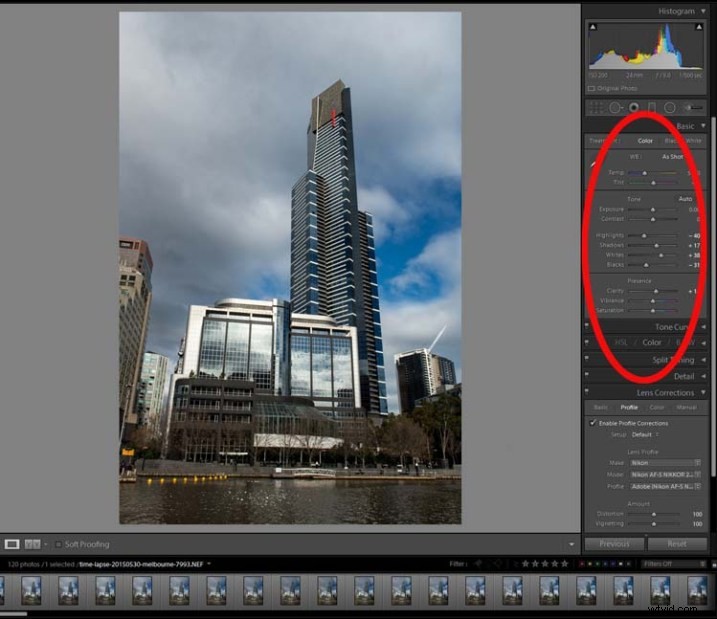
Przetwarzanie wykonane na pierwszym obrazie.
Wybierz wszystkie obrazy do upływu czasu i kliknij Synchronizuj w prawym dolnym rogu modułu Develop.
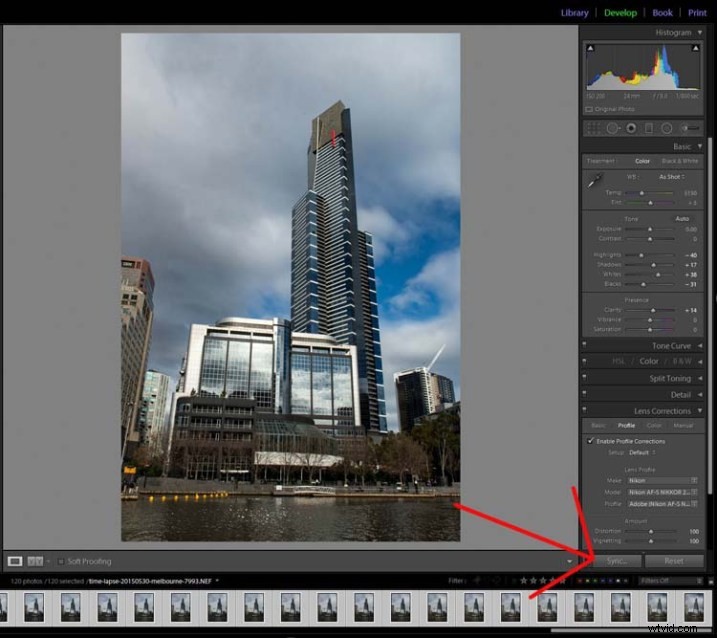
Przycisk synchronizacji
Gdy pojawi się okno synchronizacji ustawień, zaznacz pole wyboru na dole, aby sprawdzić wszystko. Chcesz, aby wszystkie zmiany wprowadzone w pierwszym obrazie zostały zastosowane do nich wszystkich. Zasadniczo wszystkie są tym samym obrazem, z wyjątkiem zmian, których chcesz użyć dla upływu czasu.
Naciśnij Synchronizuj w prawym dolnym rogu okna. Zobaczysz, że wszystkie obrazy się zmieniają i są teraz gotowe do wyeksportowania.
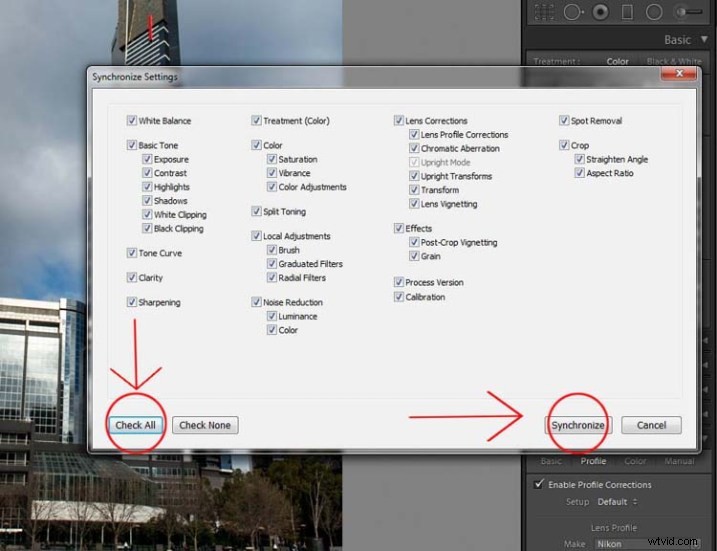
Synchronizacja obrazów.
Eksportowanie sekwencji
Podczas ich eksportowania należy wziąć pod uwagę kilka rzeczy, jedną z nich jest sposób zmiany ich nazwy. Jeśli numer lub sekwencja nie znajduje się na początku nazwy pliku, mogą wystąpić problemy z oprogramowaniem, aby umieścić je we właściwej kolejności. W Photoshopie CC to nie ma znaczenia.
Obrazy należy zmienić na jpeg. To jest tylko dla Internetu, więc możesz użyć niskiej rozdzielczości, 72 dpi jest w porządku. Rozmiar obrazu został zmieniony na 1980 pikseli dla dłuższego boku, co jest dobrym rozmiarem w przypadku filmów i HD.
Na poniższym obrazku możesz zobaczyć, jakich ustawień eksportu użyłem dla obrazów sekwencji poklatkowej.
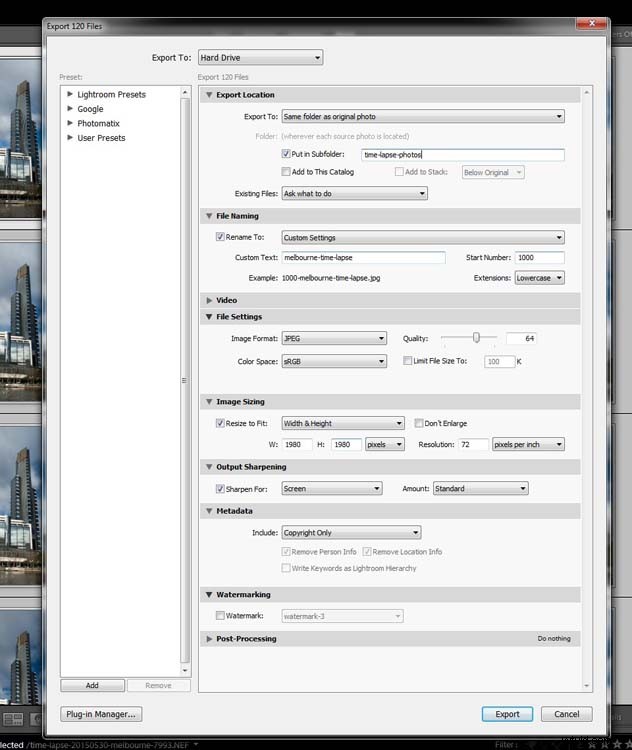
Eksportowanie obrazów.
Naciśnij Eksportuj. Następnie, aby złożyć obrazy razem, aby zrobić upływ czasu, musisz przejść do Photoshopa.
Photoshop CC
W Photoshopie musisz przejść do Plik i Otwórz. (Plik> Otwórz) Przejdź do folderu z wyeksportowanymi obrazami i wybierz pierwszy w sekwencji. W tym samym oknie, zanim naciśniesz Otwórz, upewnij się, że zaznaczyłeś pole Sekwencja obrazu, które znajduje się na dole.
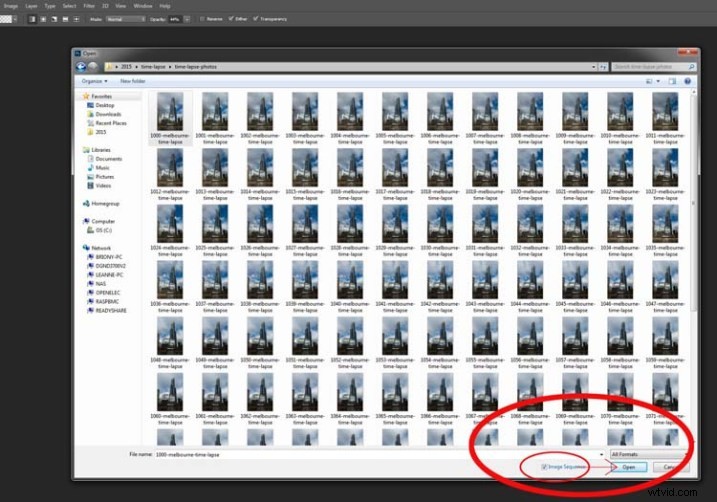
Przygotowywanie zdjęć do upływu czasu.
Po sprawdzeniu wybierz Otwórz.
Zanim Photoshop je otworzy, pojawi się nowe okno z pytaniem, ile klatek na sekundę chcesz użyć.
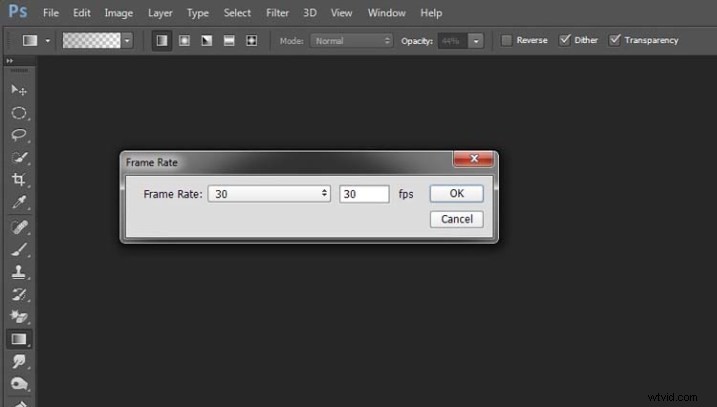
Ustawianie szybkości klatek.
Na tym etapie możesz po prostu kliknąć OK; będziesz miał szansę zmienić to później, jeśli chcesz, aby było wolniejsze lub szybsze.
Aby zrobić to poklatkowo, musisz otworzyć inne okno w głównym oknie programu Photoshop. Przejdź do okna w menu głównym u góry, a następnie w dół do osi czasu i wybierz ją. (Okno> Oś czasu)
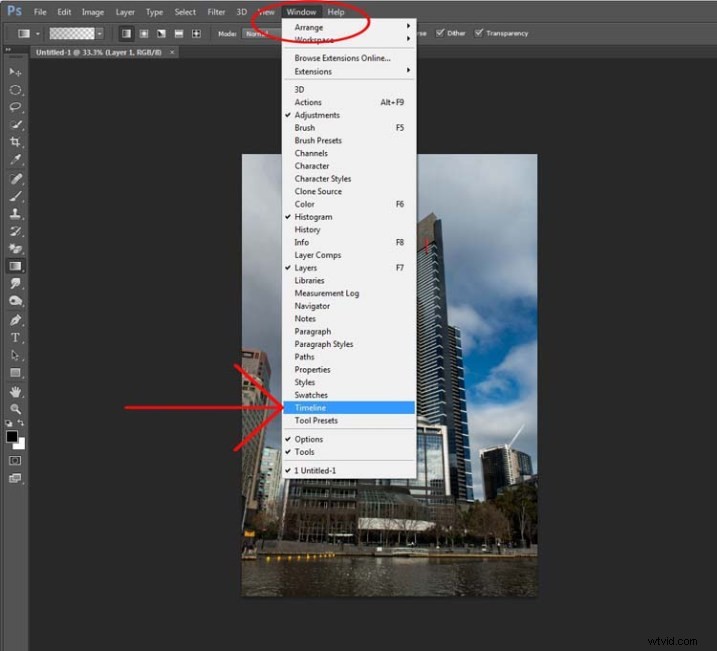
Otwieram oś czasu.
Na dole pojawi się nowe okno. Spójrz na następujący obraz:
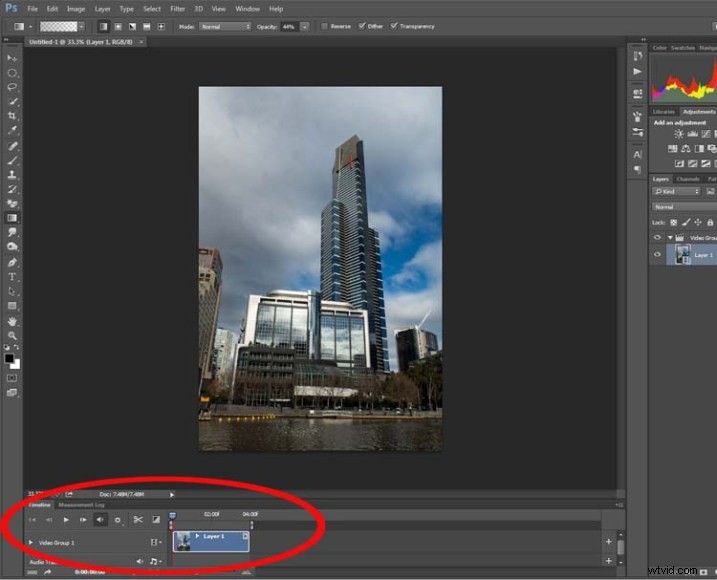
Patrząc na oś czasu.
Jeśli naciśniesz przycisk odtwarzania, zobaczysz swój bieg poklatkowy.
Jeśli chcesz zmienić szybkość klatek, nadszedł czas, aby to zrobić. W oknie osi czasu, w prawym górnym rogu, powinieneś zobaczyć strzałkę w dół z liniami obok niej, kliknij ją, a pojawi się menu rozwijane. Zejdź w dół i wybierz opcję Wybierz szybkość klatek osi czasu…
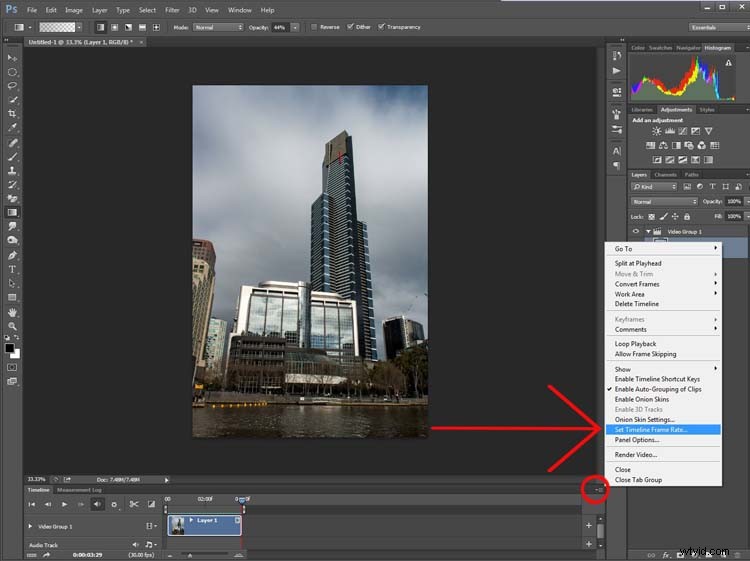
Zmiana szybkości klatek.
Możesz to zmienić tyle razy, ile chcesz. Rób to, aż uzyskasz odpowiednią liczbę klatek na sekundę. Gdy będziesz zadowolony z tego, jak długo trwa, możesz wyrenderować wideo.
Przejdź do Plik, a następnie wybierz Eksportuj. Z rozwijanego menu wybierz Renderuj wideo. (Plik> Eksportuj> Renderuj wideo)
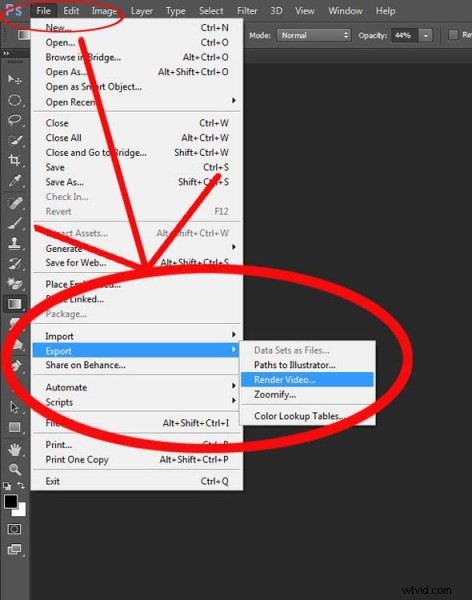
Eksportowanie wideo.
Po zainicjowaniu pojawi się okno Renderuj wideo. W tym oknie możesz nazwać swoje wideo i zdecydować, w jakim formacie chcesz je zapisać.
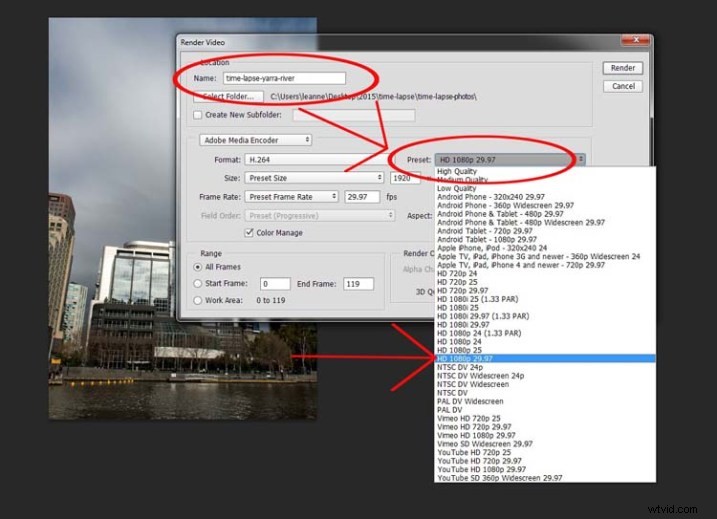
Opracowanie typu wideo.
Ustaw go na jednym z ustawień HD, a otrzymasz wideo MP4. Daje to całkiem dobry film.
Jeśli zdecydujesz, że naprawdę lubisz je robić, istnieje wiele innych metod, jest to po prostu szybki sposób na tworzenie filmów poklatkowych za pomocą programów Lightroom i Photoshop CC.
