Jeśli korzystasz z Microsoft Teams z miejsca o nieodpowiednim lub starym i zakurzonym tle, aplikacja ma Twoje plecy. Aplikacja Teams ma mnóstwo wbudowanych obrazów, których można używać jako wirtualnego tła, dzięki czemu ogólna prezentacja wygląda przyzwoicie i profesjonalnie. Mając to na uwadze, tutaj dowiesz się jak zmienić tło w Microsoft Teams na laptopach i urządzeniach mobilnych.
Przechodząc przez kolejne sekcje, dowiesz się również, jak dodać tło w zespołach i używaj tych niestandardowych teł podczas rozmów wideo. Zanim skończysz czytać, będziesz mógł zmienić tło w Microsoft Teams na laptopie, przesyłać i używać niestandardowego tła, zmieniać tło w Teams na urządzeniach inteligentnych, zazwyczaj telefonach komórkowych, i lepiej rozumieć jak działa program i jakie są jego ograniczenia.
Część 1:Jak zmienić tło Microsoft Teams przed spotkaniem na laptopie?
Aplikacja Teams umożliwia korzystanie z wirtualnego tła przed rozpoczęciem spotkania lub dołączeniem do niego. Takie podejście zapewnia, że inni uczestnicy nie będą rozpraszani przez domowe i nieprofesjonalne ściany i elementy dekoracyjne, które może mieć twój pokój. Aby dowiedzieć się, jak zmienić tło w Microsoft Teams , możesz wykonać czynności opisane poniżej:
Krok 1:Przygotuj się do spotkania zespołów
Uruchom Microsoft Teams na swoim laptopie (do demonstracji używany jest komputer z systemem Windows 10). Upewnij się, że Czat opcja jest wybrana w lewym okienku, kliknij Nowe spotkanie (Kamera ) w prawym górnym rogu Czatu okienko i kliknij Rozpocznij spotkanie .
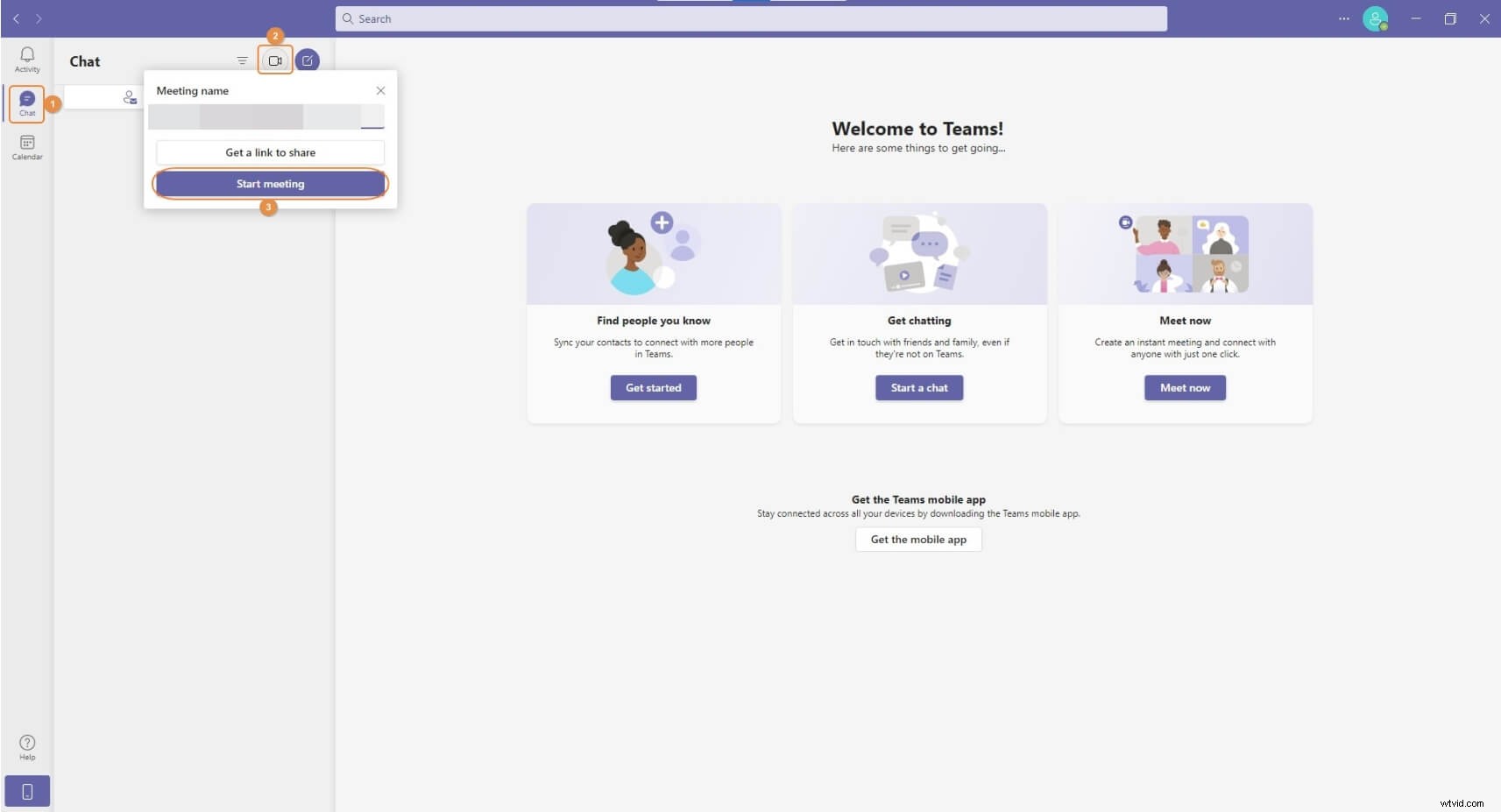
Krok 2:Otwórz panel ustawień tła
Na Spotkaniu z włącz Wideo i Dźwięk przełączniki, jeśli nie są jeszcze włączone, a następnie kliknij Efekty w tle ikona spod okna podglądu.
Krok 3:Zmień tło
Z obrazów dostępnych w Ustawieniach tła okienko po prawej stronie, kliknij, aby wybrać ten, którego chcesz użyć jako tła, i kliknij Dołącz teraz spod okna podglądu, aby rozpocząć/dołączyć do spotkania ze zmienionym tłem.
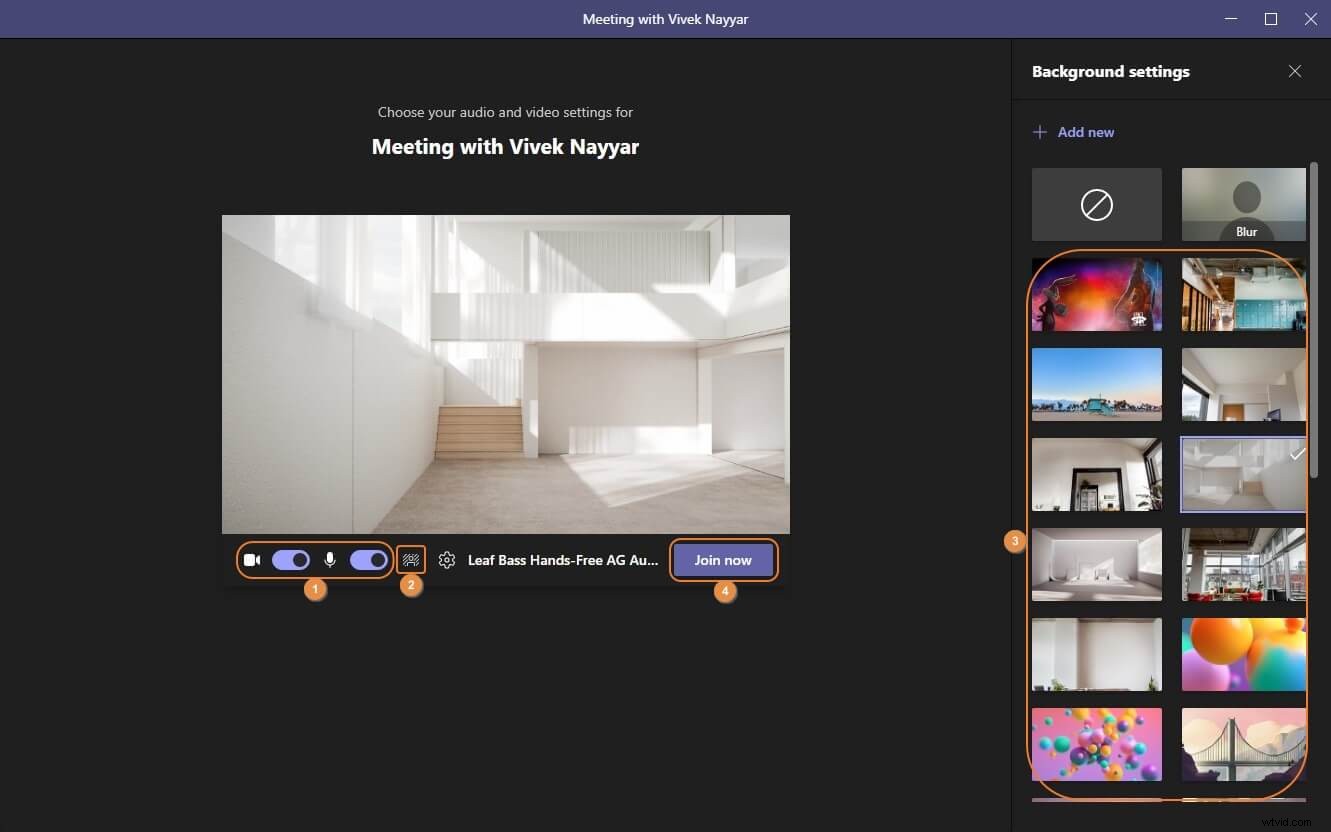
Część 2:Jak zmienić tło Microsoft Teams podczas spotkania na laptopie?
Microsoft Teams umożliwia również przełączenie się na inne, bardziej profesjonalnie wyglądające tło podczas trwającej sesji spotkania. Poniższe kroki wyjaśniają, jak zmienić tło w Microsoft Teams w takich sytuacjach:
Krok 1:Rozpocznij spotkanie/dołącz do spotkania
Użyj metody opisanej w poprzedniej sekcji, aby przejść do Spotkania z włącz Wideo i Dźwięk przełączy się spod okna podglądu i kliknij Dołącz teraz .
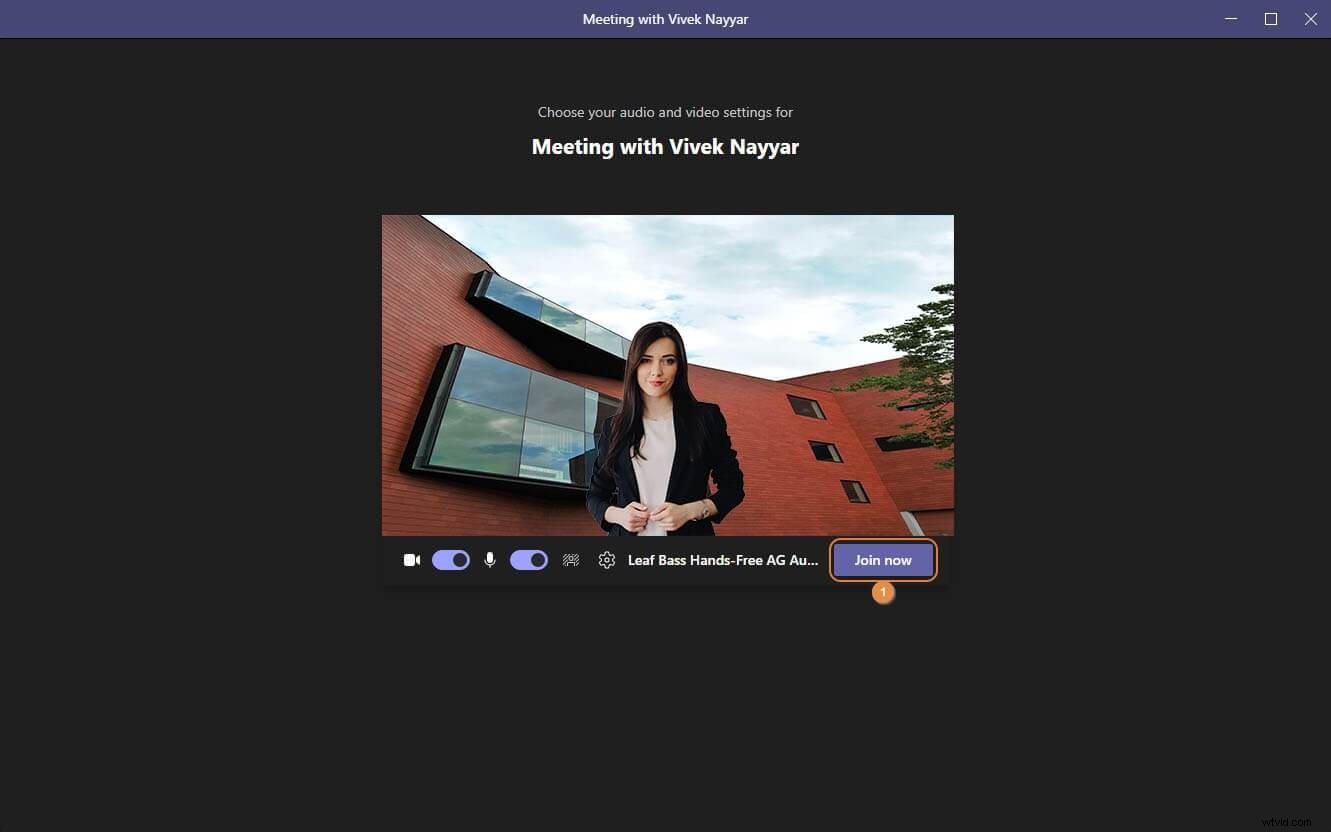
Krok 2:Przejdź do panelu ustawień tła
Podczas trwającej sesji spotkania kliknij Więcej czynności ikona w prawym górnym rogu Spotkania z i kliknij Zastosuj efekty tła z menu, które pojawi się obok.
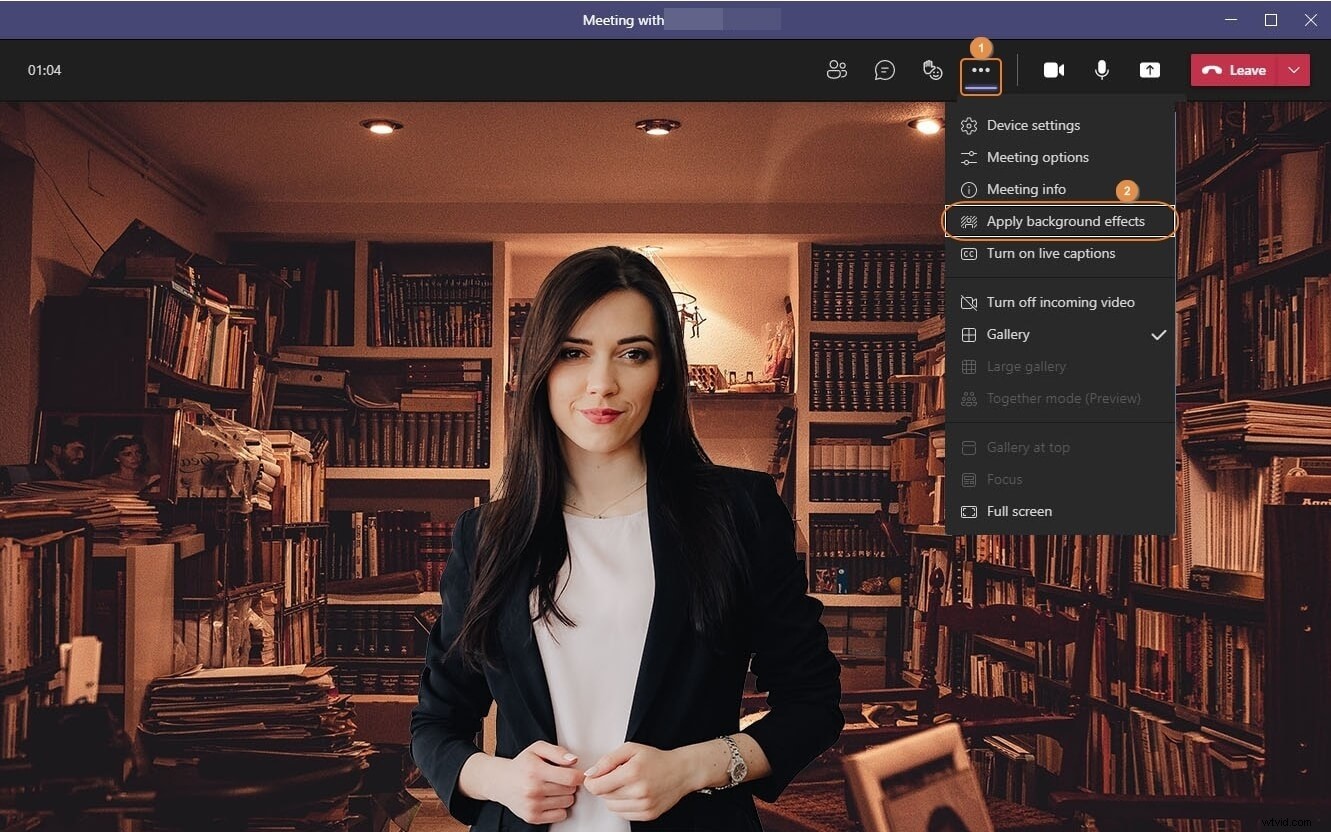
Krok 3:Zmień tło
Z obrazów dostępnych w Ustawieniach tła okienko po prawej stronie, kliknij, aby wybrać to, którego chcesz użyć jako nowego tła, i kliknij Zastosuj od dołu, aby zapisać zmiany.
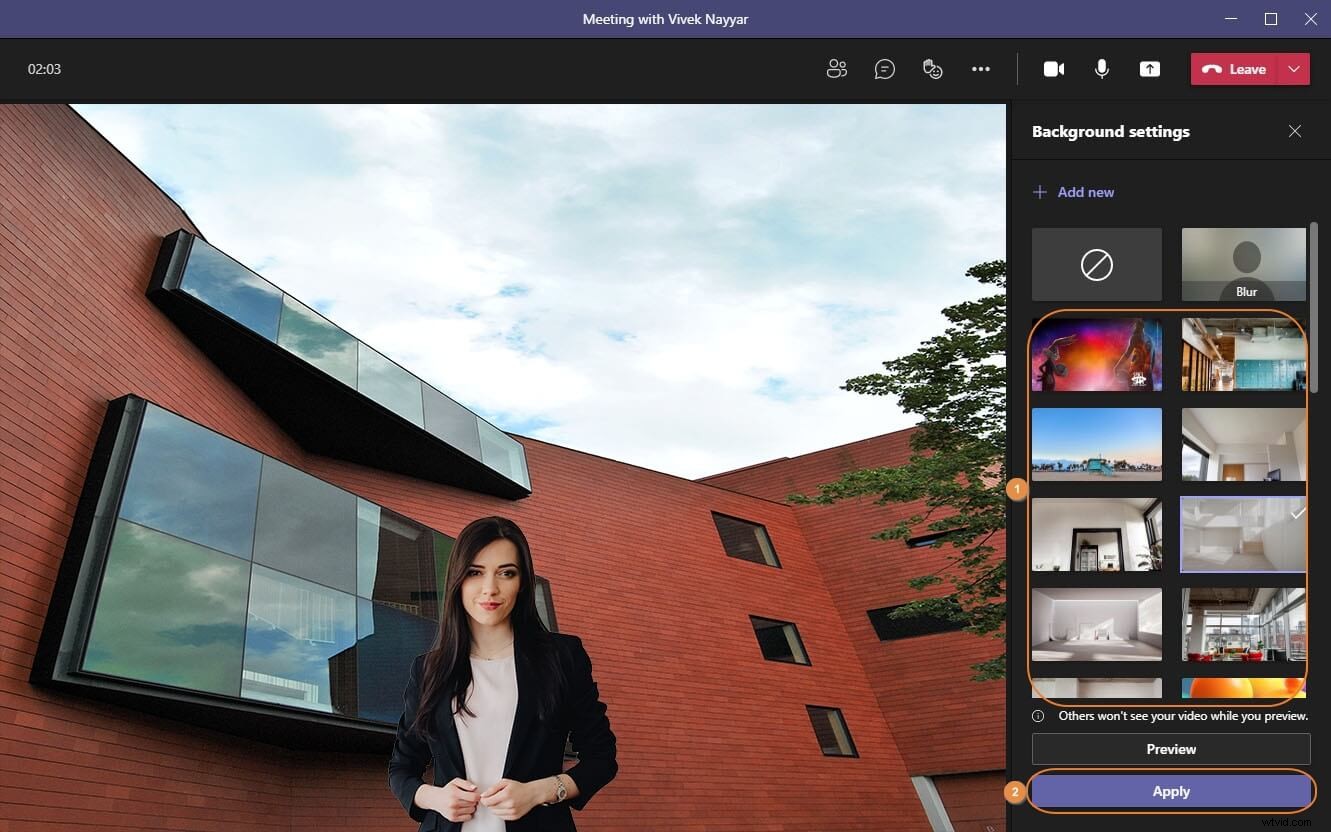
Część 3:Jak przesłać niestandardowe tło do Microsoft Teams?
Oprócz przełączania się na wbudowane tło, Microsoft Teams umożliwia nawet przesyłanie i używanie niestandardowego obrazu w tym celu. Proces dodawania niestandardowego tła do Microsoft Teams jest wyjaśnione poniżej:
Krok 1:Przejdź do panelu ustawień tła
Uruchom Microsoft Teams na swoim komputerze, użyj opisanej wcześniej metody, aby włączyć Wideo i Dźwięk przełączniki, a następnie przed rozpoczęciem spotkania otwórz Ustawienia tła okienko.
Krok 2:Dodaj i użyj niestandardowego tła
Kliknij Dodaj nowy u góry ustawień tła okienko i wybierz preferowane zdjęcie z komputera, aby przesłać je do aplikacji Teams i użyć go jako niestandardowego tła. Następnie kliknij Dołącz teraz u dołu ekranu podglądu dołącz lub rozpocznij nowe spotkanie.
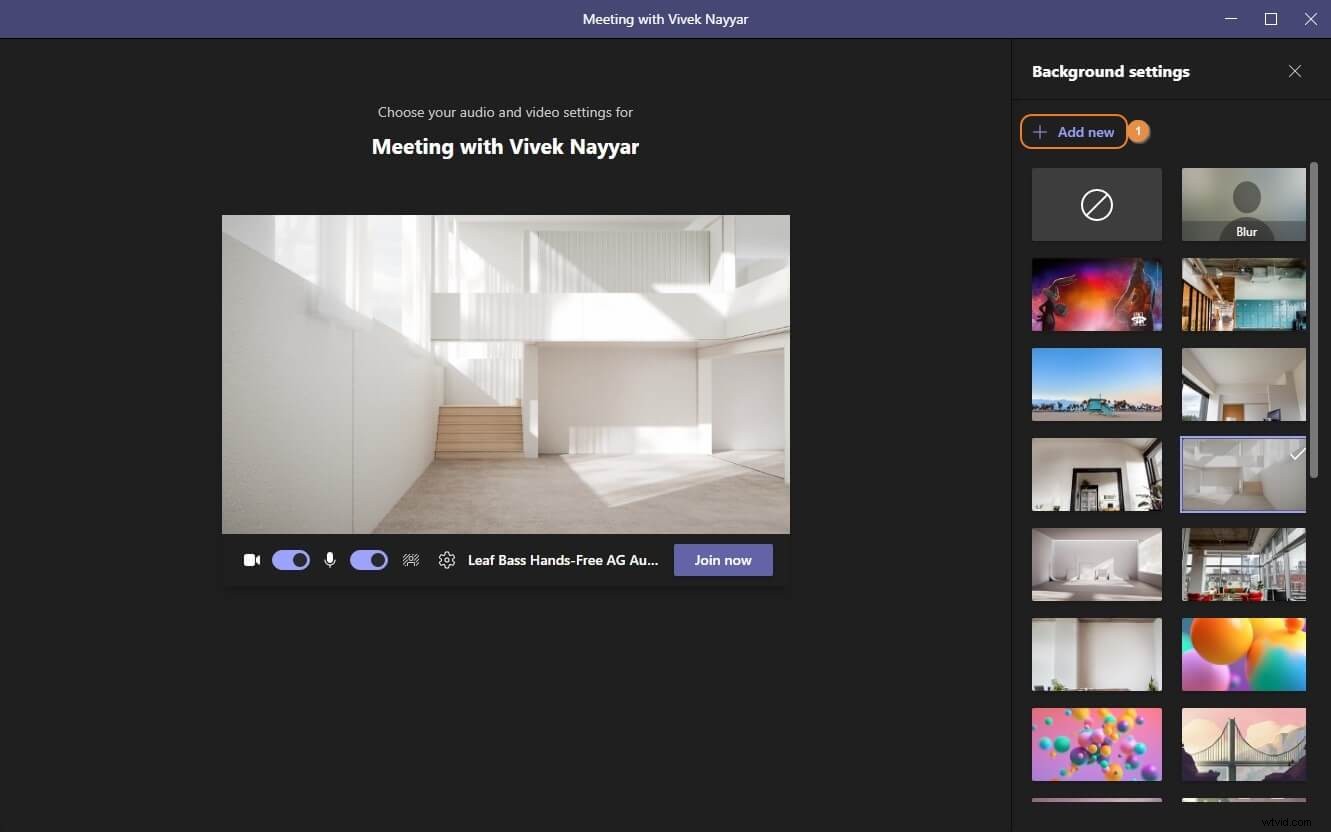
Krok 3:Usuń przesłane tło
Kliknij, aby wybrać inne tło z ustawień tła zlokalizuj przesłany niestandardowy obraz, kliknij Więcej ikonę w prawym górnym rogu kafelka i kliknij Usuń aby pozbyć się niestandardowego tła.
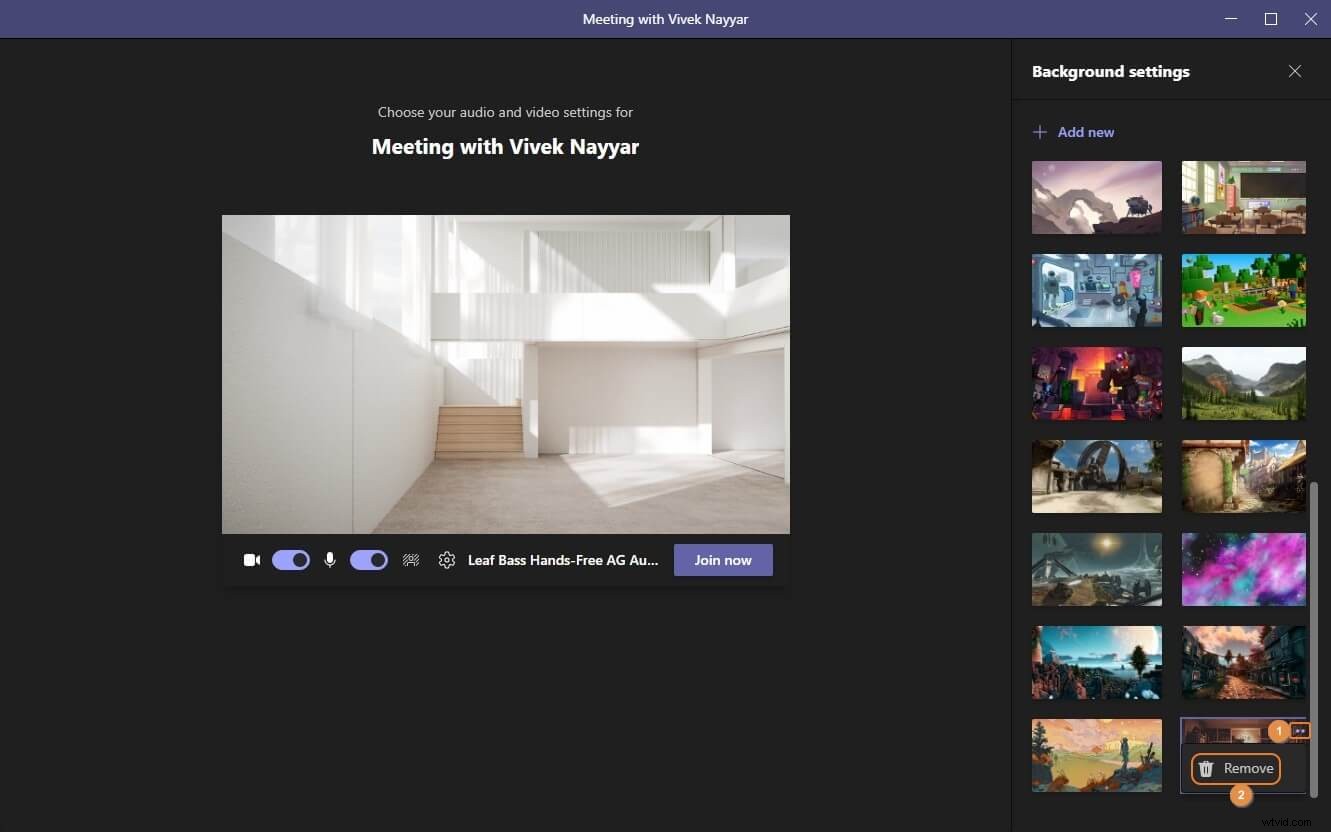
Część 4:Jak zmienić tło przed/po rozpoczęciu spotkania na urządzeniach mobilnych?
Nawet mobilne wersje Microsoft Teams umożliwiają zmianę tła. Ograniczeniem jest jednak to, że musisz rozpocząć spotkanie lub dołączyć do spotkania przed Więcej działań ikona pojawi się na dole ekranu. Aby dowiedzieć się, jak zmienić tło w aplikacji mobilnej Microsoft Teams , możesz postępować zgodnie z instrukcjami krok po kroku podanymi poniżej:
Krok 1:Rozpocznij nowe spotkanie zespołów na urządzeniu mobilnym
Uruchom Microsoft Teams na swoim telefonie komórkowym (iPhone X służy tutaj do ilustracji). Upewnij się, że Czat opcja jest wybrana u dołu ekranu głównego, kliknij Natychmiastowe spotkanie (Kamera ) w prawym górnym rogu okna i kliknij Rozpocznij spotkanie z dolnego obszaru Błyskawicznego spotkania wyskakujące okienko.
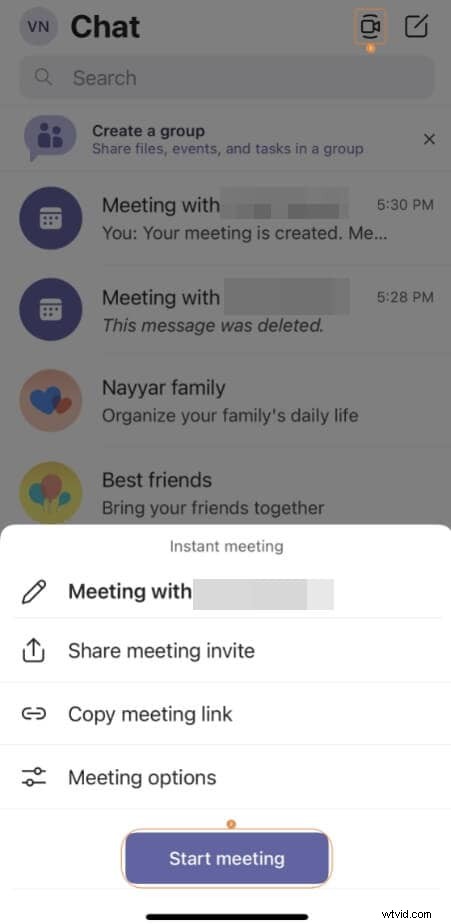
Krok 2:przejdź do ekranu wyboru tła
Po rozpoczęciu spotkania kliknij Więcej czynności ikonę u dołu ekranu i dotknij Efekty tła gdy pojawi się okno opcji.
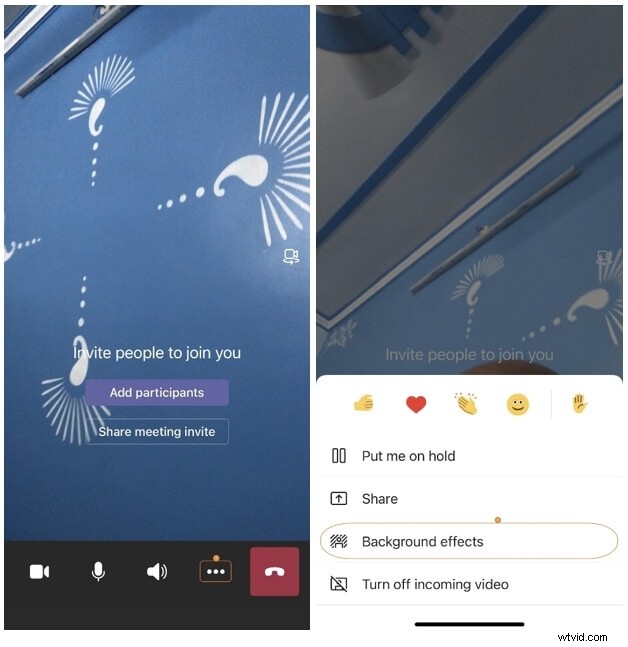
Krok 3:Zmień tło
Na Wybierz tło ekranie, stuknij, aby wybrać obraz i użyć go jako tła. Możesz też kliknąć + kafelek, aby przesłać i użyć niestandardowego obrazu. Po wybraniu tła kliknij Gotowe w prawym górnym rogu ekranu, aby zapisać zmiany.
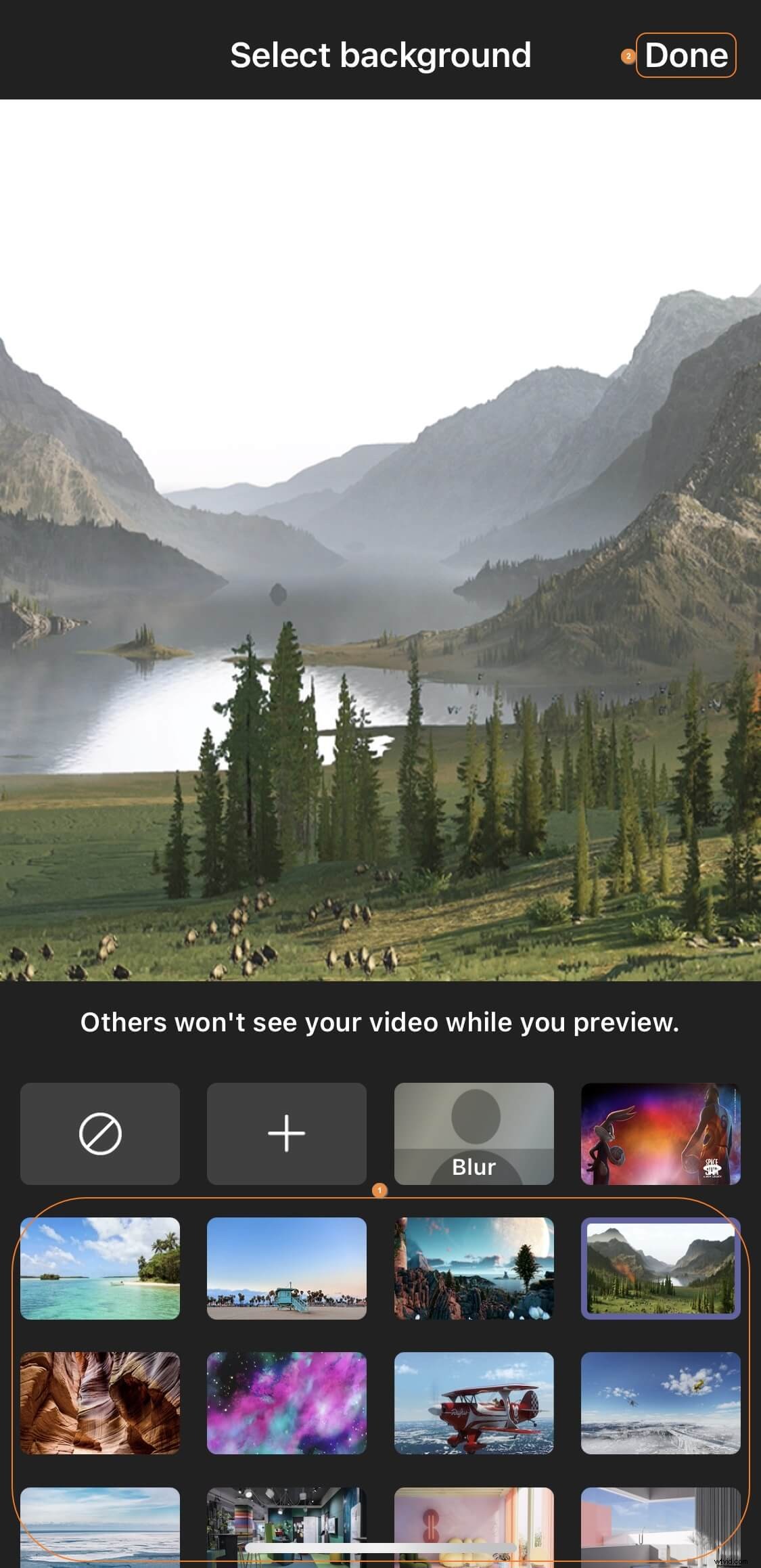
Najczęściej zadawane pytania dotyczące zmiany tła na spotkaniu Microsoft Teams
P1) Czy mogę dodać film jako tło w aplikacji Teams?
A1) W chwili pisania tego tekstu Microsoft Teams nie obsługuje natywnie filmów jako wirtualnego tła. Jednak szybkie wyszukiwanie w Internecie spowoduje wyświetlenie kilku linków, które wyjaśniają, jak używać aplikacji innych firm w połączeniu, aby uzyskać efekty ruchu jako wirtualne tło w aplikacji. Na razie jest to obejście, a nie trwałe rozwiązanie. Możesz znaleźć więcej sugestii na ten temat (https://answers.microsoft.com/en-us/msteams/forum/all/cant-change-background-in-microsoft-teams/01d7cd1c-794c-480c-8a45-187bafb52345? auth=1) wątek.
P2) Dlaczego nie mogę zmienić tła w aplikacji Teams?
A2) Jeśli nie możesz zmienić tła podczas korzystania z Microsoft Teams, może być kilka przyczyn takiego stanu rzeczy, w tym:
- Twój komputer może nie mieć AVX2, który jest wymagany do korzystania z tej funkcji
- Administrator IT Twojej organizacji lub szkoły mógł wyłączyć tę opcję
- Używasz Microsoft Teams na komputerze z systemem Linux
- Twój komputer może nie spełniać minimalnych wymagań sprzętowych do obsługi tej funkcji
Możesz znaleźć więcej informacji na ten temat (https://answers.microsoft.com/en-us/msteams/forum/all/cant-change-background-in-microsoft-teams/01d7cd1c-794c-480c-8a45-187bafb52345? auth=1) link.
P3) Dlaczego nie widzę opcji „Pokaż efekty tła”?
A3) W chwili pisania tego tekstu opcja zmiany tła jest widoczna tylko na komputerach wyposażonych w określony zestaw sprzętu. Chociaż Microsoft jest w trakcie udostępniania tej funkcji dla wszystkich urządzeń, do tej pory nie wydali oni żadnego oficjalnego oświadczenia. Szczegółowe omówienie można znaleźć w tym łączu (https://techcommunity.microsoft.com/t5/microsoft-teams/not-able-to-see-background-effects-in-microsoft-teams/m-p/1351987). Nawet po wypróbowaniu rozwiązań jak zmienić tło w Microsoft Teams , jeśli nie możesz wykonać zadania z powodu niedostępności odpowiednich opcji, być może będziesz musiał poczekać, aż Microsoft wprowadzi aktualizację, która umożliwi tę funkcję dla wszystkich.
