Masz dość pojawiania się na spotkaniach online z tymi samymi starymi ścianami pokoju, co tło? Google Meet pozwala teraz stworzyć iluzję przebywania w innym miejscu podczas spotkania, dodając kreatywne tła – możesz zmienić tło w Google Meet. Biblioteka, plaża, jednolite kolory, sztuka abstrakcyjna; to wszystko jest wbudowane w Google Meet. Teraz wybierz wybrane tło podczas spotkania!
Możesz też dodać własne zdjęcia jako tło w Google Meet. Możesz również pobrać różne tła, które pasują do charakteru Twojej pracy, aby podczas spotkań z szefem i klientami wyglądać bardziej profesjonalnie, słyszeliśmy, że to pomaga! Czy chcesz się dowiedzieć, jak możesz to osiągnąć?
- Część 1:zmiana tła w Google Meet na laptopie przed rozmową wideo
- Część 2:Zmień tło w Google Meet podczas rozmowy wideo na laptopie
- Część 3:Jak dodać własne tło do Google Meet
- Część 4:Jak zmienić tło w Google Meet przed spotkaniem na iPhonie/Androidzie?
- Część 5:Jak zmienić tło Google Meet podczas rozmowy na iPhonie i Androidzie
Część 1:Jak zmienić tło w Google Meet na pulpicie Windows/Mac/Chrome przed spotkaniem
Zmiana tła na urządzeniu nie jest bardzo skomplikowanym zadaniem, o ile masz odpowiednie wskazówki. Łatwo zmieniaj tło w Google Meet, postępując zgodnie z poniższymi wskazówkami.
- Otwórz witrynę Google Meet na komputerze lub, jeśli masz link do spotkania, po prostu go kliknij.
- Kliknij „Zmień swoje tło” w menu opcji na dole ekranu.
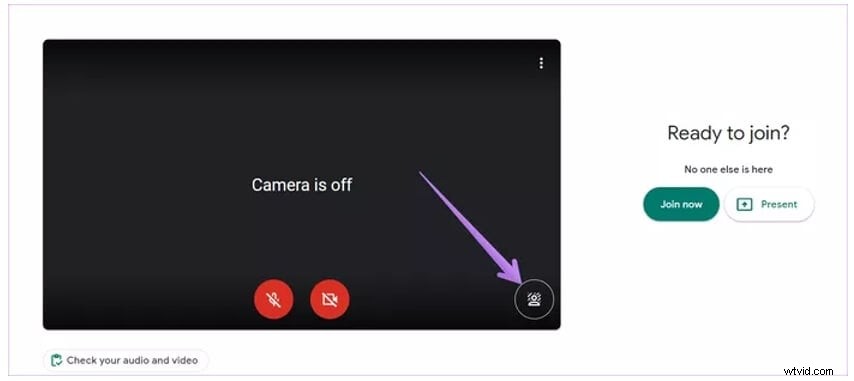
- Kiedy otworzysz opcję tła, będziesz mógł zobaczyć kilka wbudowanych teł, a następnie wybierz to, które najbardziej Cię wyróżnia.
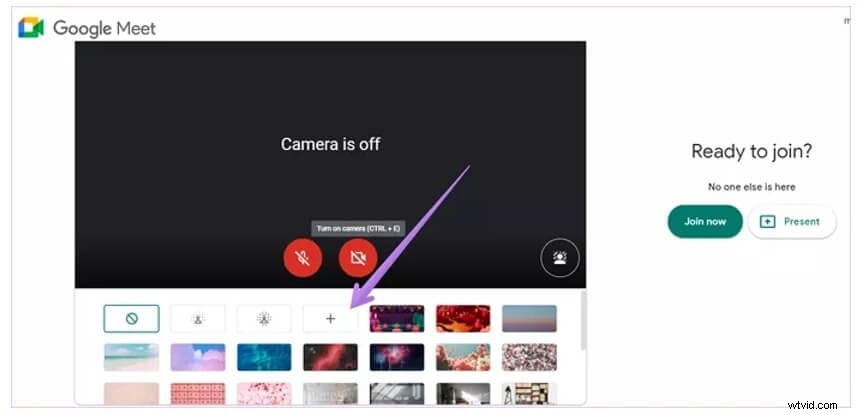
- Nie jesteś zadowolony z opcji, które widzisz? Nie panikuj! Kliknij opcję „Dodaj” i dodaj wybrane tło z komputera, jak pokazano na powyższym obrazku.
- Jeśli chcesz całkowicie pozbyć się tła zamiast dodawać nowe, po prostu rozmyj je zgodnie z potrzebami. Aby całkowicie zamazać scenę za Tobą, kliknij i delikatnie kliknij.
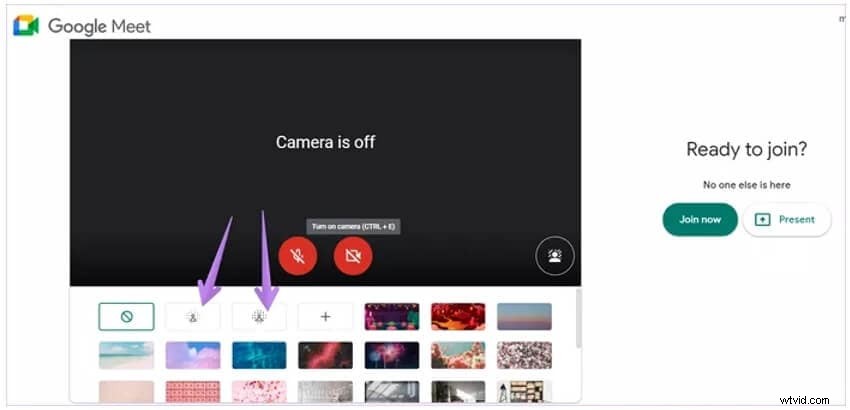
- Gdy skończysz, kliknij przycisk „Dołącz teraz”, a automatycznie wejdziesz na spotkanie z nowym i ulepszonym tłem!
Chcesz rozmazać tło wideo zamiast zmieniać? Sprawdź ten samouczek:Jak rozmyć tło w rozmowie wideo w Google Meet?
Wskazówka:jeśli nie jesteś zalogowany na swoje konto Google przed dołączeniem do spotkania i dołączyłeś jako Gość, nie będziesz mógł korzystać z tej funkcji. Ponadto, jeśli potrzebujesz zapukać, aby dostać się na spotkanie w Google Meet, możesz zmienić tło tylko raz. Ponadto, jeśli dołączasz do spotkania edukacyjnego, nie będziesz w stanie w ogóle zmienić swojego doświadczenia.
Część 2:Jak zmienić tło w Google Meet na Windows/Mac/Chrome podczas spotkania?
Podobnie jak w przypadku korzystania z Google Meet na urządzeniu mobilnym, podczas spotkania możesz zmieniać tło na komputerze stacjonarnym lub laptopie. Jest kilka prostych kroków, które musisz wykonać.
- Po dołączeniu do spotkania musisz najpierw kliknąć przycisk z trzema kropkami znajdujący się w dolnej środkowej części ekranu.
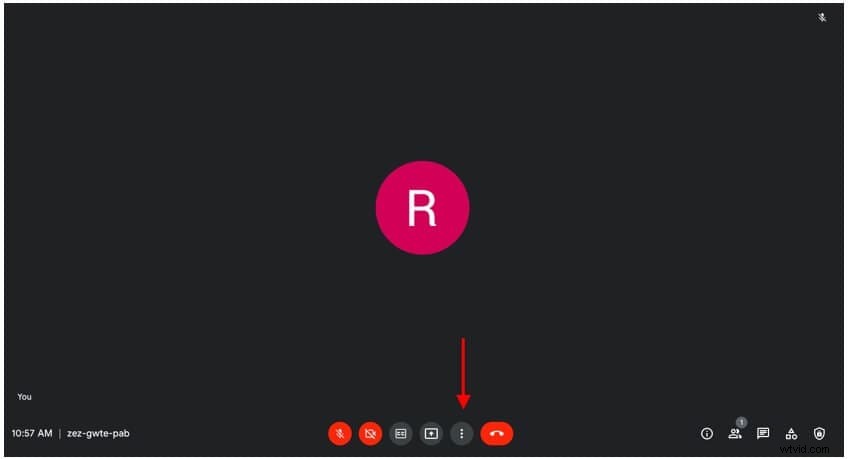
- Po tym pojawi się menu, z którego należy kliknąć opcję „Zmień tło”.
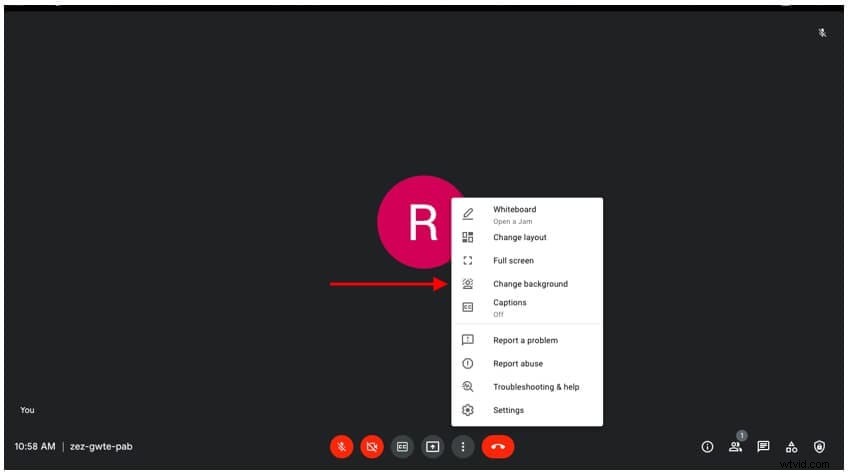
- Tutaj zobaczysz wiele wbudowanych teł dla Google Meet. Aby wybrać tło z podanych opcji, kliknij to, które Ci się podoba. Możesz także wyłączyć tło, jeśli chcesz, klikając opcję wyłączania, jak pokazano na poniższym obrazku!
Wskazówka:używanie tej funkcji na komputerze może go spowolnić, wyłącz ją, aby zwiększyć prędkość urządzenia!
Część 3:Jak dodać własne tło do Google Meet na komputerze i urządzeniu mobilnym?
Jak wspomniano wcześniej, poszczególne osoby mogą z łatwością dodawać własne niestandardowe tła w Google Meet i stosować je podczas swoich spotkań. Proces jest bardzo prosty. Wszystko, co musisz zrobić, to wykonać te same kroki wskazane powyżej. Po przejściu do opcji „Zmień tło” lub „Efekty” kliknij ją, a następnie naciśnij ikonę „Dodaj”.
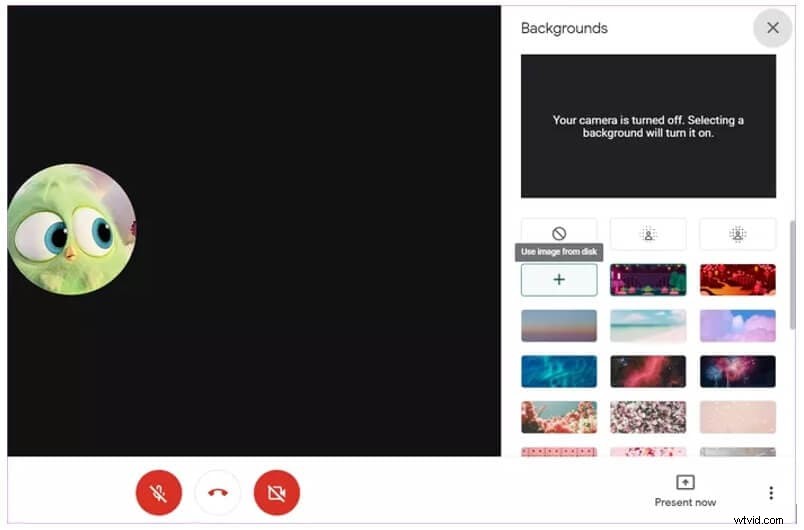
Po wykonaniu tej czynności na ekranie automatycznie pojawi się wyskakujące okienko z Twoimi obrazami, z którego możesz wybrać obraz, który chcesz przesłać do Google Meet i którego chcesz użyć. Po wybraniu obrazu po prostu kliknij dodaj, a ten obraz automatycznie pojawi się jako tło Google Meet na to spotkanie. Możesz także przesłać wiele niestandardowych teł na urządzenia mobilne i laptopy.
Część 4:Jak zmienić tło w Google Meet na Androida/iOS przed spotkaniem?
Aby zmienić tło w Google Meet na Androidzie lub iOS, musisz mieć urządzenia z Androidem / iOS, które obsługują tę funkcję; urządzenia są wymienione poniżej.
Niektóre urządzenia z Androidem, które wyjątkowo dobrze współpracują z tłem Google Meet, to Samsung Galaxy S9, Pixel 3, a także inne podobne urządzenia. Z drugiej strony, jeśli jesteś użytkownikiem iOS, wybierz iPhone’a 8 lub najnowszą wersję, iPada 5. generacji lub nowszego lub dowolne urządzenie Apple z systemem iOS 12 lub nowszym.
Wskazówka:w niektórych przypadkach możesz zostać przycięty ze względu na tło, aby tego uniknąć, musisz go wyłączyć. Ponadto, jeśli Twoje urządzenie ma niski poziom naładowania baterii, możesz wyłączyć tło, aby wydłużyć czas pracy baterii.
Tak jak możesz zmienić swoje tło w Google Meet na komputerze, podobnie możesz zmienić je na urządzeniu mobilnym. Proces jest również dość prosty. Opisane poniżej kroki dotyczą zarówno systemu Android, jak i iOS.
- Otwórz aplikację Google Meet na swoim urządzeniu. Przed dołączeniem do spotkania na swoim urządzeniu kliknij ikonę „Efekty”, znajdziesz ją u dołu ekranu na podglądzie siebie. Dzięki efektom możesz zmienić oświetlenie podczas rozmowy, aby stworzyć bardziej przejrzystą atmosferę.
- Nie chcesz wpuszczać współpracowników do miejsca, w którym jesteś i jednocześnie zachować profesjonalizm? Google Meet zapewni Ci ochronę! Możesz teraz rozmyć tło! Aby użyć gotowych teł, wybierz tło, którego chcesz użyć z podanych opcji. Istnieje wiele opcji, od profesjonalnych miejsc pracy po widok na plażę!
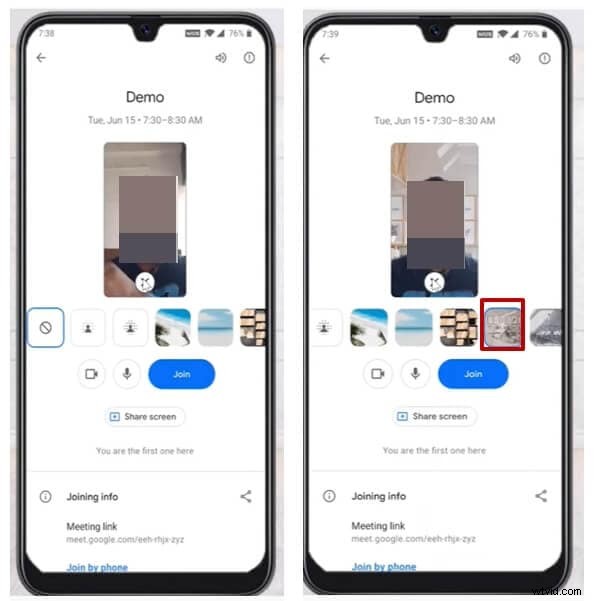
- Aby przesłać wybrane przez siebie tło, dotknij przycisku „Dodaj” i możesz dodać zupełnie nowe tło! Wybierz zdjęcie, którego chcesz użyć, a następnie dotknij „Gotowe”, a obraz zostanie automatycznie dopasowany do tła Twojego urządzenia.
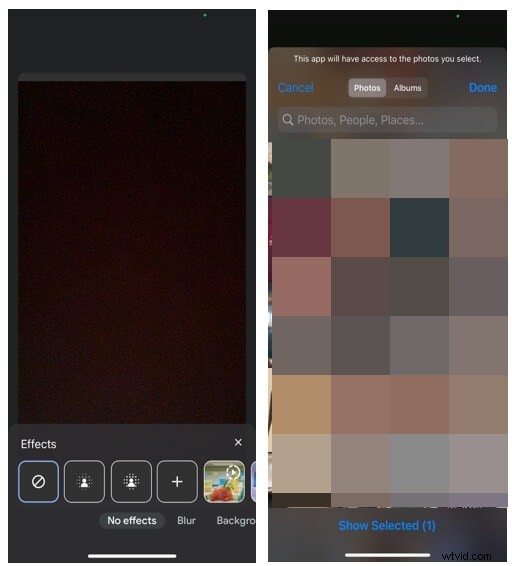
- Możesz też zmienić tło Google Meet, aby dodać „Styl i filtry” do swojego filmu, dotykając ich. Dzięki tym funkcjom możesz zmienić kontrast i ekspozycję swoich filmów!
Voila! Wszyscy jesteście przygotowani na spotkanie z wyprzedzeniem, z najbardziej optymalną zmianą tła - w zależności od potrzeb. Kto by pomyślał, że zmiana tła Google Meet na urządzeniach mobilnych będzie taka prosta!
Część 5:Jak zmienić tło Google Meet na Androidzie/iOS podczas spotkania?
Czasami możemy zapomnieć o zmianie tła przed spotkaniem lub zdajemy sobie sprawę, że nasze przeszłość nie pasuje do sesji. Cóż, nie bój się, ponieważ możesz zmienić tło Google Meet podczas spotkania!
- Gdy dołączysz do spotkania, dotknij opcji „Efekty” w swoim podglądzie, gdy tylko spotkanie się rozpocznie, po prostu dotknij ekranu, a zobaczysz opcję.
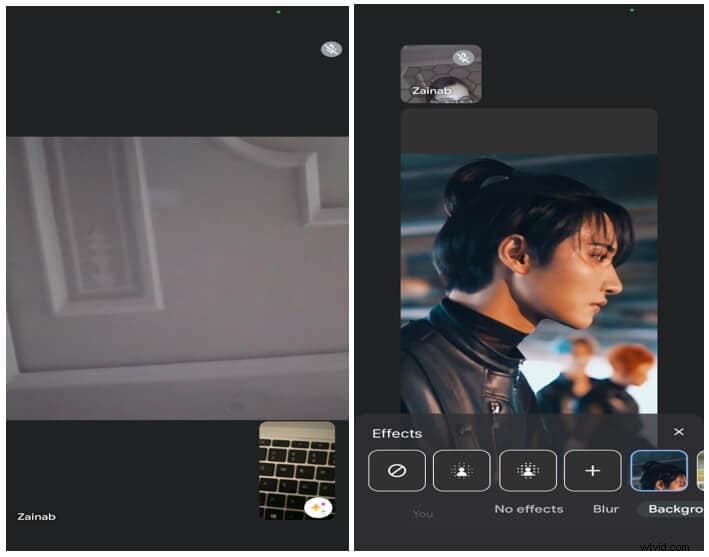
- Aby przesłać niestandardowe zdjęcie jako tło, kliknij przycisk „Dodaj” i wybierz obraz, który najbardziej Ci się podoba. Jeśli chcesz wybrać wbudowane tła jako tło podczas spotkania, po prostu dotknij tego, którego chcesz użyć.
- Możesz również dodać „Filtry i style”, aby dodać więcej kreatywności i zabawy podczas rozmowy.
Więc nie bój się! Nawet jeśli dołączyłeś do rozmowy wideo i czujesz potrzebę zmiany tła, nie musisz opuszczać spotkania, zmieniać tła i ponownie dołączać — możesz to po prostu zrobić również podczas spotkania.
Najczęstsze pytania dotyczące zmiany tła w Google Meet
P) Dlaczego nie mogę zmienić tła Google Meet na moim komputerze?
Jeśli nie możesz zmienić tła w Google Meet na komputerze, być może nie spełniasz niektórych wymagań wymaganych do aktywacji zmiany tła w Google Meet;
- Twoja wersja przeglądarki może nie obsługiwać tej funkcji
- Potrzebujesz Chrome z włączoną akceleracją
- Potrzebujesz przeglądarki obsługującej WebGL 2.0
- Musisz mieć 64-bitowy system operacyjny
Jeśli jednak spełniasz wszystkie te wymagania, czy próbowałeś wyłączyć, a następnie włączyć urządzenie, czasami wystarczy ponowne uruchomienie!
P) Czy mogę zmienić tło w Google Meet na moim telefonie?
Oczywiście, że możesz! Musisz tylko upewnić się, że Twoje urządzenie spełnia wszystkie wymagania dotyczące korzystania z funkcji zmiany tła w Google Meet i gotowe.
Czy chcesz zmienić tło w Google Meet?
Proces zmiany tła w Google Meet wcale nie jest skomplikowany. Wszystko, co musisz zrobić, to wykonać czynności wymienione powyżej i możesz zmienić swoje tło na dowolne. Niezależnie od tego, czy jest to spotkanie służbowe, czy zabawna rozmowa wideo ze współpracownikami - możesz odpowiednio dostosować swoje tło, aby stworzyć lepsze ustawienie dla siebie i wyeliminować wszystkie dodatkowe elementy z tła.
Jeśli nagrałeś wideo Google Meet i chcesz zmienić tło wideo, wypróbuj Wondershare Filmora. Efekt Human Segmentation w AI Portrait odizoluje ludzi od tła wideo i usunie tło nawet bez zielonego ekranu, a później możesz dodać nowe tło wideo.
Sprawdź poniższy samouczek wideo, aby dowiedzieć się więcej szczegółów, i pobierz, aby wypróbować Wondershare Filmora za darmo.
