Google Meet to usługa komunikacji wideo oferowana przez Google. Użytkownicy Google Meet mogą korzystać z wysokiej jakości rozmów wideo. Ponadto zaawansowana aplikacja Google Meet umożliwia także prowadzenie wideokonferencji. Co więcej, aplikacja jest kompatybilna z platformami iOS i Android, jeśli chodzi o smartfony.
Ale czy zastanawiasz się, czy Google Meet umożliwia nagrywanie zajęć online lub spotkania biznesowego w trybie dyskretnym? Dobra wiadomość jest taka, że umożliwia nagrywanie sesji wideo w Google Meet.
Teraz musisz się zastanawiać, jak nagrać spotkanie Google i to również bez wykonywania skomplikowanych kroków. Poniższy artykuł zawiera szczegółowe informacje na temat nagrywania w Google Meet.
- Część 1:Wymagania dotyczące nagrywania w Google Meet
- Część 2:Nagrywanie Google Meet na komputerze jako host
- Część 3:Nagrywanie Google Meet jako uczestnika
- Część 4:Jak włączyć nagrywanie w Google Meet
- Część 5:Dokąd trafiają nagrania Google Meet?
- Część 6:Jak udostępniać i pobierać nagrania z Google Meet?
- Część 7:Jak nagrać Google Meet jako uczestnika bez uprawnień gospodarza/G Suite?
Część 1:Wymagania dotyczące nagrywania w Google Meet
Możesz nagrywać sesje wideo Google Meet zarówno na laptopie, jak i smartfonie. Jednak nie każdy może nagrywać spotkania wideo i audio w Google Meet. Musisz więc spełnić określone wymagania, zanim zaczniesz korzystać z funkcji nagrywania w Google Meet. Poniższa sekcja artykułu przedstawia wymagania dotyczące rejestrowania sesji Google Meet.
1. Pozwolenie od administratora Google
Funkcja nagrywania musi być włączona na koncie administratora Google. Gdy nagrywanie jest dozwolone, możesz nagrywać w Google spotkanie zarówno jako gospodarz, jak i uczestnik spotkania.
2. Konto obszaru roboczego
Funkcja nagrywania nie jest dostępna dla zwykłych kont Gmail. Potrzebujesz więc dostępu do kont edukacyjnych, biznesowych lub standardowego obszaru roboczego. Oprócz tego edycje obszaru roboczego są również oferowane w kategorii przedsiębiorstw i wydziałów nauczania.
3. Mikrofon operacyjny
Twój mikrofon musi być sprawny, gdy zaczynasz nagrywać sesje Google Meet. Jeśli jednak chcesz tylko nagrywać ekran bez wejścia audio, możesz kontynuować proces nagrywania.
Znaleźliśmy kilka rozwiązań do nagrywania filmów z Google Meet na urządzeniach mobilnych, sprawdź ten artykuł:Jak nagrywać filmy z Google Meet na iPhonie i Androidzie.
Część 2:Jak nagrywać Google Meet na komputerze jako host?
Sesje Google Meet są łatwo dostępne na komputerze. Kiedy prowadzisz spotkanie, nagrywanie sesji przyniesie kilka korzyści. Od wideokonferencji po prezentacje, wszystko można nagrywać. Brzmi interesująco? Pozwól nam powiedzieć, jak nagrywać w Google spotkanie w prostych krokach.
Krok 1: Uruchom witrynę i utwórz salę konferencyjną.
Wejdź na oficjalną witrynę Google Meet, wyszukując w przeglądarce https://meet.google.com/. Kliknij nowe spotkanie zadzwonić do sali konferencyjnej.
Uwaga: Aby zorganizować spotkanie, musisz się upewnić, że zalogowałeś się na konto administratora.
Krok 2:Dodaj uczestników
Kliknij Dodaj inne możliwość wezwania innych uczestników na spotkanie. Lub udostępnij link do Google Meet, aby poprosić innych o dołączenie.
Uwaga :Po utworzeniu pokoju konferencyjnego możesz zaprosić innych uczestników, aby dołączyli do linku z zaproszeniem. Łącza z zaproszeniami można kopiować i wysyłać do znajomych, członków rodziny i współpracowników na Whatsapp, Facebooku lub innych aplikacjach do przesyłania wiadomości.
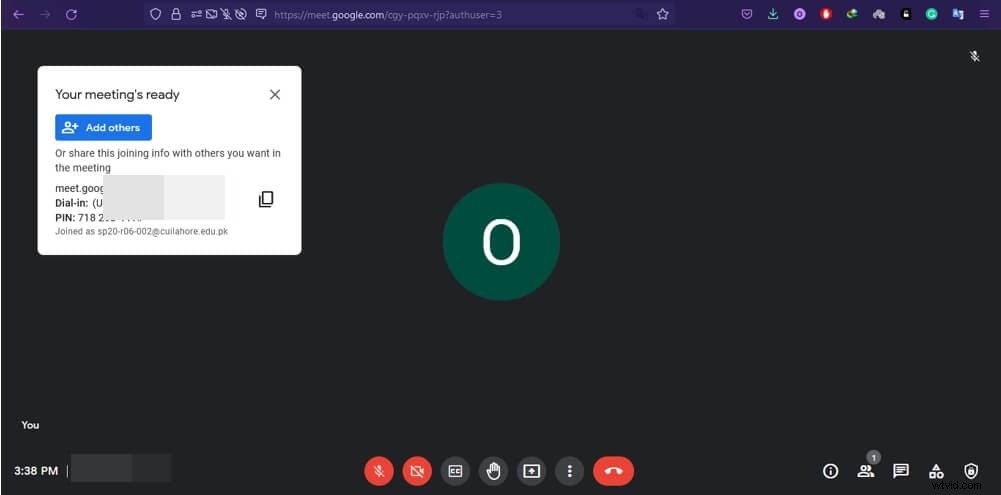
Krok 3:Rozpocznij nagrywanie
Kliknij Działania w prawym dolnym rogu ekranu wybierz nagrywanie i naciśnij rozpocznij nagrywanie.
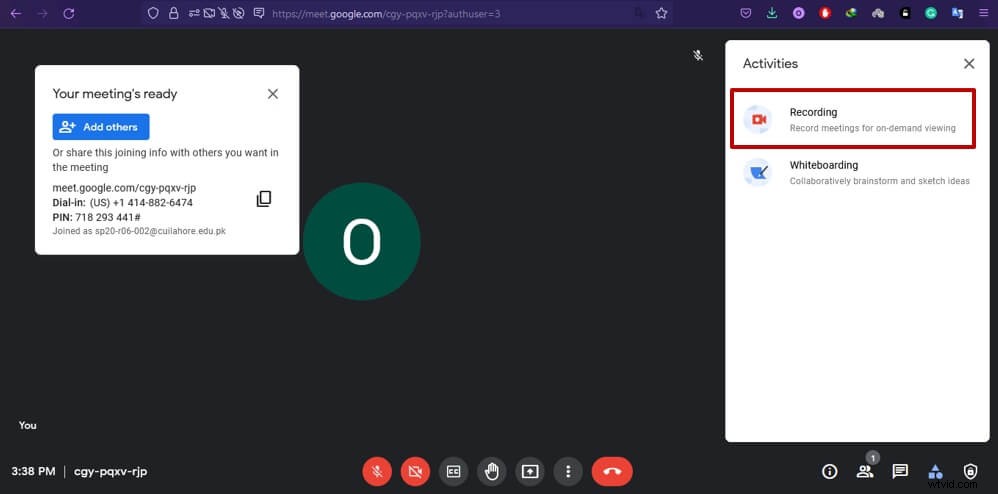
Uwaga: Interfejs nagrywania pojawi się tylko dla kont obszaru roboczego. Jeśli więc utworzyłeś sesję spotkania Google przy użyciu zwykłego konta Gmail, po kliknięciu przycisku Nagrywanie możesz zobaczyć informacje takie jak poniżej.
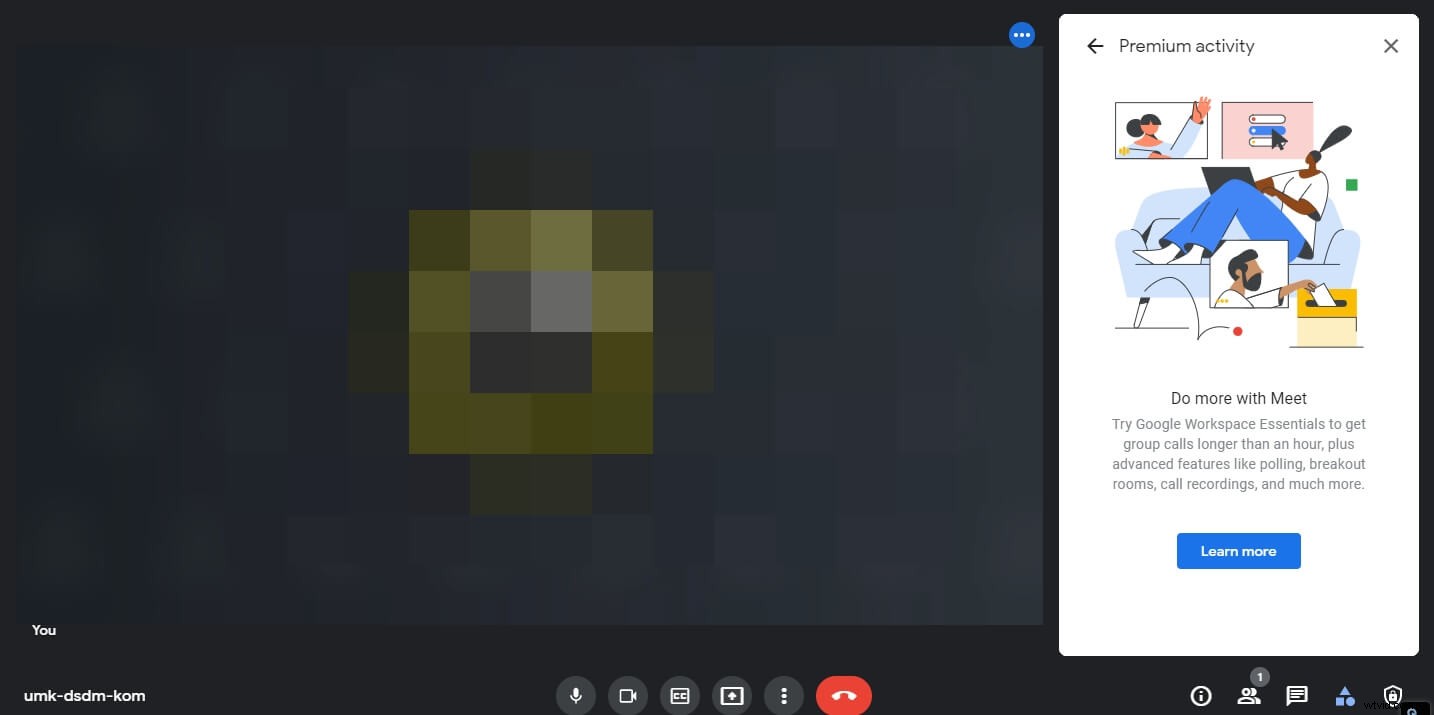
Część 3:Jak nagrać Google Meet jako uczestnik?
Wszystko prezentowane w Google Meet można nagrywać za pomocą działającego ekranu i działającego mikrofonu. Podobnie jak inne aplikacje do wideokonferencji, Google Meet umożliwia również uczestnikom rejestrowanie działań w Google Meet, jeśli administrator włączy funkcję nagrywania. Nie ma więc znaczenia, czy prowadzisz spotkanie, czy nie; spotkanie wideo można nadal nagrywać, jeśli dołączysz do konferencji jako uczestnik. Jeśli zastanawiasz się, jak zarejestrować aktywność w Google Meet, spójrzmy na poniższe proste kroki.
Krok 1: Dołącz do spotkania.
Dołącz do sesji spotkania za pomocą linku z zaproszeniem lub wprowadź kod spotkania w polu obok opcji rozpoczęcia spotkania.
Uwaga :Spotkanie zapewnia uczestnikom organizator spotkania. Możesz również skopiować i wkleić kod w polu, aby dołączyć do spotkania.
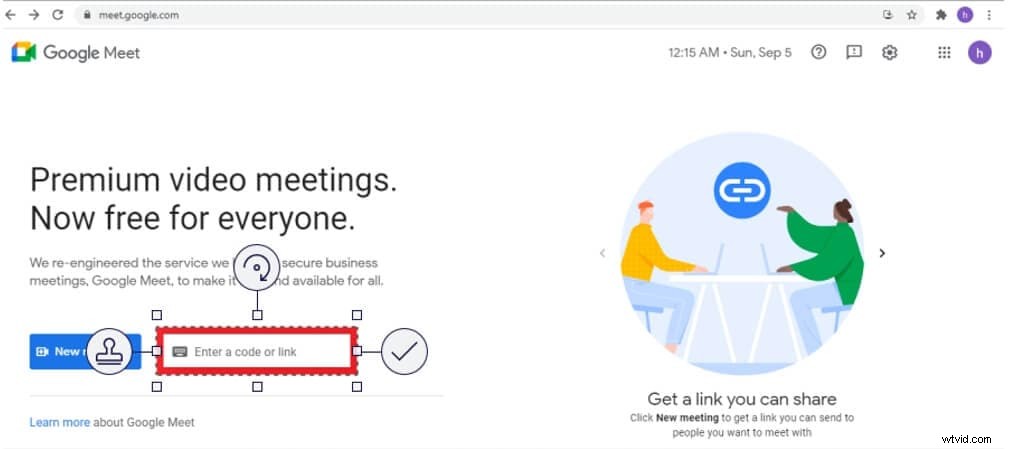
Krok 2:Rozpocznij nagrywanie
Kliknij trzy kropki, a pojawi się wyskakujące okienko. Kliknij opcję Rozpocznij nagrywanie, która pojawi się na górze listy.
Uwaga :opcja nagrywania może się nie pojawiać, jeśli jest wyłączona lub nie jesteś zalogowany na koncie obszaru roboczego.
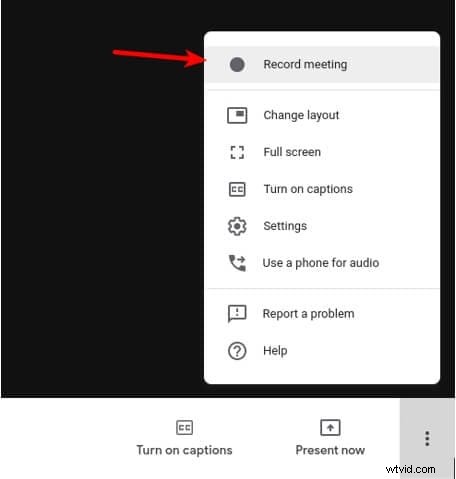
Krok 3: Poproś o rejestrację zgody
Poproś o zgodę innych uczestników, w tym gospodarza, na nagranie sesji.
Uwaga :musisz kliknąć Akceptuj w wyskakującym powiadomieniu.
Część 4:Jak włączyć nagrywanie w Google Meet?
Nie można odmówić korzyści z nagrywania sesji Google Meet. Nagrany materiał można później wykorzystać do szkolenia studentów i innych profesjonalistów. Ponadto nagrane wideo pomaga również przywołać dyskusję podczas sesji.
Ponadto można robić notatki z zarejestrowanej aktywności. Krótko mówiąc, funkcja nagrywania w Google Meet pomaga na wiele sposobów. Jednak ta funkcja musi być najpierw włączona. Czytaj dalej, aby dowiedzieć się, jak włączyć funkcję nagrywania w Google Meet.
Krok 1:Zaloguj się jako administrator
Wpisz Admin.google.com w przeglądarce. Wprowadź dane uwierzytelniające konta administratora i kliknij Zaloguj się. Do logowania można dodać tylko konta obszaru roboczego.
Krok 2:Uzyskaj dostęp do Google Meet w konsoli administracyjnej
Kliknij aplikacje, a następnie kliknij G Suite. Wybierz z listy Google Meet.
Krok 3:Włącz nagrywanie
Kliknij Nagrywanie z opcji pojawiających się na ekranie
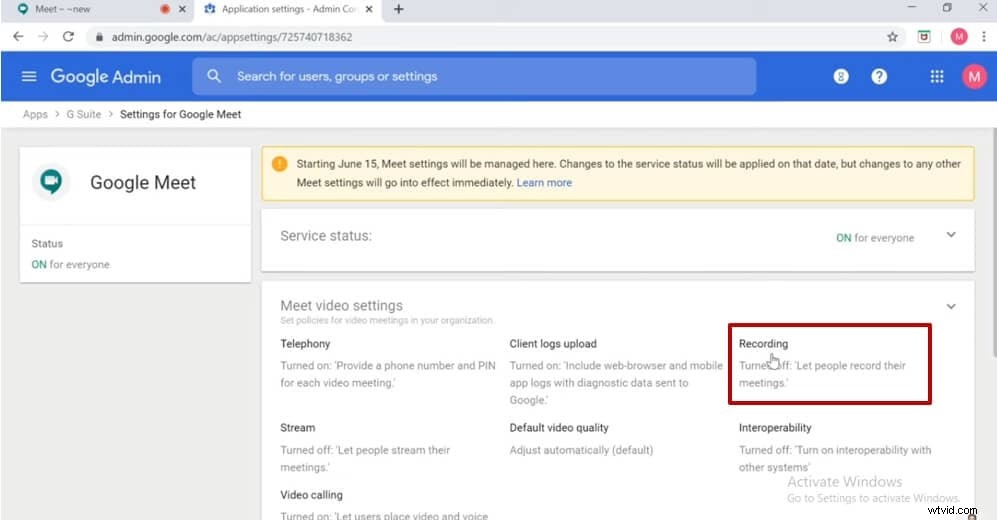
Część 5:Dokąd trafiają nagrania z Google Meet?
Musisz jasno określić, jak rejestrować aktywność Google Meet. Jednak gdzie te nagrania są zapisywane, pozostaje pytanie, na które wciąż nie ma odpowiedzi. Możesz dowiedzieć się, gdzie zapisane są nagrane filmy, w opisie krok po kroku podanym poniżej.
1. Sprawdź swoją skrzynkę pocztową
Zaloguj się na konto obszaru roboczego, z którego zarejestrowałeś aktywność w Google Meet. Znajdź wiadomość e-mail z linkiem do nagrywania wideo.
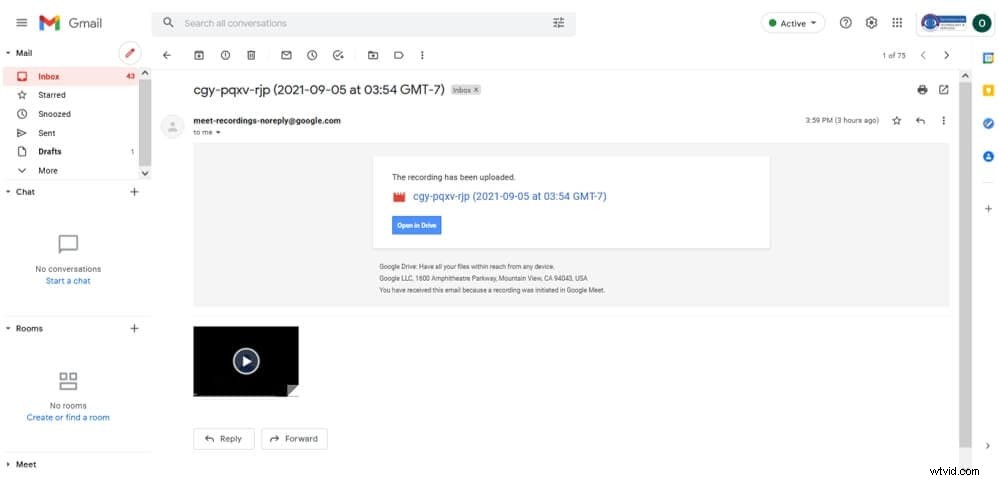
Uwaga: To tylko jeden sposób na dostęp do nagranego pliku. Możesz jednak wyszukać nagranie bezpośrednio na dysku Google, jak wyjaśniono dalej.
2. Odwiedź swoje konto Dysku Google
Jeśli jesteś gospodarzem spotkania, możesz sprawdzić nagranie spotkania na swoim koncie Dysku Google. Kliknij opcję Mój dysk wyświetlaną po lewej stronie panelu. Kliknij Nagrania z Meet folder i wybierz nagranie, które chcesz odtworzyć, udostępnić i pobrać.
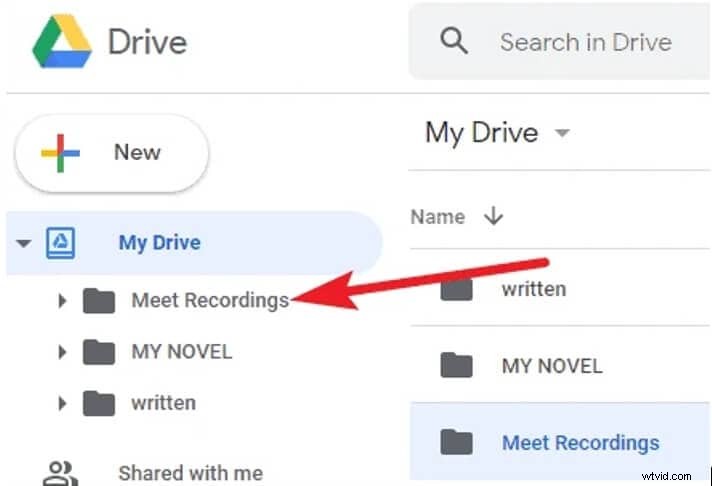
Część 6:Jak udostępniać i pobierać nagrania z Google Meet?
Google Meet umożliwia również udostępnianie i pobieranie zarejestrowanej aktywności, aby zmaksymalizować korzyści płynące z tej łączącej aplikacji. Jeśli chcesz opanować tę umiejętność, oto kroki, które należy wykonać!
Krok 1:Otwórz Mój dysk połączony z kontem obszaru roboczego
Poszukaj folderu o nazwie Meet Recordings i otwórz folder.
Krok 2: Znajdź nagranie z Google Meet
Zostaną wyświetlone wszystkie nagrania z Google Meet. Wybierz film, który chcesz udostępnić i pobrać. Naciśnij Udostępnij ikona z górnego paska.
Uwaga: Możesz także kliknąć prawym przyciskiem myszy nagrany plik i wybrać opcję Udostępnij opcję z listy menu.
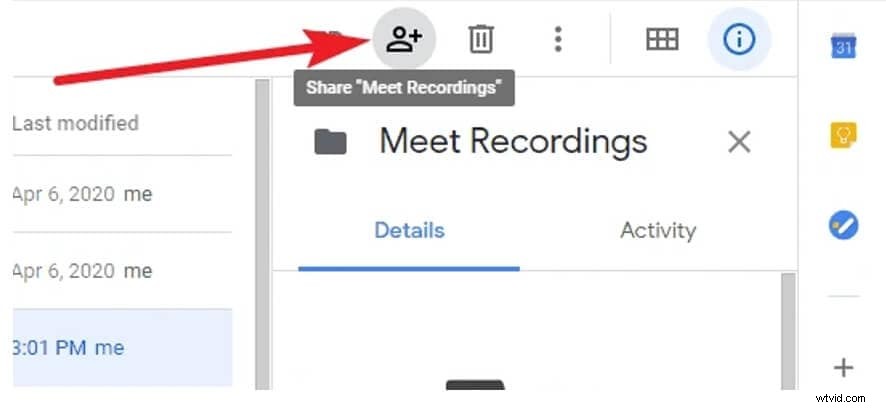
Krok 3:Pobierz nagrany plik
Kliknij opcję z trzema kropkami na górnym pasku menu i dotknij Pobierz . Rozpocznie się pobieranie pliku i zostanie on zapisany w folderze pobierania.
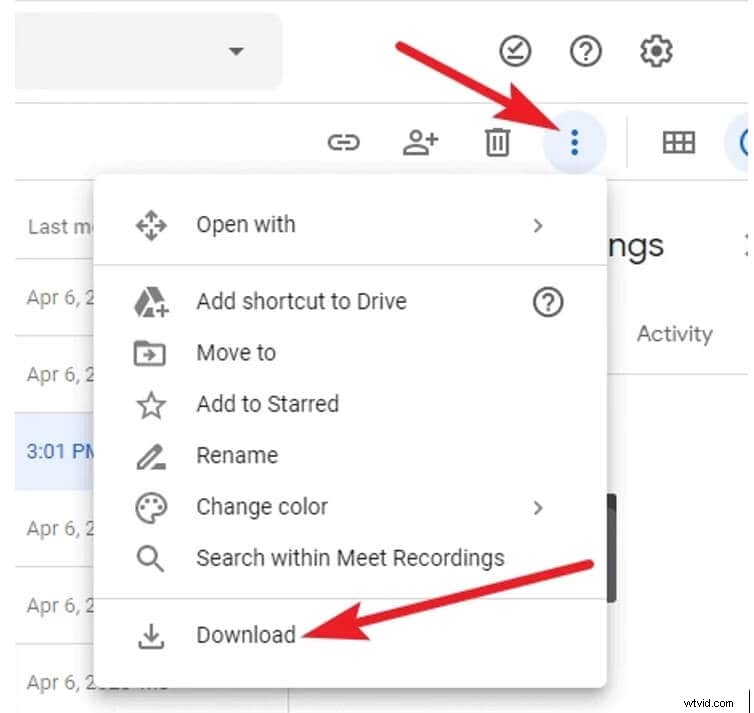
Część 7:Jak nagrać Google Meet jako uczestnik bez uprawnień gospodarza/G Suite?
Zwykle uczestnicy muszą mieć uprawnienia gospodarza, aby nagrywać sesje Google Meet. Podobnie potrzebują G Suite, aby uzyskać dostęp i włączyć funkcję nagrywania w Google Meet. Osoby bez kont obszaru roboczego nadal nie mogą nagrywać sesji.
Jednak nie musisz być rozczarowany, gdy masz dostęp do narzędzi do nagrywania ekranu, takich jak Wondershare Filmora X. Filmora służy jako niezawodny nagrywanie ekranu dla Google Meet . Chcesz wiedzieć więcej o tym, jak nagrywać spotkania Google na laptopie? Jeśli tak, wykonaj proste czynności podane poniżej.
Krok 1:Dołącz lub utwórz sesję spotkania Google
Zaloguj się na swoje konto Google i utwórz salę konferencyjną lub dołącz do trwającej już sesji.
Krok 2:Uruchom Filmora
Kliknij ikonę Filmora i naciśnij przycisk Nagraj obok opcji Importuj. Wybierz Nagraj ekran komputera z listy opcji w menu nagrywania.
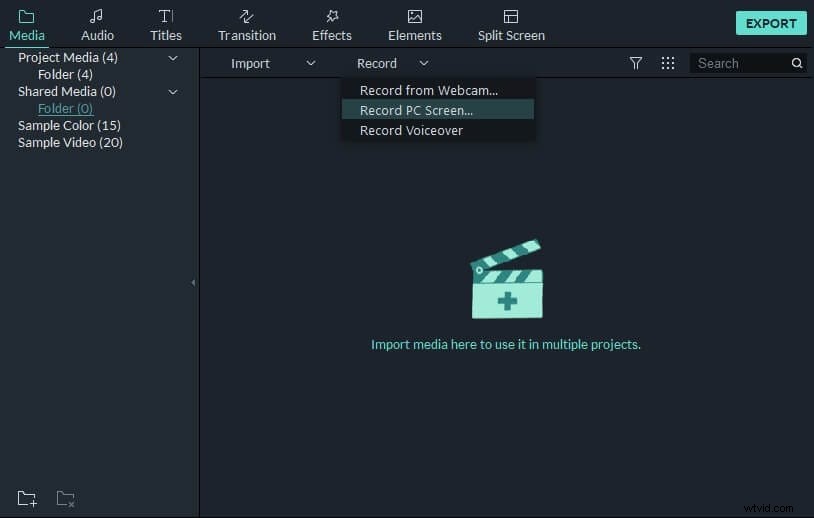
Krok 3:Dostosuj ustawienia nagrywania
Wybierz tryb pełnoekranowy z Niestandardowego menu, aby uzyskać najlepszą jakość nagrań w Google Meet. Aby uzyskać więcej informacji na temat korzystania z Filmory, przeczytaj ten artykuł:Jak nagrywać ekran na pulpicie.
Obejrzyj poniższy film, aby dowiedzieć się więcej o ekranie nagrywania z Wondershare Filmora.
Najczęstsze pytania dotyczące bezpłatnego nagrywania Google Meet:
1. Dlaczego nie mogę nagrać mojego spotkania w Google Meet?
Ponieważ funkcja nagrywania nie jest dostępna dla zwykłych kont, musisz mieć konto obszaru roboczego, aby nagrywać sesje spotkań.
2. Czy mogę nagrywać spotkanie Google bez zgody gospodarza?
Tak, możesz rejestrować aktywność w Google Meet bez zgody gospodarza. Jednym z najczęstszych i najłatwiejszych sposobów jest nagrywanie sesji Google Meet za pomocą zewnętrznych narzędzi i oprogramowania, takiego jak Filmora.
3. Dlaczego nie mogę znaleźć przycisku nagrywania w Google Meet?
Opcja nagrywania może być wyłączona w ustawieniach Google Meet. Musisz więc uzyskać dostęp do swojego konta administratora i sprawdzić w ustawieniach Google Meet, czy funkcja nagrywania jest włączona, czy nie.
Wniosek
Mamy nadzieję, że masz odpowiedź na najczęściej zadawane pytanie, np. jak nagrywać sesje wideo w Google Meet . Wspomnieliśmy o najłatwiejszych technikach opanowania tej sztuki. Oprócz tego, jeśli nie możesz cieszyć się fantastyczną funkcją nagrywania w Google Meet z powodu niedostępności obszaru roboczego lub konta licencjonowanego, zalecamy nagranie spotkania za pomocą zewnętrznej aplikacji, takiej jak Filmora. Aby więc uzyskać maksymalne korzyści z dyskusji, uczestnictwa, szkoleń lub jakiejkolwiek innej aktywności w Google Meet, musisz nagrać sesję w taki czy inny sposób.
