Nintendo nie zaprojektowało kontrolera Switch Pro z myślą o graczach na PC, ale to nie powstrzyma nas przed jego używaniem. Kontroler ma doskonałą żywotność baterii, bardzo dokładne drążki analogowe i duże przyciski, bardziej istotne niż te na minusach Switch. Zwłaszcza jeśli używasz kontrolera Xbox 360 przez jakiś czas i jesteś gotowy do aktualizacji, jest to doskonały wybór dla twojego następnego kontrolera do komputera.
Korzystanie z kontrolera Nintendo Switch Pro w większości gier na PC to pestka dzięki konfiguratorowi kontrolerów Steam, który oficjalnie obsługuje ten kontroler. Plug-and-play to najdokładniejszy opis. Aby grać w gry, a nie na Steamie, musisz skorzystać z tego przewodnika.
W tym artykule dowiesz się, jak włączyć kontroler Nintendo Switch Pro do współpracy ze Steam lub Windows, za pośrednictwem połączenia Bluetooth lub połączenia przewodowego. Pierwszą rzeczą, której będziesz potrzebować, jest kontroler Nintendo Switch Pro (oczywiście) i kabel USB-C.

Może być zainteresowany:
- Najlepsze emulatory Nintendo Switch
- Jak nagrywać filmy Nintendo Switch
Połączenie przewodowe dla kontrolerów Switch Pro
Windows opisuje go jako kontroler DirectInput zamiast kontrolera XInput, więc uruchomienie go z grami na PC może okazać się nużące. Jednak dzięki wartości dodanej pełnej obsługi kontrolera Switch do Steam, prawdopodobnie będziesz mógł grać w większość swoich ulubionych gier.
Krok 1: Podłącz kabel kontrolera Pro (lub dowolny kabel USB-A-do-USB-C) do komputera. Jeśli Twój komputer ma port USB-C, podłącz zamiast tego kabel USB-C-do-USB-C.
Krok 2: Podłącz drugi koniec kabla do komputera.

Masz to! System Windows 10 rozpozna twój kontroler jako „kontroler Pro”. Możesz teraz kontynuować instalację Steam.
Podłącz bezprzewodowo kontroler Switch Pro do komputera
Jest to również łatwe, ale musisz kupić adapter lub mieć Bluetooth w swoim komputerze.
- Po naładowaniu kontrolera Pro możesz nacisnąć i przytrzymać przez kilka sekund przycisk synchronizacji na górze kontrolera, aż kontrolki zaczną migać.

- Kliknij prawym przyciskiem myszy ikonę Bluetooth na pasku zadań.
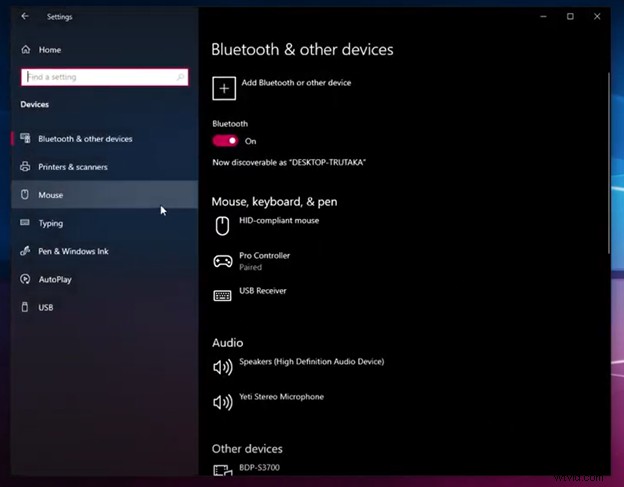
- Aby dodać urządzenie Bluetooth, kliknij „Dodaj urządzenie Bluetooth”.
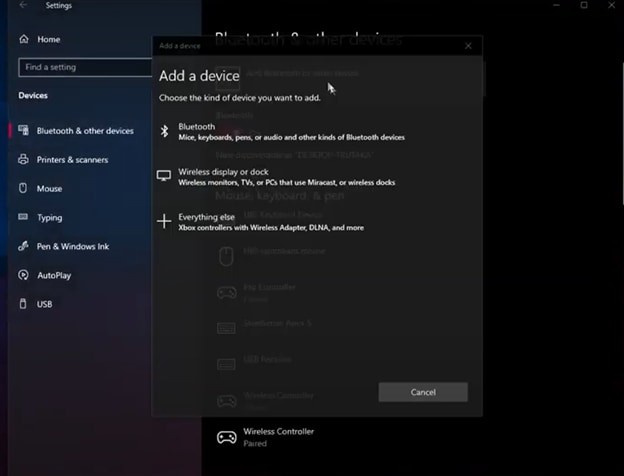
- Kliknij „Bluetooth” (ponieważ system Windows 10 musi być przekonany, że chcesz korzystać z Bluetooth).
- Upewnij się, że kontroler Pro pojawia się na liście dostępnych urządzeń (jeśli nie, upewnij się, że kontrolki migają tam iz powrotem). Sparuj kontroler, klikając go.
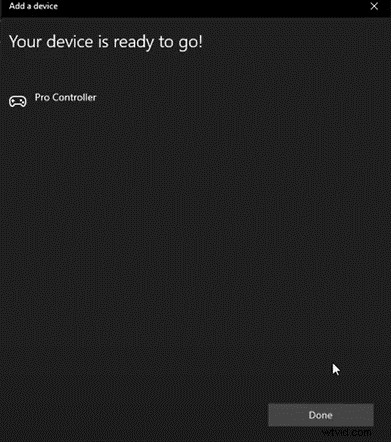
- Po skonfigurowaniu Steam możesz zacząć z niego korzystać.
Jak skonfigurować Steam, aby używać kontrolera Switch Pro na komputerze
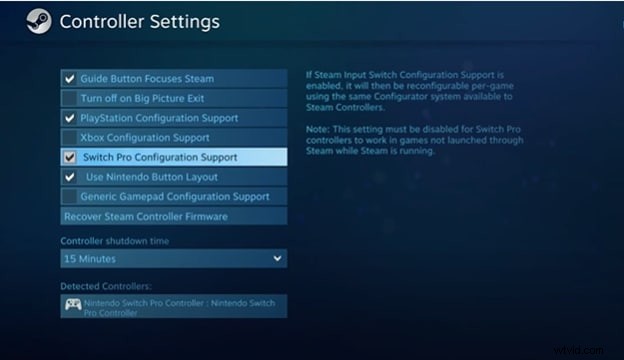
Najlepszym sposobem na upewnienie się, że kontroler Pro działa poprawnie z grą na PC, jest użycie trybu Big Picture Steam, który wykorzystuje wygodny system odchylania, który umożliwia nawigację.
- Będziesz musiał otworzyć Steam i wejść do menu ustawień, jeśli Big Picture nie otworzy się automatycznie po podłączeniu kontrolera Pro.
- Otwórz okno Big Picture, klikając Ogólne ustawienia kontrolera.
- Pojawi się przycisk „Konfiguracja pomocy technicznej”.
Powinieneś używać gamepada do nawigacji w trybie Big Picture, jeśli masz podłączony kontroler Pro. Możliwe jest przełączanie między używaniem układu przycisków Nintendo (zgodnie z ruchem wskazówek zegara X, A, B, Y od góry) lub układu przycisków kontrolera Xbox (zgodnie z ruchem wskazówek zegara Y, B, A, X).
Po skonfigurowaniu przez Steam powinieneś używać kontrolera Pro z dowolną grą Steam podobną do gamepada Xbox. Wibracje można włączyć lub wyłączyć, wybierając kontroler z listy „Wykryte kontrolery” na tym samym ekranie konfiguracji, co poprzednio. Możliwe jest skalibrowanie drążków analogowych, klikając przycisk Kalibruj ręcznie. Ponadto kontroler można ustawić tak, aby rozłączył się po określonym czasie przed pójściem spać.
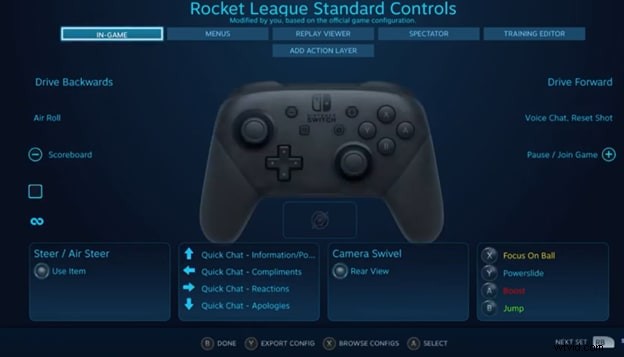
Wejdź do nakładki Switch Pro Controller z opcji kontrolera Steam podczas pracy w trybie Big Picture. Istnieje kilka sposobów mapowania wejść na kontrolerze Pro, ale domyślne konfiguracje są zwykle wystarczające dla większości gier. Zmieniając mapowanie kontrolera w zależności od sytuacji, możesz rozwiązać wszelkie problemy w locie.
Co zrobić z grami innymi niż Steam?
Korzystając z omówionych powyżej metod, możesz z łatwością używać kontrolera Switch Pro na swoim komputerze, ale działa on tylko z grami Steam. Ale co, jeśli chcesz zagrać w grę inną niż Steam za pomocą kontrolera Switch Pro? Co teraz zrobisz? W tym scenariuszu zabraknie wsparcia sprzętowego kontrolera Switch pro.
Głównym problemem jest to, w jaki sposób system Windows wykryje teraz twój kontroler Switch Pro, jeśli chcesz grać w gry inne niż Steam. Na szczęście istnieją dwa proste rozwiązania tego problemu.
Rozwiązanie 1: Pierwszym rozwiązaniem jest użycie zewnętrznego adaptera Bluetooth, który jest specjalnie zaprojektowany dla różnych typów gamepadów. Znajdziesz ich mnóstwo dla kontrolerów Switch Pro.
Rozwiązanie 2: Drugą metodą jest użycie oprogramowania XInput Wrapper. Istnieje wiele oprogramowania, które zapewnia tę funkcjonalność. Po prostu skonfiguruj z nimi swój kontroler Switch pro i możesz go łatwo używać w grach innych niż Steam.
Ostateczny werdykt
W ten sposób możesz używać kontrolera Switch Pro z komputerem. Teraz możesz z łatwością cieszyć się ulubionymi grami na jednym z najlepszych kontrolerów dostępnych obecnie na rynku. Wszystko, co musisz zrobić, to wykonać kilka prostych kroków wymienionych w tym artykule i możesz już iść. Możesz połączyć go zarówno przewodowo, jak i bezprzewodowo. Jest stosunkowo łatwo podłączyć go przewodem, a wydajność kontrolera jest również nieco lepsza, gdy jest on podłączony przewodem.
