Jak długo zwykle zajmuje zaplanowanie spotkania, na którym wszyscy są dostępni? Zajmie to wieczność, a przynajmniej spory kawałek twojego bezcennego czasu. Ale dzięki Slack możesz teraz szybko zaplanować spotkanie, wykonując kilka prostych kroków.
Automatyzacja konta Slack w celu zaplanowania spotkania oszczędzi Twój czas i wysiłek. W ten sposób będziesz mógł lepiej i szybciej koordynować spotkanie na Slack. Możesz nawet nagrać spotkanie Slack, aby później je przejrzeć lub odwołać. Koniec z opóźnieniami przy planowaniu spotkania, które pasuje do napiętej rutyny każdego. Nie musisz się nawet martwić, że przegapisz spotkanie, ponieważ Slack wysyła przypomnienia, aby powiadomić o rozpoczęciu spotkania Slack. Umożliwiając łatwe planowanie spotkań, Slack niewątpliwie ułatwia pracę zdalną, a także zadania w siedzibie.
Postępuj więc zgodnie z naszymi wskazówkami, jak zaplanować spotkanie za pomocą kilku kliknięć.

- Część 1:Jak zaplanować spotkanie na Slacku
- Część 2:Jak nagrywać spotkania z wolnymi zajęciami
- Część 3:Słabe ustawienia połączeń wideo
Część 1:Jak zaplanować spotkanie na Slacku
Zaplanowanie spotkania w dowolnym miejscu to żmudne zadanie, ale na szczęście nie na Slacku. Określanie wolnych miejsc w harmonogramie gościa można teraz zautomatyzować za pomocą aplikacji Outlook lub Kalendarza Google, aby zaplanować spotkanie na Slacku.
Wystarczy kilka kliknięć, aby zaplanować spotkanie na Slacku. A po zaplanowaniu spotkania Slack powiadomi Cię również przypomnieniem. W ten sposób nigdy nie przegapisz spotkania na Slack ani nie spóźnisz się.
1. Otwórz swoje konto Slack i wybierz obszar roboczy. W oknie czatu kliknij Skrót ikona.
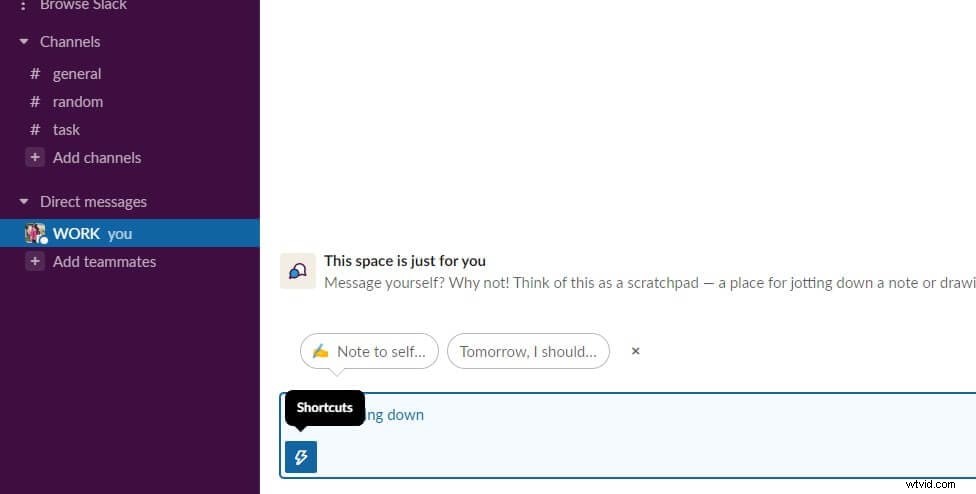
2. Przewiń w dół, aby znaleźć opcję Utwórz wydarzenie (Aby zaplanować spotkanie w ten sposób, musisz najpierw zainstalować Kalendarz Outlook lub Kalendarz Google)
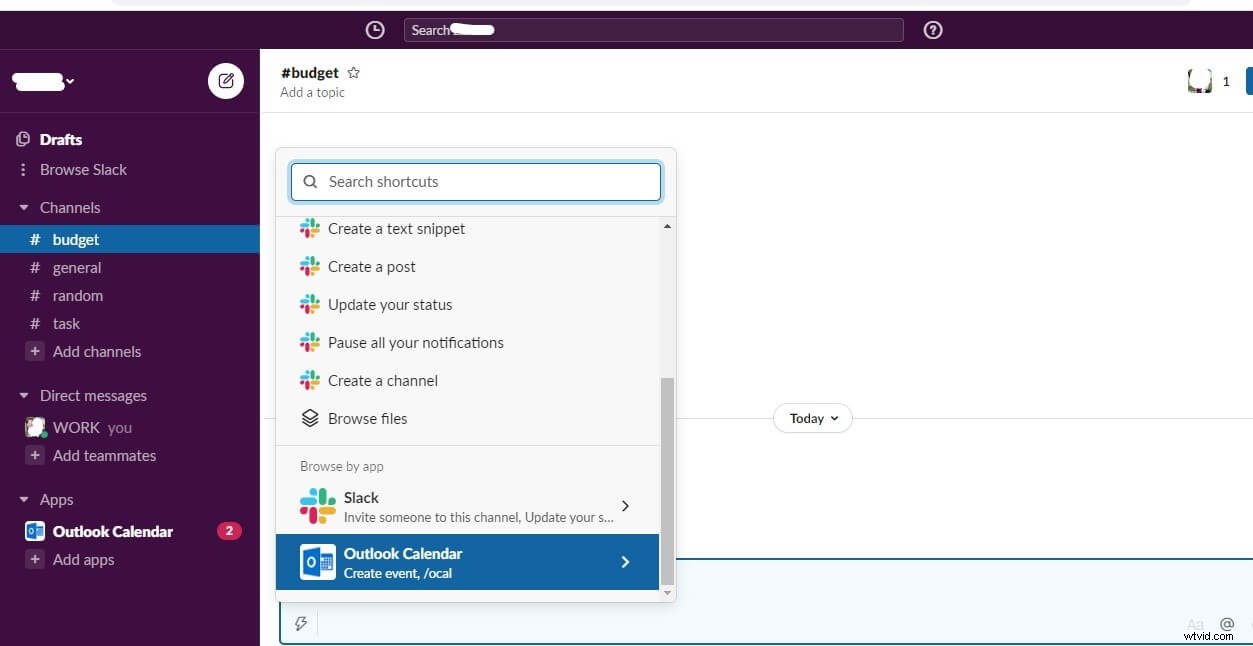
3. Wprowadź szczegóły, aby zaplanować spotkanie Slack, w tym datę, czas trwania, czas itp. Jeśli chcesz wyświetlić zalecane terminy spotkań Slack, goście muszą być połączeni z kalendarzem Outlook. Kliknij Utwórz .
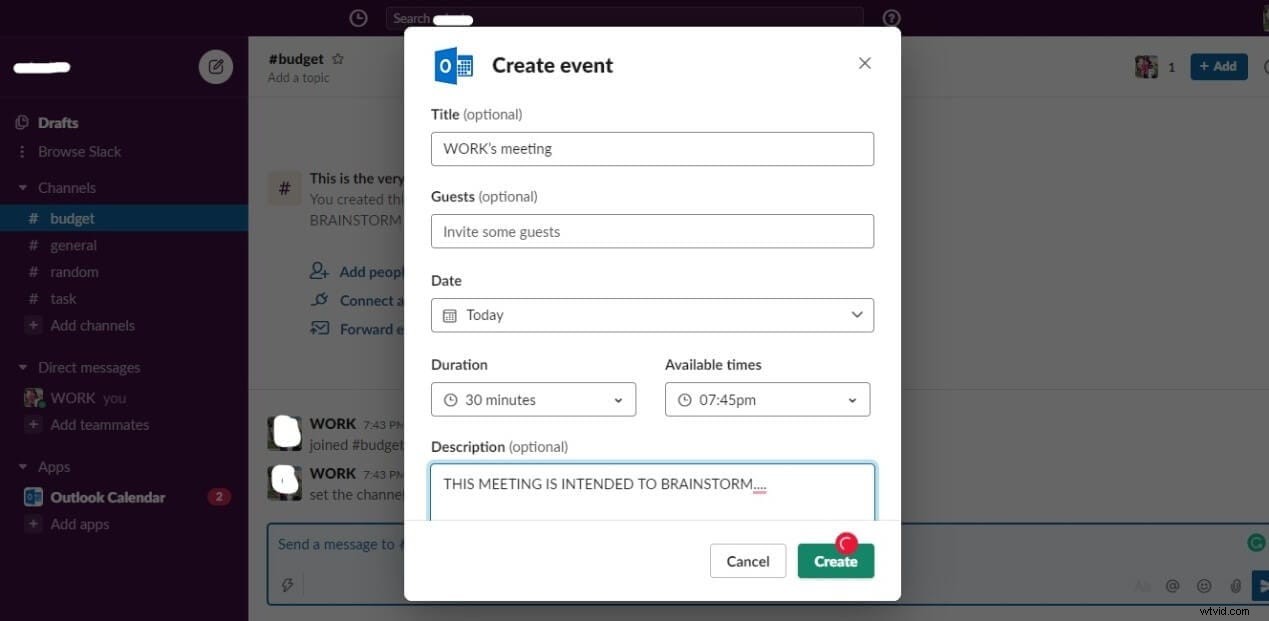
4. Spotkanie Slack zostanie natychmiast wyświetlone na czacie. Możesz kliknąć Udostępnij ikona.
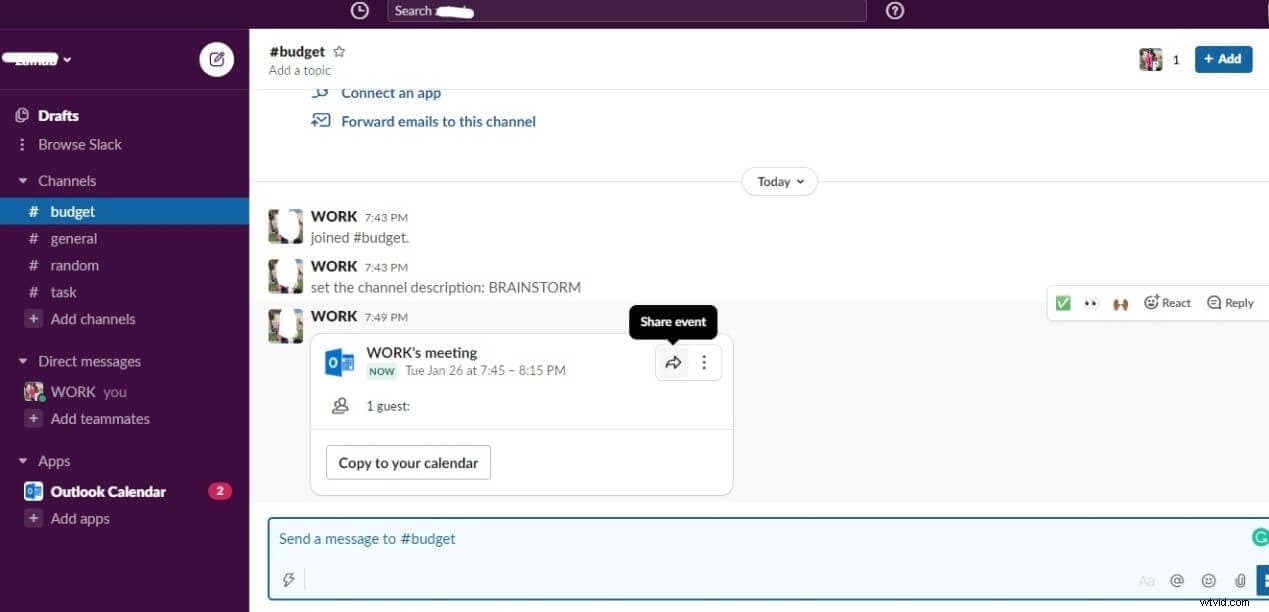
5.Wybierz kanał, aby udostępnić spotkanie Slack lub skopiuj link, aby wkleić go w innych obszarach roboczych.
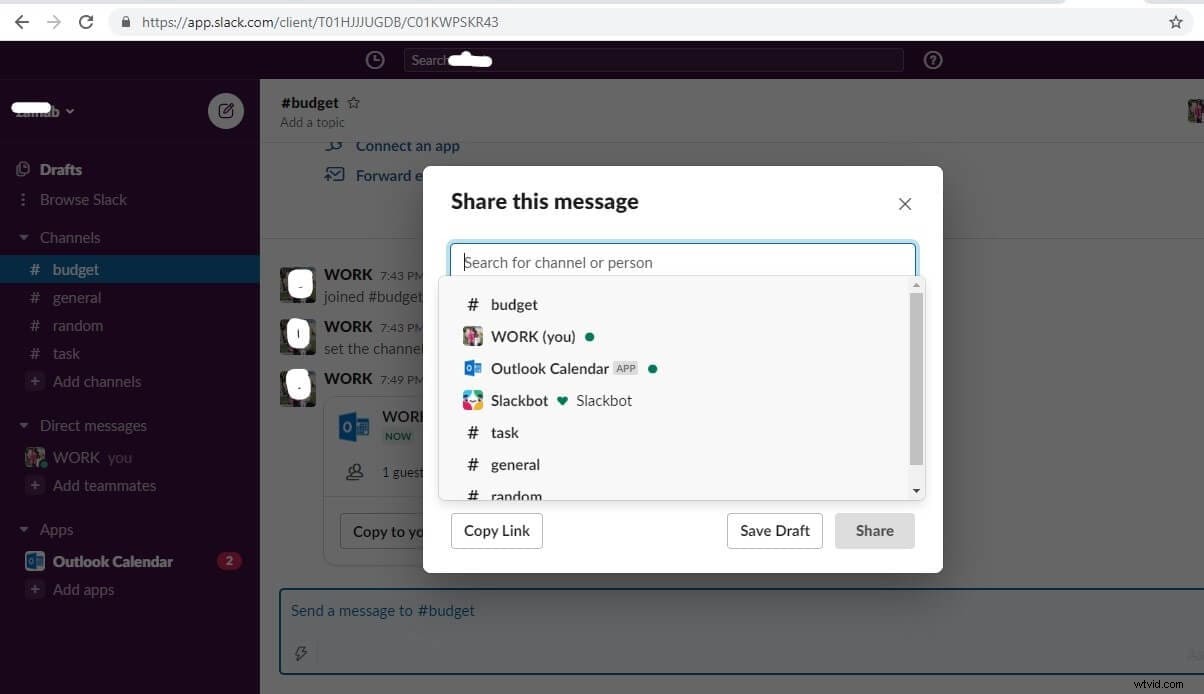
Część 2:Jak nagrywać spotkania na luzie
Wszystkie wiadomości tekstowe na Slacku są archiwizowane i można je łatwo przeszukiwać i udostępniać ponownie. Ale co, jeśli rozpoczniesz spotkanie audio lub wideo na Slack? Do tej pory żadna funkcja nie umożliwiała nagrywania spotkań na Slacku.
Dlatego, aby nagrać spotkanie Slack do późniejszego wykorzystania, będziesz musiał użyć aplikacji innej firmy, takiej jak Zoom, i zintegrować ją ze Slackiem.
Oto jak możesz nagrywać spotkanie na Slacku.
1. Kliknij Aplikacje zakładka w menu po lewej stronie. Kliknij Dodaj aplikacje .
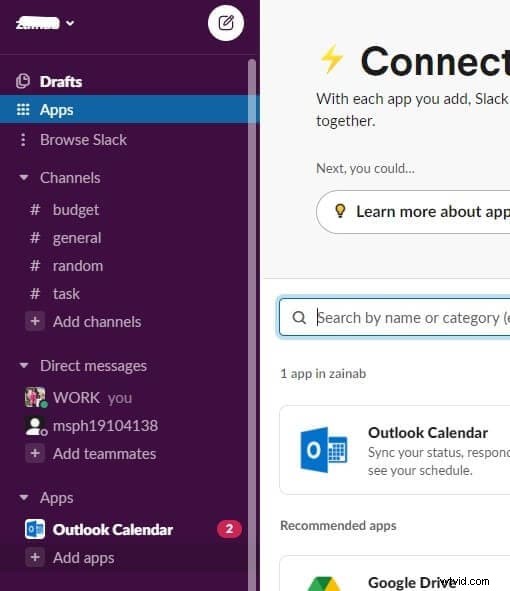
2. Teraz na pasku wyszukiwania wpisz i wyszukaj Powiększenie . Kliknij Dodaj Spowoduje to przejście do katalogu aplikacji Slack.
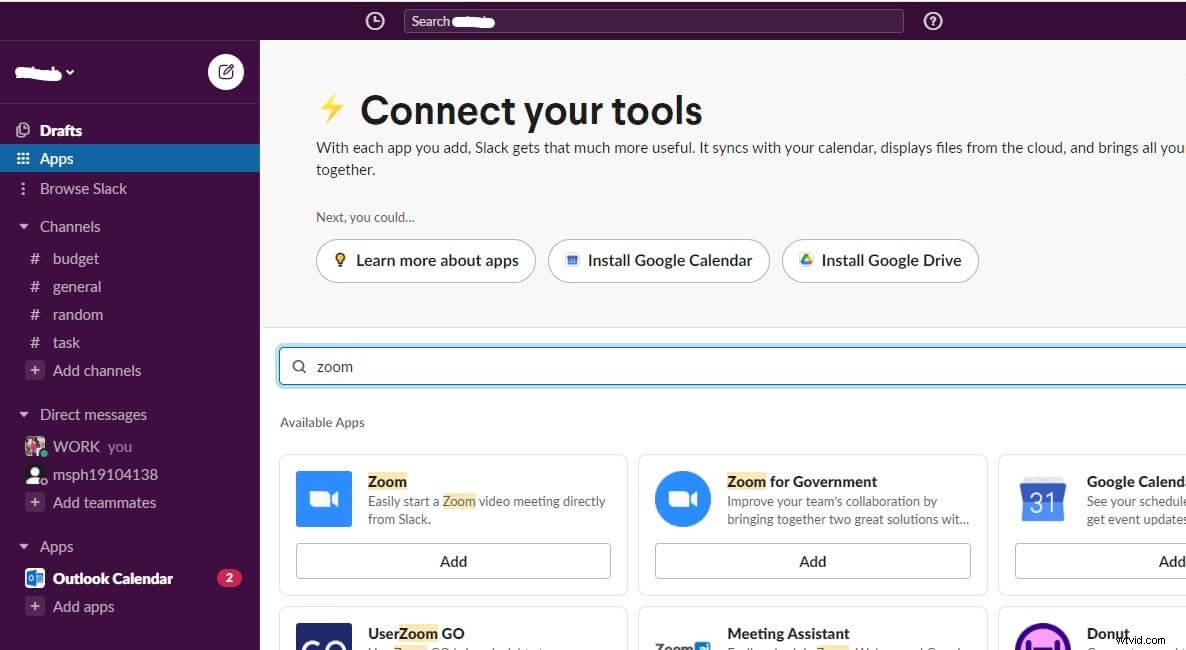
3. Stuknij w Dodaj do Zwolnienie .
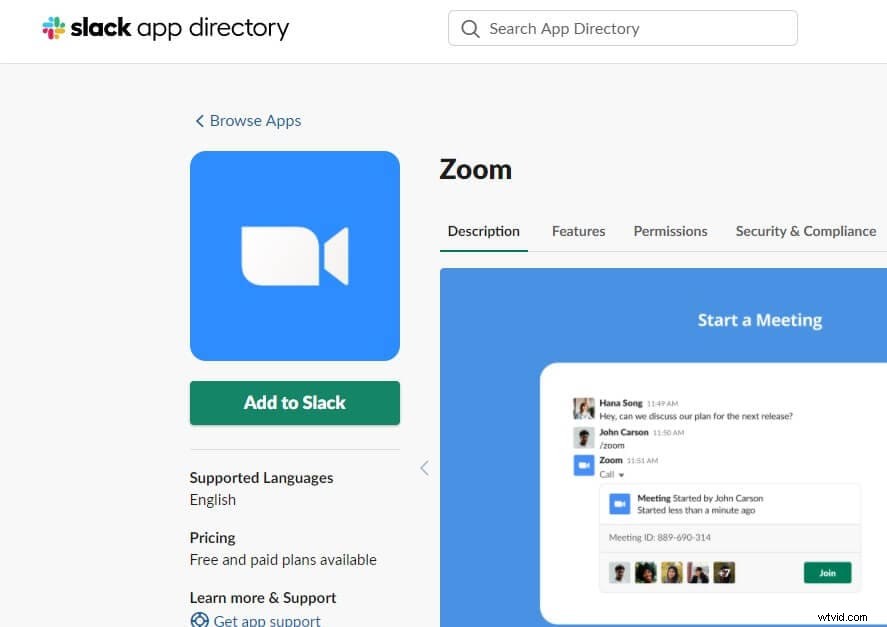
4.Zezwól Powiększ, aby uzyskać dostęp do danych i włączyć aplikację.
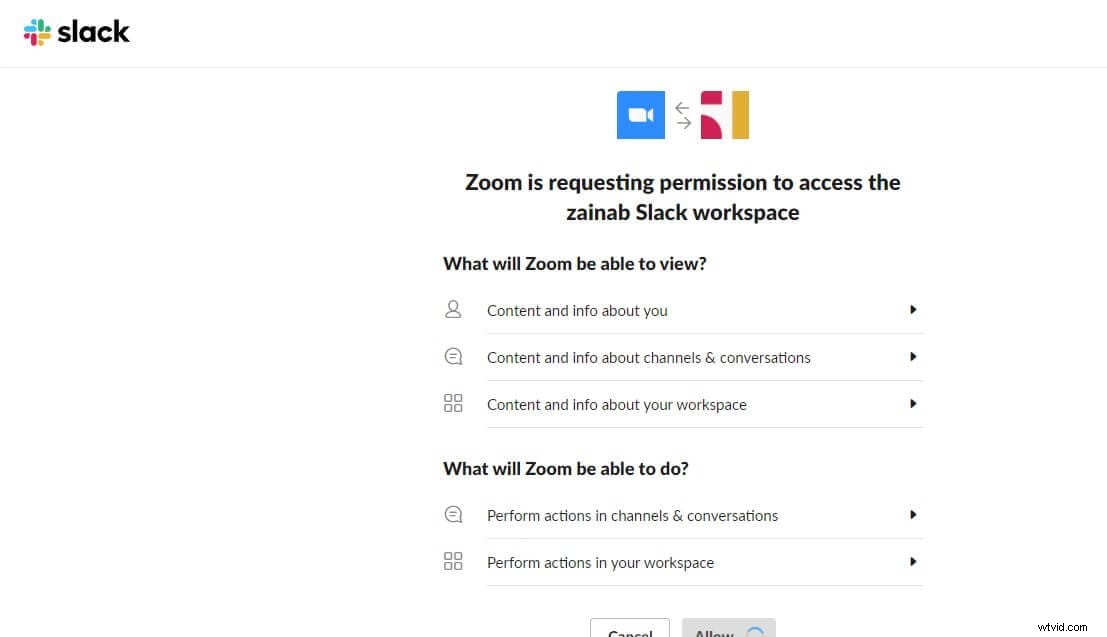
5. Teraz przejdź do swojego obszaru roboczego i wpisz "/zoom" polecenie w oknie czatu. Stuknij w Powiększ karta spotkania.
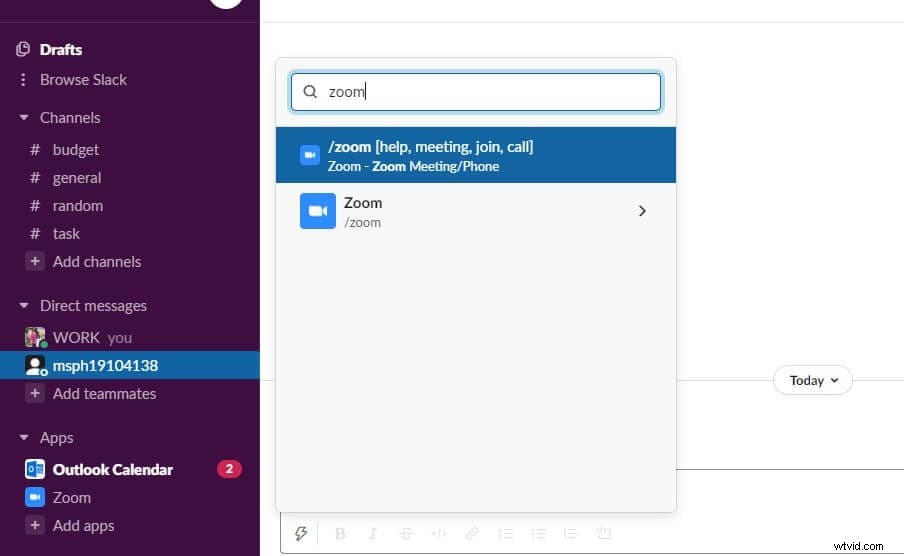
6. Kliknij Autoryzuj Powiększ i dostosuj ustawienia.
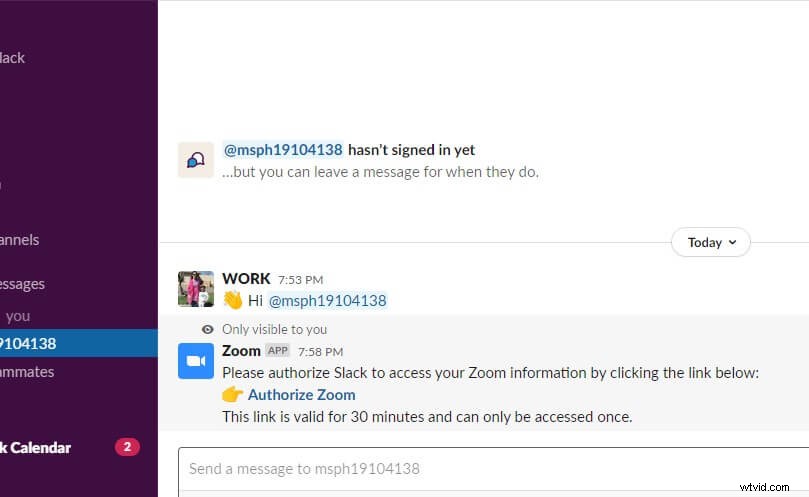
7. Kliknij Dołącz aby rozpocząć spotkanie.
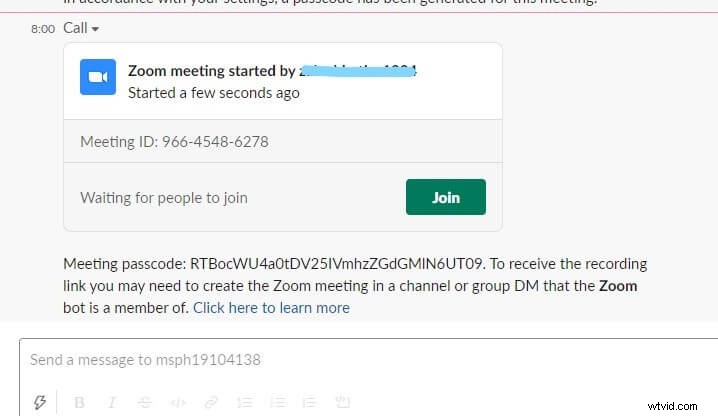
8.Na koniec dotknij Nagraj ikona, aby nagrać spotkanie na Slacku. Możesz kliknąć Wstrzymaj przycisk lub Zatrzymaj aby zakończyć nagrywanie. Po zakończeniu nagrywania zostanie ono automatycznie wysłane na Twój kanał publiczny lub prywatny (w zależności od typu zaplanowanego spotkania na Slacku).
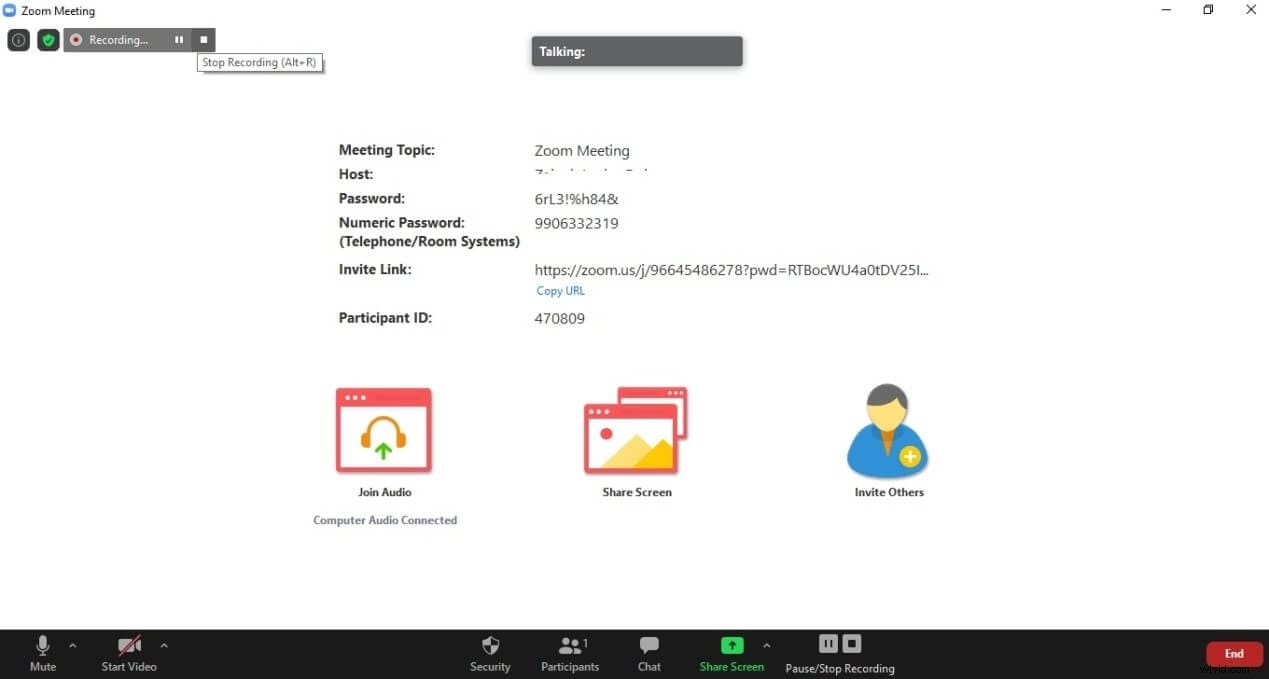
Część 3:Ustawienia połączeń wideo Slack
Slack pozwala użytkownikom zaplanować spotkanie z aplikacjami innych firm lub w samym Slack. Możesz równie łatwo zorganizować spotkanie na Slack, korzystając z wbudowanej opcji rozmów wideo.
Możesz przeprowadzić indywidualną rozmowę wideo na czacie DM lub spotkać się na Slack z 14 innymi uczestnikami za pośrednictwem połączenia wideo na kanale. Tak czy inaczej, Slack ma wiele ustawień połączeń wideo, aby ułatwić pracę i komunikację.
Karta ustawień w rozmowie wideo umożliwia utworzenie nazwy dla rozmowy wideo. Istnieją również ustawienia audio i wideo, które można zmienić, aby poprawić jakość rozmowy wideo.
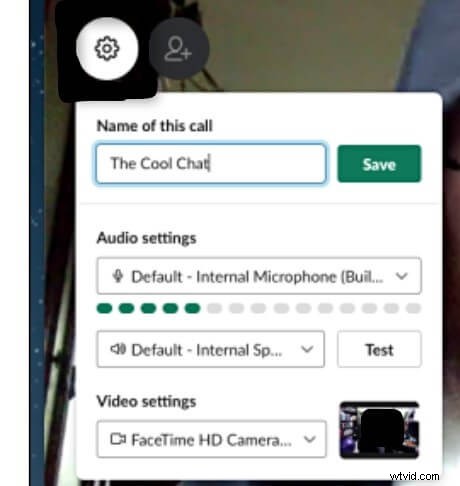
Co więcej, jeśli chcesz pozostać wyciszony i nadal rozmawiać z głośnikiem, po prostu kliknij emoji na ekranie. Wybierz jedną z wielu reakcji lub wpisz wiadomość tekstową bezpośrednio na ekranie wideo.
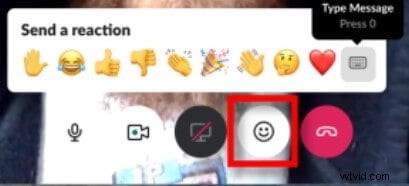
Wniosek
Slack ma na celu zapewnienie bezproblemowej komunikacji wirtualnej i przepływu pracy. Ta wszechstronna aplikacja ułatwiła teraz planowanie spotkania za pomocą kilku dotknięć. Oszczędzając cenny czas, spotkanie Slack zmienia normę. Korzystając ze Slacka, możesz teraz łatwo zaplanować spotkanie i rozesłać terminy spotkań oraz poinformować wszystkich członków zespołu. A jeśli chcesz zapisać spotkania do późniejszego wykorzystania, możesz także nagrać spotkanie na Slack za pomocą aplikacji takiej jak Zoom.
Dzięki temu potężnemu narzędziu i naszemu przewodnikowi możesz zmienić swoje życie zawodowe i zwiększyć produktywność. Niezależnie od tego, czy chcesz rozpocząć spotkanie audio, czy wideo, Slack zapewni Ci ochronę. Współpracuj i szybko koordynuj, korzystając ze spotkania Slack. Zaplanuj więc spotkanie na Slacku i komunikuj się płynnie.
