Może być wiele powodów, dla których musisz nagrywać ekran komputera na komputerze z systemem Windows 8. Niezależnie od tego, czy chcesz nagrać swój ekran do celów powtórkowych, czy chcesz mieć określony film lub film na liście zapisywania na komputerze, czy nawet jeśli jesteś dumnym właścicielem strony z grami w YouTube i chcesz nagrać swoją rozgrywkę. Nagrywanie ekranu w systemie Windows 8 nie musi być czymś trudnym. Ponadto dostępne są rozszerzenia i oprogramowanie ułatwiające nagrywanie w systemie Windows 8.
- Część 1:Użyj zaawansowanego oprogramowania dla profesjonalnych rejestratorów
- Część 2:Użyj wbudowanego rejestratora kroków w systemie Windows 8
- Część 3:Użyj bezpłatnego rozszerzenia Chrome
- Część 4:Użyj bezpłatnego oprogramowania do nagrywania
Część 1:Użyj zaawansowanego oprogramowania dla profesjonalnych rejestratorów
Filmora to narzędzie do edycji dla profesjonalnych rejestratorów wideo i edytorów. Otrzymał 4 na 5 gwiazdek, że może być używany jako genialne alternatywne oprogramowanie do edycji dla Windows Movie Maker i iMovie dla użytkowników komputerów Mac. Jako użytkownik Filmora Wondershare nie ma wątpliwości, że będziesz pod wrażeniem liczby funkcji dostępnych w oprogramowaniu, a także jego ogólnych możliwości.
Jeśli chodzi o to, jakie filmy można importować i edytować itp. W najnowszej wersji Filmora nie będzie już tylko edytorem wideo, ale będzie miał również dodaną funkcję nagrywania ekranu, a także stabilizator wideo i rewers narzędzie. Najlepsze w tym jest to, że obecni użytkownicy oprogramowania będą mogli pobrać tę aktualizację całkowicie bezpłatnie. Jak więc można wykorzystać tę funkcję?
Krok 1: Pobierz i zainstaluj program. Po otwarciu w lewym górnym rogu interfejsu zauważysz przycisk nagrywania, kliknij to. Tutaj możesz nagrywać z kamery internetowej lub nagrywać ekran komputera.
Krok 2: Wybierz żądany tryb nagrywania, jakie wyjście audio, przeciągnij ikonę, aby wybrać, co chcesz nagrać. W razie potrzeby wybierz więcej opcji w prawym dolnym rogu. W tym implementacja skrótów klawiszowych
Krok 3: Kliknij ikonę nagrywania. Jeśli myślisz, że to w porządku. Zatrzymaj nagrywanie. Film jest automatycznie zapisywany na osi czasu oprogramowania, aby można go było edytować i zapisywać.
Część 2:Jak nagrywać ekran za pomocą Rejestratora kroków w systemie Windows 8
Jeśli nie chcesz pobierać żadnego oprogramowania, możesz skorzystać z wbudowanego rejestratora kroków. Jednak nagrany wynik to dokładne kroki, a nie wideo, więc jeśli chcesz mieć wideo, po prostu pomiń tę część i przejdź do następnej części w systemie Windows 8.
Krok 1 :Naciśnij Start na klawiaturze, a następnie kliknij Akcesoria> Rejestrator kroków problemu> Rozpocznij nagrywanie w systemie Windows 8.
Krok 2 :Teraz zacznij robić to, co chcesz nagrać. Podczas nagrywania możesz wybrać Dodaj komentarz do wprowadzania tekstów. Następnie kliknij OK .
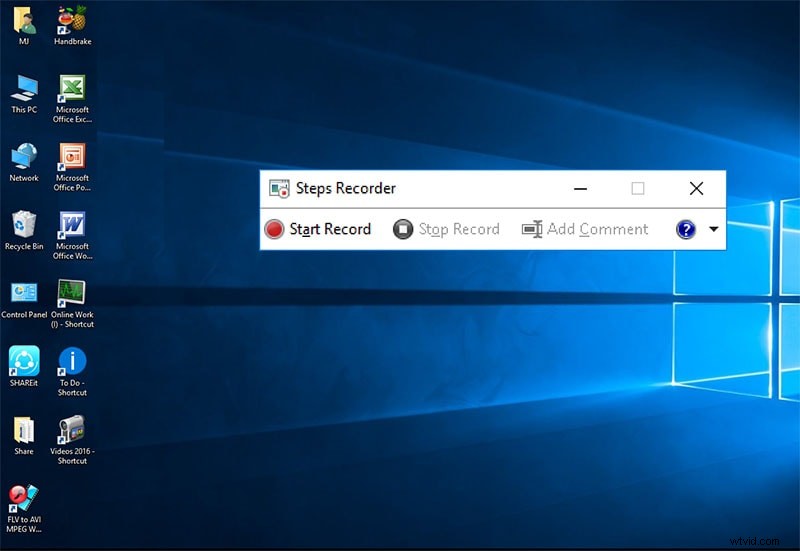
Krok 3 :jeśli chcesz zakończyć, wybierz Zatrzymaj nagrywanie . Plik rejestratora to folder zip w systemie Windows 8.
Część 3:Użyj bezpłatnego rozszerzenia do Chrome
Awesome Screenshot to usługa, która działa za pośrednictwem Google Chrome i jest jednym z najwyżej ocenianych narzędzi do przechwytywania ekranu i dodawania adnotacji do obrazów dostępnych publicznie.
Zrobili coś dla swojej bazy użytkowników, usuwając wszystkie zakupy w aplikacji i tworząc wszystkie funkcje, w tym te, które wcześniej były funkcjami premium. Darmowy dla wszystkich w systemie Windows 8.
Ze względu na to, że jest to rozszerzenie przeglądarki Google Chrome, służy do przechwytywania stron internetowych - nawet dowolnej części strony internetowej. Od komentarzy i adnotacji po zamazywanie poufnych informacji, wszystko to można zrobić za pomocą rozszerzenia.
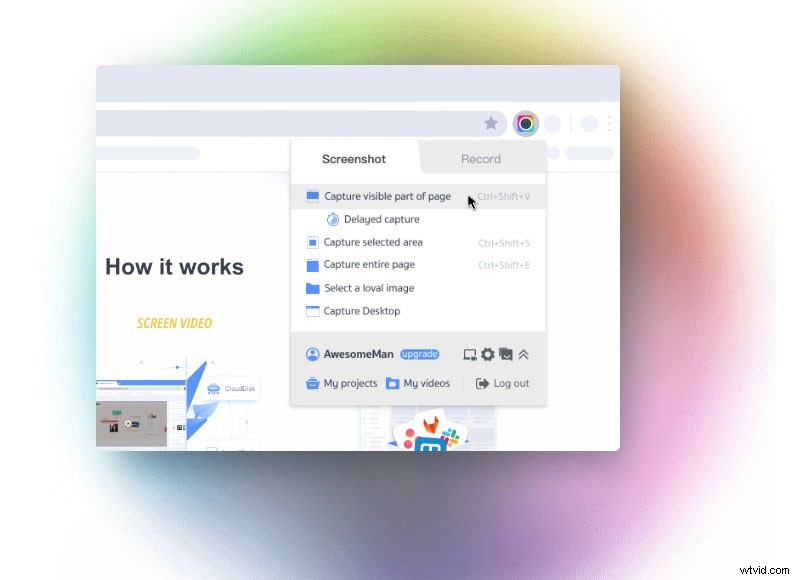
Kroki pobierania i używania go do nagrywania ekranu komputera:
Krok 1: Pobierz i zainstaluj Niesamowite zrzuty ekranu ze sklepu Chrome
Krok 2: Nagraj swój film — możesz zdecydować, która część ekranu, jeśli nie cały ekran. Obsługuje zarówno PNG, jak i przewijanie w poziomie, może przechwytywać ekran pulpitu.
Krok 3: Adnotuj i edytuj - możesz dodawać komentarze, kształty i komentować, jak chcesz, a następnie edytować wideo i udostępniać zrzut ekranu w mediach społecznościowych.
Krok 4: Zapisz i udostępnij - Zapisz na dysku lokalnym, po przesłaniu do witryny Awesome Screenshot udostępnią link do udostępniania.
Część 4:Użyj bezpłatnego oprogramowania do nagrywania
Ezvid Free Screen Recorders (https://www.ezvid.com/) to jedno z najlepszych darmowych programów do nagrywania ekranu w systemie Windows 8. Ezvid nagrywa ekrany komputerów, ale nie tylko strony internetowe, ale także gry i wszystko inne, co możesz chcieć nagrać. Ma bardzo wiele funkcji, w tym kamerę twarzową, syntezę głosu i rysowanie ekranu.
Poniżej znajduje się film instruktażowy dotyczący nagrywania ekranu komputera:
Oto kroki:
Krok 1: Pobierz i zainstaluj najnowszą wersję Ezvid Free Screen Recorder w systemie Windows 8. Otwórz oprogramowanie.
Krok 2: Kliknij przycisk przechwytywania ekranu (upewnij się, że zastosowałeś potrzebne ustawienia). Zatrzymaj nagrywanie, gdy będziesz gotowy – automatycznie zapisuje na osi czasu
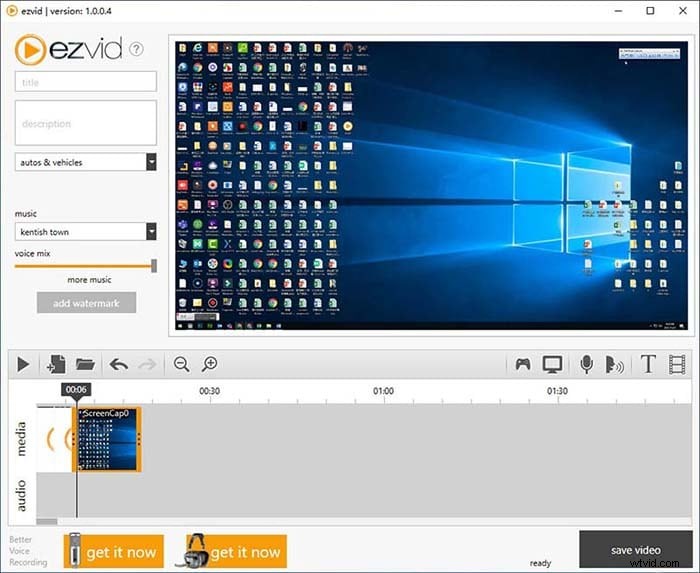
Krok 3: Edytuj wideo. Możesz dodać znaki, linie i kolor, aby wyróżnić obszar, który uważasz za ważny.
Krok 4: Zapisz i prześlij — oprogramowanie ma przycisk przesyłania do YouTube. Kliknij prześlij dokładnie, aby udostępnić nagrany film na YouTube.
Wniosek
To tylko kilka rozszerzeń i oprogramowania, które można wykorzystać do nagrywania ekranów komputera na urządzeniu z systemem Windows 8. Są również najwyżej ocenianymi programami do nagrywania w swoich dziedzinach. Są to rozszerzenie do Chrome, bezpłatne oprogramowanie do pobrania, zaawansowane oprogramowanie i wbudowane narzędzie. Nagrywanie ekranu na urządzeniu z systemem Windows 8 nie musi być skomplikowane i w zależności od osobistych potrzeb jedna z tych trzech może naprawdę Ci pomóc.
