Nagrywanie ekranu telefonu z Androidem może być bardzo przydatne, jeśli chcesz przesłać film, który pokazuje, jak korzystać z określonej aplikacji na YouTube lub jeśli pasjonujesz się grami mobilnymi i chcesz podzielić się swoimi osiągnięciami ze społecznością graczy online lub zaoferuj komuś pomoc demonstracyjną, utwórz demo o opracowanej przez siebie aplikacji, a nawet opis poszczególnych poziomów gry.
Użytkownicy iPhone'a, którzy mają iOS 11 działający na swoich urządzeniach, mogą korzystać z wbudowanych aplikacji, które pozwalają im nagrywać ekran, ale użytkownicy Androida potrzebują szybkiego sposobu na przechwycenie ekranu na telefonie z Androidem. Jeśli chcesz dowiedzieć się, jak nagrywać ekran na telefonie lub tablecie z Androidem, dostępne są różne opcje, takie jak korzystanie z aplikacji, łączenie się z komputerem za pomocą oficjalnej metody ADB, a także niestandardowe ROMy wraz z wbudowaną funkcją. Dowiedzmy się, co najbardziej Ci odpowiada.
- Część 1:Używanie aplikacji do nagrywania ekranu do przechwytywania ekranu dla KitKat i nowszych
- Część 2:Przechwyć ekran Androida za pomocą ADB
- Część 3:Przechwytywanie ekranu Androida na komputerze za pomocą oprogramowania do tworzenia kopii lustrzanych
- Część 4:Przechwytywanie ekranu na Androidzie za pomocą karty przechwytującej
Jeśli szukasz oprogramowania do nagrywania, które pozwala również na edycję materiału wideo z licznymi funkcjami edycji wideo, zalecamy wypróbowanie Wondershare Filmora w oparciu o następujące zaawansowane funkcje nagrywania i edycji.
- Dodaj znaczniki do ważnych punktów podczas nagrywania
- Nagrywaj szybkie gry z prędkością do 120 kl./s
- Przechwytuj jednocześnie wideo, dźwięk systemowy, kamerę internetową i mikrofon
- Nagraj cały ekran lub tylko jego część
Część 1:Używanie aplikacji do nagrywania ekranu w Android KitKat do przechwytywania ekranu
Prawie 12% wszystkich urządzeń z Androidem, które mają dostęp do Google Play, działa pod kontrolą systemu operacyjnego Android 4.4, znanego również jako KitKat. Ten system operacyjny Android został wydany w 2013 roku i jest pierwszym systemem operacyjnym dla smartfonów z systemem Android, który umożliwił użytkownikom tworzenie nagrań ekranu, ale tylko za pomocą Android Developer SDK, za pomocą Android Debug Bridge. Co więcej, ta opcja działa tylko wtedy, gdy urządzenie jest podłączone do komputera, a także musisz mieć dostęp do trybu programisty telefonu.
Rok po upublicznieniu systemu KitKat OS firma Google opracowała nową wersję systemu operacyjnego Android, popularnie nazywaną Lolipop, która umożliwiała użytkownikom nagrywanie ekranu smartfona za pomocą aplikacji. Nazwa Lollipop odnosi się do wersji 5.0 i 5.1.1 systemu operacyjnego Android, a w lutym 2018 r. 24,6% wszystkich urządzeń z Androidem uzyskujących dostęp do Google Play miało system operacyjny Lollipop. Nowsze wersje systemu operacyjnego Android, takie jak Android „Marshmallow”, zapewniają również obsługę aplikacji do nagrywania ekranu.
Jeśli masz zainstalowany system Lollipop lub Marshmallow na smartfonie z Androidem, możesz użyć aplikacji Lollipop Screen Recorder, chociaż w Google Play dostępnych jest znacznie więcej aplikacji do nagrywania ekranu. Rzućmy okiem na kroki, które musisz wykonać, aby dowiedzieć się, jak nagrywać ekran na telefonie z Androidem za pomocą Lollipop Screen Recorder.
Krok 1 Pobierz i zainstaluj Lollipop Screen Recorder
Otwórz aplikację Google Play na telefonie i wyszukaj aplikację Lollipop Screen Recorder. Możesz ją pobrać za darmo, więc po zakończeniu instalacji aplikacji uruchom ją i przystąp do dostosowywania ustawień sesji nagrywania ekranu.
Krok 2 Dostrajanie ustawień
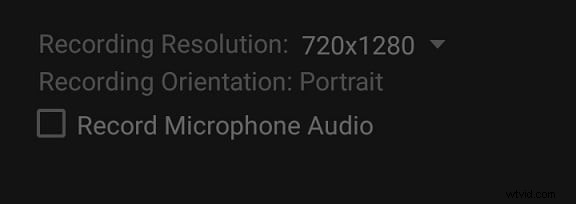
Lollipop Screen Recorder oferuje tylko trzy ustawienia, które pozwalają wybrać, czy chcesz nagrywać w trybie poziomym, czy pionowym, zmienić rozdzielczość nagrywania wideo i włączyć funkcję nagrywania dźwięku.
Ważne jest, aby zwracać uwagę na rozmiar tworzonego pliku, zwłaszcza jeśli chcesz go komuś wysłać, ponieważ jeśli wybierzesz maksymalną rozdzielczość nagrywania, plik wideo z nagraniem ekranu będzie ogromny. Samouczki, w których pokazujesz, jak używana jest aplikacja lub jak rozwiązać określony problem na telefonie z Androidem, mogą skorzystać z opcji Nagrywanie dźwięku z mikrofonu, ponieważ pozwoli Ci ona wyjaśnić kroki za pomocą głosu.
Krok 3 Nagrywanie ekranu urządzenia z systemem Android
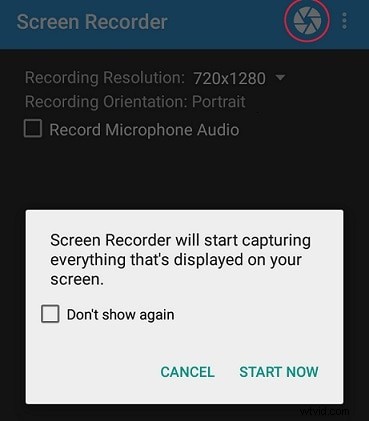
Teraz, gdy dostosowałeś wszystkie ustawienia sesji nagrywania ekranu, powinieneś kliknąć okrągłą ikonę znajdującą się w prawym górnym rogu aplikacji.
Po dotknięciu ikony na ekranie pojawi się komunikat informujący, że aplikacja rozpocznie nową sesję nagrywania ekranu. Zaznacz pole wyboru Nie pokazuj ponownie i przejdź do dotknięcia przycisku Rozpocznij teraz. Po zakończeniu sesji nagrywania ekranu możesz opuścić aplikację Lollipop Screen Recorder i wykonać wszystkie czynności, które chciałeś uchwycić za pomocą smartfona z Androidem.
Krok 4 Kończenie sesji nagrywania
Pasek powiadomień aplikacji będzie znajdować się u góry ekranu smartfona podczas sesji nagrywania ekranu, więc aby zatrzymać nagrywanie, wystarczy znaleźć powiadomienie z etykietą „Ekran nagrywania” i nacisnąć stop.
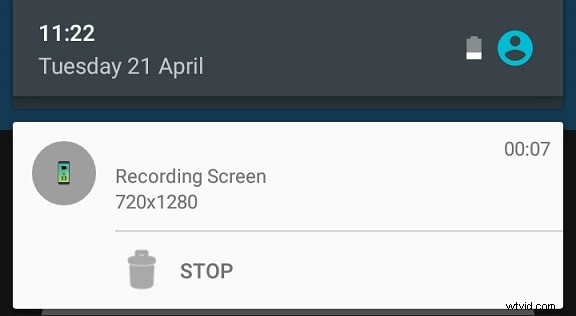
Wróć do Lollipop Screen Recorder i będziesz mógł znaleźć plik wideo w głównym oknie aplikacji. Możesz odtwarzać wideo bezpośrednio z rejestratora Lollipop Screen lub możesz udostępnić je na swoim koncie Gmail bezpośrednio z aplikacji. Jeśli nie podoba Ci się wykonane nagranie ekranu, możesz dotknąć przycisku Usuń i rozpocząć nową sesję.
Plusy: Niezwykle łatwy w użyciu i umożliwia nagrywanie filmów w trybach pionowym i poziomym.
Wady: Lollipop Screen Recorder może przechwytywać ekrany tylko w natywnej rozdzielczości urządzenia i nie zapewnia żadnych opcji dostosowywania.
Dowiedz się więcej o rejestratorach wideo na telefony i tablety z Androidem
Część 2:Podłączanie urządzeń z Androidem do komputera z systemem Windows lub Mac w celu przechwytywania ekranu
Używanie aplikacji do nagrywania ekranu smartfona z Androidem to tylko jedna metoda, dzięki której można to zadanie wykonać. Rzućmy okiem na kilka innych metod, których można również użyć do nagrywania ekranu smartfona z Androidem.
Sposób 1:Przechwyć ekran Androida za pomocą ADB
Ta opcja jest świetna w przypadku, gdy aplikacja nie działa dla Ciebie. Android SDK można pobrać od dewelopera Androida . Ta funkcja umożliwia nagrywanie wideo przez USB za pomocą dołączonego Android Debug Bridge. Aby korzystać z tej funkcji, Twoje urządzenie powinno działać w systemie Android 4.4 lub nowszym.
Android Debug Bridge to narzędzie wiersza poleceń, które może sterować smartfonem z systemem Android z komputera, kopiować pliki oraz dodawać lub usuwać aplikacje. Jeśli jednak chcesz korzystać z ADB, musisz najpierw przejść przez proces konfiguracji, a nawet dodać go do ŚCIEŻKI systemu Windows.
Krok 1:Włączanie ADB
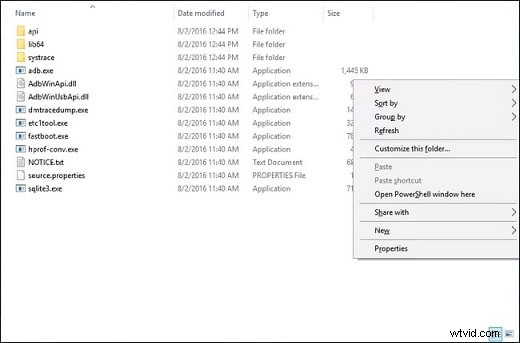
Znajdź folder instalacyjny SDK na swoim komputerze i kliknij opcję ADB w menu Narzędzia platformy. Przytrzymaj klawisz Shift i kliknij prawym przyciskiem myszy, a następnie wybierz opcję „Otwórz tutaj wdowę PowerShell”. Wygląd tej wiadomości zależy od wersji systemu operacyjnego Windows, którą posiadasz, więc alternatywnie może brzmieć „Otwórz tutaj wiersz polecenia”.
Krok 2:Podłączanie smartfona z systemem Android do komputera
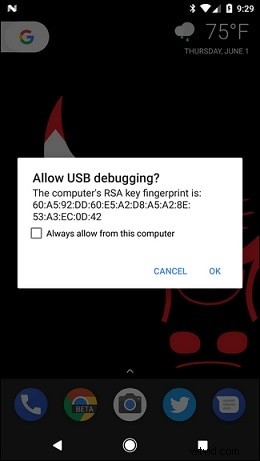
Użyj kabla USB, aby podłączyć urządzenie z Androidem do komputera, a przed kontynuowaniem włącz funkcje debugowania USB i programisty w telefonie.
Na ekranie smartfona powinien pojawić się komunikat z pytaniem, czy chcesz zezwolić na debugowanie z komputera, do którego jest podłączone urządzenie. Kliknij OK i wróć do uruchomionego terminala ADB.
Krok 3:Rozpoczęcie sesji nagrywania ekranu
Powinieneś być w stanie zobaczyć okno terminala na ekranie komputera. Uruchom polecenia testowe, aby mieć pewność, że wszystko działa idealnie, ale jeśli wszystko jest w porządku, terminal powinien wyglądać tak.
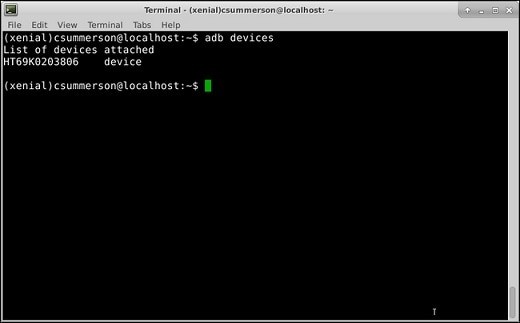
Wstawienie następującego polecenia do terminala:adb shell screenrecord/sdcard/test.mp4 rozpocznie nową sesję nagrywania ekranu.
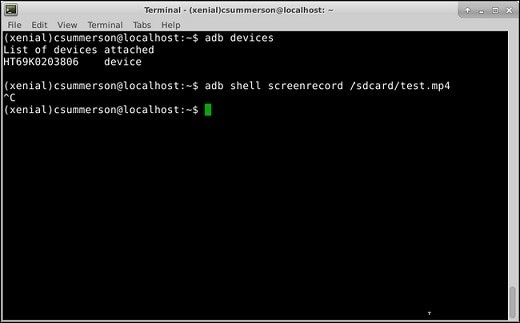
Sesja nie może trwać dłużej niż trzy minuty, ale jeśli chcesz zatrzymać nagrywanie wcześniej, możesz po prostu przytrzymać CTRL+C, gdy okno terminala jest nadal aktywne.
Plusy: Umożliwia użytkownikom, którzy mają zainstalowany system KitKat OS na swoich smartfonach, przechwytywanie ekranu na swoim urządzeniu.
Wady: Jeśli zdecydujesz się na nagrywanie ekranu urządzenia z Androidem za pomocą tej metody, powinieneś zdawać sobie sprawę z tego, że nie będziesz w stanie nagrywać dźwięku, a nagranie ekranu nie może być dłuższe niż 3 minuty.
Sposób 2:Przechwyć ekran Androida na komputerze za pomocą oprogramowania do tworzenia kopii lustrzanych
Obie metody, o których wspomniałem powyżej, wymagają Androida 4.1 (Jelly Bean) lub nowszego na twoim urządzeniu. Niekoniecznie oznacza to, że nie możesz nagrywać wideo na starszych urządzeniach z Androidem.
W takich przypadkach możesz użyć Android SDK do odzwierciedlenia ekranu urządzenia i nagrania go za pomocą oprogramowania do przechwytywania ekranu na komputerze. Oprogramowanie do tworzenia kopii lustrzanych umożliwia nagrywanie ekranu na urządzeniu z Androidem bez rootowania. Możesz użyć oprogramowania Wondershare MirrorGo do odbicia lustrzanego ekranu z telefonu komórkowego na wyświetlacz w komputerze. Oto jak nagrać ekran na Androidzie bez rootowania.
Krok 1:Zainstaluj Wondershare MirrorGo
Rozpocznij proces konfigurowania sesji nagrywania ekranu, pobierając bezpłatnie oprogramowanie rejestratora MirrorGo Android ze strony internetowej producenta. Uruchom oprogramowanie i podłącz swój smartfon z Androidem do MirrorGo. Będziesz mógł zobaczyć ekran swojego urządzenia z Androidem na ekranie komputera. Oprogramowanie zsynchronizuje wszystkie działania między dwoma wyświetlaczami.
Krok 2:Nagraj ekran
Znajdź przycisk Rejestrator Androida i kliknij go, aby rozpocząć sesję nagrywania ekranu. Możesz grać w mobilne gry wideo lub utworzyć szczegółowy samouczek dotyczący korzystania z określonej aplikacji na Androida.
Krok 3:Zakończ nagrywanie i uzyskaj dostęp do pliku wideo
Kliknij przycisk Android Recorder, aby zatrzymać sesję, a po zakończeniu procesu przechwytywania ekranu wyskakujące okienko na ekranie smartfona poinformuje Cię, że wideo zostało zapisane, a także pokaże lokalizację, w której plik został zapisany Twój komputer.
Metoda 3:Przechwyć ekran na Androidzie za pomocą karty przechwytującej
Karty przechwytywania to urządzenia, które umożliwiają nagrywanie ekranów na wielu różnych urządzeniach, w tym na X-boxie lub PS4. Chociaż są one często używane do przechwytywania rozgrywki w gry wideo, karty przechwytywania mogą być również używane do przechwytywania ekranu na smartfonie z Androidem.
Te zewnętrzne karty wideo umożliwiają podłączenie urządzenia z systemem Android i komputera, chociaż będziesz musiał poświęcić trochę czasu na prawidłowe skonfigurowanie sesji nagrywania ekranu za pomocą karty przechwytującej. Niektóre karty przechwytujące mogą kosztować nawet 200 USD, więc jeśli chcesz użyć tej metody do przechwytywania ekranu na smartfonie z Androidem, powinieneś być przygotowany na zainwestowanie pieniędzy w taki projekt.
Ale jedynym minusem tej skądinąd bardzo skutecznej metody nagrywania ekranu na urządzeniu z Androidem jest koszt. Liczba opcji oferowanych przez karty przechwytywania jest oszałamiająca, ale zanim zaczniesz nagrywać ekran na smartfonie, musisz upewnić się, że masz odpowiedni sprzęt i oprogramowanie.
A jeśli to również nie zadziała dla Ciebie? Nie poddawaj się. Nadal masz szansę, jeśli Twoje urządzenie z Androidem ma port HDMI. Możesz podłączyć swoje urządzenie do cyfrowej kamery wideo i nagrywać. Jeśli to się nie uda, Twoje rozwiązanie będzie zależeć od komputera z kartą HDMI PCI Express lub adapterem USB HDMI zasilanym odpowiednim oprogramowaniem do przechwytywania wideo.
Czasami nie powinieneś polegać na instalowaniu aplikacji. Za pomocą flashera ROM można uzyskać nagrany ekran zawarty w pamięci ROM urządzenia. Dlatego jeśli masz już niestandardową pamięć ROM działającą na swoim urządzeniu, lepiej sprawdzić, czy zainstalowany jest rejestrator ekranu. Jeśli tak, wystarczy go aktywować.
