Czasami możesz się zastanawiać, czy możliwe jest nagrywanie dźwięku systemowego i mikrofonu głos w tym samym czasie, zwłaszcza podczas edycji wideo. Możesz być w stanie nagrać dźwięk komputera lub głos z mikrofonu, ale nagrywanie obu w tym samym czasie może być trudne. To dość dewastująca rzecz dla kogoś pracującego według harmonogramu.
Jest to niewygodne, gdy chcesz nagrać lektora lub samouczek wykładu na komputerze i nie wiesz, jak to zrobić. Z pomocą kilku rejestratorów dźwięku dostępnych obecnie na rynku nie stanowi to już problemu.
Programy te umożliwiają użytkownikom jednoczesne nagrywanie ekranu komputera, dźwięków komputera i głosów mikrofonu. Poniżej znajdują się niektóre programy, które możesz c
integracja z Twoim komputerem, aby to umożliwić.
1. Użyj miksu stereo
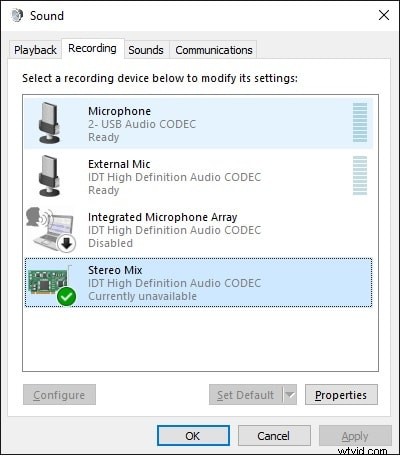
Krok 1: Uzyskaj dostęp do centrum sterowania dźwiękiem.
Jeśli korzystasz z Panelu sterowania dźwiękiem systemu Windows 10, możesz uzyskać dostęp do ustawień dźwięku za pomocą pola wyszukiwania.
Po otwarciu okna Ustawienia dźwięku kliknij łącze panelu sterowania dźwiękiem po prawej stronie. Otworzy się panel sterowania dźwiękiem, a następnie przejdziesz do kroku 2.
Krok 2:skonfiguruj miks stereo.
Pamiętaj, że urządzenie Stereo Mix jest domyślnym agresywnym urządzeniem systemu Windows. To urządzenie jest domyślnie wyłączone, więc musisz je włączyć. Przejdź do Panelu sterowania dźwiękiem i kliknij prawym przyciskiem myszy kartę „Nagrywanie”, a następnie wybierz Pokaż wyłączone urządzenia.
Gdy zobaczysz miks stereo, kliknij prawym przyciskiem myszy, aby włączyć, a następnie wybierz go ponownie, klikając prawym przyciskiem myszy, aby ustawić jako urządzenie domyślne.
Do tej pory jesteś prawie na miejscu! Możesz teraz używać mikrofonu do zasilania urządzenia Stereo Mix. Kliknij prawym przyciskiem myszy odpowiedni mikrofon, którego będziesz używać do nagrywania, i wybierz Właściwości. Po wyświetleniu okna wybierz kartę Słuchaj i włącz słuchanie urządzenia.
Krok 3:Nagraj
Jest to ostatni krok, będziesz musiał uruchomić nagrywarkę, której używasz do rozpoczęcia nagrywania, a następnie wybrać urządzenie miksujące stereo z ikony mikrofonu. Umożliwi to nagrywarce jednoczesne nagrywanie dźwięku z komputera i mikrofonu.
2. Filmora
Możesz być zainteresowany dodaniem swojego głosu do filmu, wykonaniem demonstracji głosu w sieciach społecznościowych, a nawet przygotowaniem ważnego personelu, który wymaga demonstracji. Korzystając z Wondershare Filmora Editor, możesz z powodzeniem łączyć głos mikrofonu z innymi dźwiękami komputera. Dzieje się tak, ponieważ oprogramowanie Filmora ma funkcję lektora, która umożliwia nagrywanie głosu lub dodawanie plików lektorskich do wideo. Możesz także użyć tej funkcji, aby dostosować tonację, mowę i głośność nagranego komentarza. Istnieją dwie opcje włączenia dźwięku do innych nagrań za pomocą Filmora; możesz najpierw edytować swój film, a następnie nagrać narrację. Lub zacznij od nagrania lektora, a następnie edytuj wideo. w dowolny z tych sposobów musisz przygotować skrypt do płynnego nagrywania.
Oto kroki, które możesz wykonać, aby nagrywać dźwięk systemowy i mikrofon oraz dodawać pliki lektora podczas edytowania filmów za pomocą oprogramowania Filmora.
Krok 1:Podłącz mikrofon do komputerów.
Gdy będziesz gotowy do rozpoczęcia nagrywania, możesz podłączyć mikrofon do komputera lub użyć mikrofonów zewnętrznych, aby nagrać wyraźne i wysokiej jakości narrację.
Krok 2:Nagraj lektora.
Jeśli pomyślnie zainstalowałeś oprogramowanie Filmora na swoim komputerze i ustawiłeś mikrofon, kliknij, aby uruchomić oprogramowanie, a w interfejsie początkowym kliknij ikonę wskaźnika „Nowy projekt”, aby utworzyć nowy projekt.
Przejdź do karty Nagraj, a następnie kliknij „Nagraj narrację”, aby obudzić okno nagrywania dźwięku.
Krok 3:edytuj nagrany komentarz do filmu.
Aby rozpocząć edycję nagranych narracji, kliknij ścieżkę audio, a pojawi się nowe okno, w którym możesz dostosować ustawienia audio, takie jak prędkość, głośność i wysokość narracji.
Korzystając z tej funkcji, możesz przycinać i wycinać niechciane sekcje dźwiękowe z narracji. Dostępny jest również „efekt zanikania i zanikania”, którego można użyć do uzyskania płynniejszych przejść w lektorach.
Krok 4:zsynchronizuj narrację z filmem
Filmora może obsługiwać do 100 ścieżek audio, a ta funkcja umożliwia dodawanie muzyki w tle do nagrań lektorskich.
„Przeciągnij i upuść” ścieżkę wideo na ścieżkę wideo, a następnie „przeciągnij i upuść” ścieżkę audio do właściwej pozycji, aby połączyć ją z wideo. W razie potrzeby zachowaj tę samą długość ścieżki wideo i dźwięku.
Następnie możesz wyeksportować i zapisać nowe pliki wideo w preferowanych formatach.
3. Śmiałość
Audacity to bezpłatne narzędzie do nagrywania, które może współpracować z różnymi systemami operacyjnymi, takimi jak Windows, macOS i Linux. Jest określany jako narzędzie do edycji i nagrywania dźwięku typu open source, ponieważ może być używany jako potężny wieloplatformowy rejestrator dźwięku. Może być używany do jednoczesnego nagrywania dźwięku z komputera i mikrofonu.
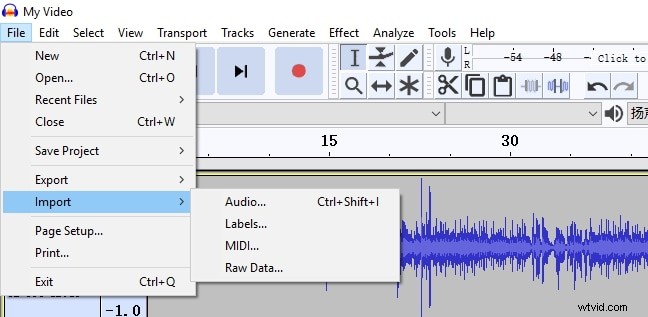
Poniższe kroki nauczą Cię, jak nagrywać dźwięk z komputera i głosy mac mikrofonu za pomocą Audacity.
Krok 1:Wybierz dźwięki.
Pierwszym krokiem podczas nagrywania dźwięku z komputera i głosu mikrofonu za pomocą oprogramowania Audacity jest wybranie opcji „Dźwięk” poprzez kliknięcie prawym przyciskiem myszy ikony mikrofonu. Wszystkie używane urządzenia nagrywające znajdują się w zakładce „Nagrywanie”. Kliknij mikrofon prawym przyciskiem myszy, a następnie kliknij „Właściwości” w zakładce „Słuchaj” i zaznacz pole przed „Słuchaj urządzenia”.
Umożliwi to jednoczesne nagrywanie dźwięku z komputera i głosu mikrofonu.
Krok 2:Wybierz miks stereo
Z rozwijanego menu za ikoną mikrofonu w lewym górnym rogu głównego interfejsu Audacity wybierz z menu „Miks stereo”.
Krok 3:Nagraj
Rozpocznij nagrywanie, klikając górny czerwony przycisk. Rozpocznie się nagrywanie, które może jednocześnie przechwytywać głos i dźwięk z komputera.
Po zakończeniu nagrywania kliknij przycisk stop, aby zakończyć nagrywanie.
4. Bandicam
Narzędzie do nagrywania Bandicam to łatwy w użyciu, wielościeżkowy edytor dźwięku i rejestrator. Ta aplikacja jest kompatybilna z Windows Vista 7/8/10. To oprogramowanie służy do jednoczesnego nagrywania dźwięków komputerowych i dźwięków mikrofonu na komputerach z systemem Windows.
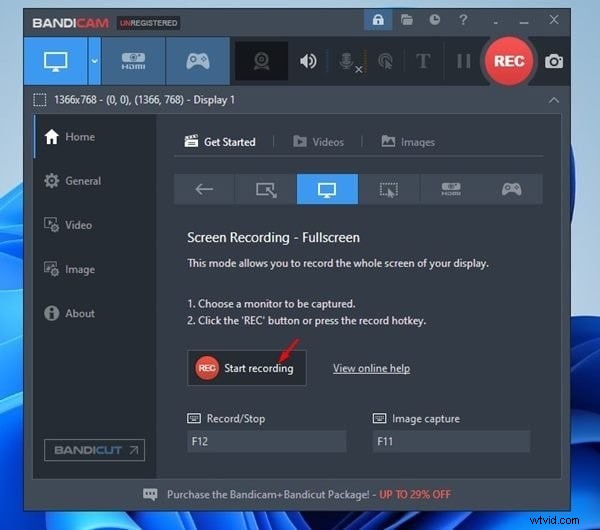
Oto kroki, które należy wykonać, gdy chcesz nagrywać dźwięki mikrofonu i komputera w systemie Windows 10:
Krok 1:Pobierz i zainstaluj Bandicam.
Jeśli nie zainstalowałeś Bandicam na swoim komputerze z systemem Windows 10, musisz go pobrać i zainstalować. Następnie otwórz i uruchom oprogramowanie, aby rozpocząć nagrywanie.
Krok 2:przejdź do „Wideo”> „Ustawienia”
Po nawigacji pojawią się nowe okna.
Krok 3:Wybierz głośniki i mikrofon.
Na karcie „Dźwięki” dostępnej w „Podstawowym urządzeniu dźwiękowym” wybierz głośniki jako domyślne urządzenie wyjściowe”, a następnie wybierz mikrofon.
Krok 4:Nagraj.
Teraz, gdy skończyłeś ustawiać rejestrator Bandicam, wróć do głównego interfejsu i kliknij przycisk „REC” w prawym górnym rogu ekranu programu, aby rozpocząć nagrywanie.
5. Odtwarzacz QuickTime
Inną metodą jednoczesnego nagrywania dźwięku z komputera i mikrofonu na komputerze Mac jest użycie narzędzia do nagrywania dźwięku QuickTime Player. To także skuteczne narzędzie, które można wykorzystać do nagrywania spotkań zoom.
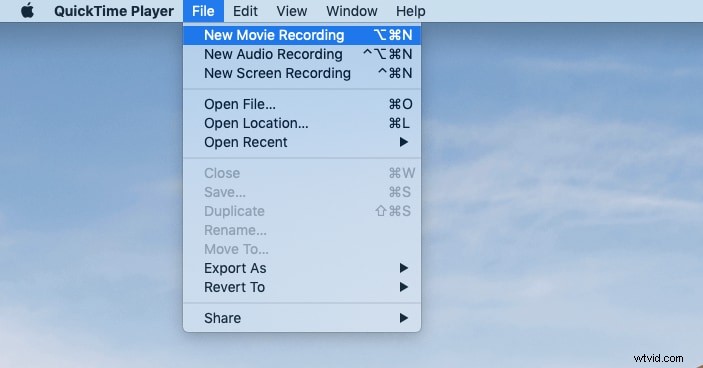
Kroki, które należy wykonać podczas nagrywania dźwięku z komputera razem z dźwiękiem z mikrofonu za pomocą tego narzędzia;
Krok 1: Podobnie jak w przypadku każdego innego urządzenia, pierwszym krokiem jest pobranie i zainstalowanie tego oprogramowania w systemie.
Krok 2: Otwórz aplikację konfiguracyjną macOS MIDI, która jest wbudowaną aplikacją dla komputerów Mac. W konfiguracji MIDI kliknij ikonę wyboru znajdującą się w lewym dolnym rogu i wybierz opcję utworzenia „Urządzenia z wieloma wyjściami”.
Krok 3: Ponieważ jest zintegrowany z Soundflower Aggregate do pracy na Macu, otwórz QuickTime i wybierz Soundflower jako urządzenie źródłowe. Teraz możesz jednocześnie nagrywać dźwięk systemowy i mikrofon.
6. Eksperci EaseUS
EaseUS Expert to potężny rejestrator dźwięku z ekranu i mikrofonu, który umożliwia jednoczesne nagrywanie kamery internetowej, dźwięku i ekranu. Korzystając z tego narzędzia, możesz wybrać nagrywanie dźwięku z komputera i dźwięku z mikrofonu mac osobno lub oba jednocześnie. Ten program do nagrywania obsługuje wiele formatów i możesz wybrać dowolny obsługiwany format audio zgodnie z docelowym formatem nagrania.
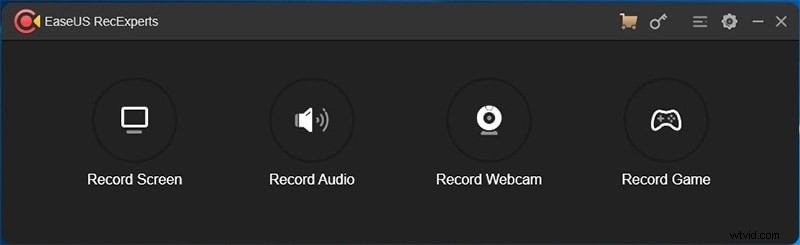
Oto kluczowe kroki, które pomogą Ci nagrać dźwięk z komputera i mikrofon jednocześnie używając tego narzędzia;
Krok 1:Uruchom oprogramowanie
Po upewnieniu się, że mikrofony są prawidłowo podłączone, możesz uruchomić ten program i wybrać „Dźwięk” z czterech trybów.
Krok 2:wybierz dźwięk.
Następnym krokiem jest wybranie głośnika, klikając ikonę głośnika w lewym dolnym rogu. Następnie kliknij „Mikrofon i dźwięki”. Jeśli używasz więcej niż jednego mikrofonu, możesz kliknąć „Opcje”, aby wybrać konkretne urządzenie mikrofonowe.
Krok 3:Nagraj.
Po zakończeniu ustawień rozpocznij nagrywanie, klikając pomarańczowy przycisk „REC”, aby jednocześnie przechwycić dźwięk z komputera i mikrofon. Po zakończeniu nagrywania kliknij czerwony przycisk „STOP”, aby zatrzymać nagrywanie.
Krok 4:Zapisz dźwięk.
Przechwycony dźwięk zostanie automatycznie zapisany na komputerze i będzie dostępny w nagraniach.
7. Rejestrator ekranu Movavi
Movavi Screen Recorder to oprogramowanie do nagrywania wideo i audio dla systemu Windows, które można pobrać i zainstalować, aby rozwiązać wszystkie problemy związane z nagrywaniem wideo i audio. Jest to dość łatwe i intuicyjne narzędzie do przechwytywania wideo i audio, którego zrozumienie zajmuje niewiele czasu. Ten rejestrator ekranu z dźwiękiem umożliwia odpowiednie nagrywanie, edycję i zapisywanie.
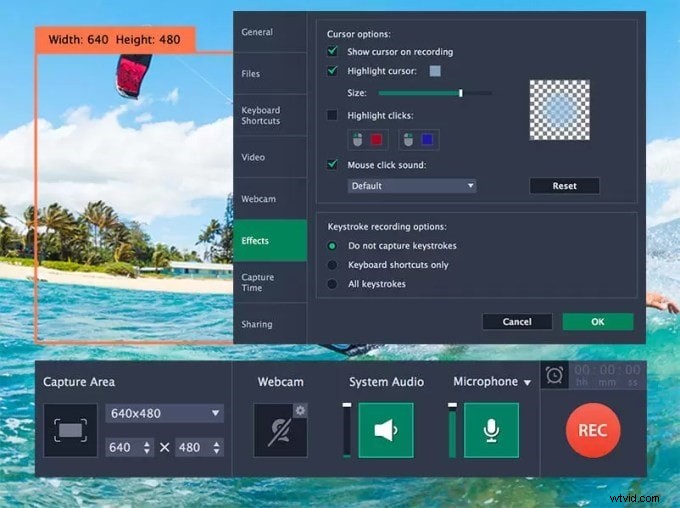
Oto kroki, które należy wykonać podczas nagrywania dźwięku z komputera i głosu mikrofonu;
Krok 1:skonfiguruj dźwięk
W Movavi Screen Capture Studio uruchom system Windows i kliknij „Nagraj ekran”. Na panelu nagrywania wybierz źródło lub źródła nagrywania, z których chcesz nagrywać. Dźwięki systemowe można nagrywać, klikając przycisk Dźwięk systemowy.
Aby nagrywać głosy z dowolnego mikrofonu lub innego urządzenia podłączonego do komputera, kliknij przycisk „Mikrofon”. Podczas nagrywania z różnych urządzeń kliknij strzałkę nad przyciskiem, aby wybrać preferowane urządzenie.
Krok 2:nagraj dźwięk.
Kliknij przycisk „REC”, gdy wszystko będzie gotowe, a rozpocznie się nagrywanie dźwięku.
Możesz kliknąć F10 na klawiaturze lub „Zatrzymaj” na panelu, aby zatrzymać nagrywanie.
Krok 3:Zapisz plik audio.
Kliknij „Zapisz jako”, aby otworzyć opcje eksportu.
8. Screencapture.com
Korzystanie z przechwytywania ekranu może być najszybszym sposobem jednoczesnego przechwytywania ekranu komputera, dźwięku i głosu mikrofonu. Jest to bezpłatne narzędzie do nagrywania dźwięku online. Może przechwytywać wyjście z głośników, odtwarzanie wideo lub wewnętrzny dźwięk z twojego systemu. Posiada inteligentny interfejs, który umożliwia jednoczesne lub oddzielne nagrywanie dźwięku z komputera i mikrofonu.
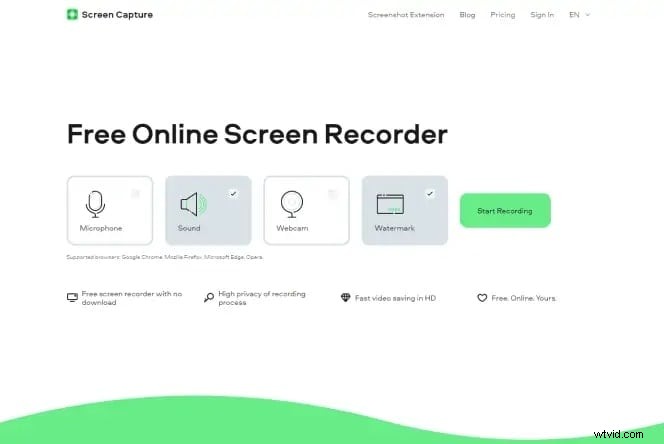
Aby to zarchiwizować, oto kilka kroków, które należy wykonać;
Krok 1:Otwórz zrzut ekranu
Aby rozpocząć nagrywanie dźwięków na komputerze, musisz otworzyć aplikację online.
Krok 2:skonfiguruj nagrywanie i nagrywanie dźwięku.
Włącz ikonę „Dźwięk”, aby nagrywać dźwięki z komputera, a jeśli chcesz przechwytywać dźwięki z mikrofonu i głośników, włącz ikonę „Mikrofon”.
Naciśnij ikonę „Rozpocznij nagrywanie”, aby uchwycić odtwarzane dźwięki. Musisz zezwolić na dostęp do mikrofonów i kamery internetowej.
Krok 3:Zapisz plik
Po zakończeniu nagrywania możesz pobrać nagranie na swój komputer. Wszystkie pliki są poufne.
Wniosek
W tym artykule opisano różne metody, których można używać do jednoczesnego nagrywania dźwięku z komputera i mikrofonu. Opisane powyżej programy to tylko niektóre z najlepszych programów, które mogą przechwytywać dźwięki z obu wejść, a także je edytować. Tych narzędzi można używać do łączenia audio i wideo lub oddzielania tego samego bez utraty jakości obu.
