Ostatnio gry online stały się bardzo popularne ze względu na rozwój technologii internetowej, a jedną z takich znanych gier jest Minecraft. Aplikacja została opublikowana online, aby zainspirować graczy do tworzenia swoich dzieł i dzielenia się nimi ze społecznością graczy. Z czasem w grze pojawiły się poważne ulepszenia i aktualizacje, a teraz gra ma ponad miliard użytkowników, którzy regularnie grają w Minecrafta.
Dzięki dodaniu nowych światów w grze Minecraft wiele osób dzieli się swoimi osiągnięciami i samouczkami na różnych platformach. Aby to zrobić, użytkownik musi nagrać grę na swoim komputerze. Ponadto, jeśli jesteś użytkownikiem macOS, musisz się zastanawiać, jak nagrywać Minecraft na Macu. W tym artykule omówiono niektóre z najlepszych aplikacji, których można używać do nagrywania Minecraft Mac podczas odtwarzania i zapisywania wideo na komputerze.
Oto krótki przewodnik po tym, „jakie jest najlepsze oprogramowanie do nagrywania dla Minecraft Mac?”
Sposób 1. Nagrywaj Minecrafta z Filmora na Macu
Jedną z najbardziej znanych aplikacji i najlepszego oprogramowania do nagrywania Minecraft dla komputerów Mac, które służy do edycji wideo i tworzenia niesamowitych treści, jest Filmora. Jest dostępny dla komputerów Mac z bezpłatną wersją próbną, a następnie płatną subskrypcją. To, co czyni go jeszcze ciekawszym, to fakt, że możesz również nagrywać ekran z najwyższej jakości dźwiękiem i obrazem za pomocą Filmora na swoim komputerze. Proces nagrywania ekranu jest bardzo prosty i bezwysiłkowy, a jeśli chcesz nagrać grę Minecraft na komputerze Mac za pomocą Filmora, możesz wykonać następujące kroki:
-
Najpierw musisz pobrać aplikację Filmora z jej oficjalnej strony internetowej, odwiedzając stronę pobierania w przeglądarce internetowej. Następnie po zakończeniu procesu pobierania możesz zainstalować go na komputerze Mac.
-
Następnie po zainstalowaniu aplikacji otwórz ją na urządzeniu Mac, a następnie zezwól na uprawnienia, o które prosi, aby uzyskać dostęp do plików i dostęp do mikrofonu.
-
Następnie zobaczysz opcję „Nagraj”. Kliknij na to, a będziesz dostępny z trzema opcjami w rozwijanym menu. Będą to nagranie ekranu, przechwycenie wideo z kamery internetowej lub wykonanie lektora. Wybierz opcję „Zapis ekranu”.
-
Umożliwi to swobodne menu składające się z przycisków start, pauza i stop z domyślnego rejestratora ekranu WonderShare.
-
Kliknij przycisk Start, a następnie przejdź do Minecraft, aby zagrać w grę. Po zakończeniu nagrywania ekranu kliknij przycisk „STOP” na nakładce, a nagrane z ekranu wideo zostanie zapisane w plikach komputera.
Sposób 2. Użyj odtwarzacza QuickTime
Druga aplikacja na liście i darmowy rejestrator ekranu Minecraft Mac to odtwarzacz QuickTime i większość użytkowników Apple prawdopodobnie o tym wie. Jest to domyślny odtwarzacz multimedialny dostępny dla użytkowników komputerów Mac i zwykle jest preinstalowany na wszystkich komputerach i laptopach Apple. Co bardziej interesujące, jest nie tylko odtwarzaczem multimediów, ale może również nagrywać ekran w czasie rzeczywistym. Aplikacja ma bardzo minimalistyczny interfejs użytkownika i oferuje nagrywanie ekranu w różnych ustawieniach. Możesz nagrywać grę Minecraft za pomocą programu QuickTime Player na urządzeniu Mac, wykonując następujące czynności:
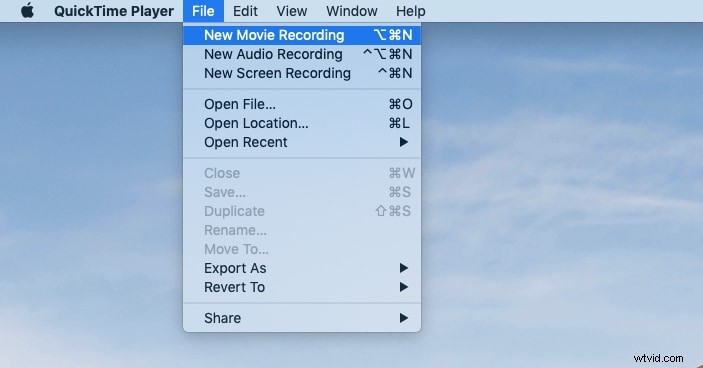
-
Najpierw sprawdź, czy Twoje urządzenie ma zainstalowany fabrycznie zainstalowany QuickTime. Ogólnie rzecz biorąc, możesz przeszukiwać aplikację QuickTime na pasku wyszukiwania komputera Mac, a jeśli jest dostępna, kliknij ikonę. Jeśli tak nie jest, odwiedź oficjalną witrynę Apple, a znajdziesz tam stronę pobierania odtwarzacza QuickTime. Następnie pobierz go i zainstaluj na swoim urządzeniu.
-
Po otwarciu odtwarzacza QuickTime na dowolnym komputerze Mac użytkownik będzie dostępny z wieloma narzędziami i opcjami, takimi jak zakładki „Pliki”, „Widok”, „Edytuj” itp. Stamtąd musisz wybrać opcję „Pliki” i Kliknij na to. Kiedy to otworzysz, na ekranie pojawi się rozwijane menu, które będzie zawierało kilka pozycji.
-
Z menu rozwijanego wybierz „Nowe nagranie filmu”, a aplikacja rozpocznie nagrywanie ekranu z zegarem 3 sekund. Teraz przejdź do Minecrafta i graj zgodnie z własnym życzeniem. Następnie, gdy skończysz nagrywać Minecrafta, kliknij przycisk zatrzymania dostępny jako nakładka na ekranie, a gra zostanie zapisana na Twoim urządzeniu.
Sposób 3. Użyj OBS Studio
Uważa się, że studio OBS jest potęgą dla twórców treści, zwłaszcza ze względu na opcje edycji i tworzenia wideo. A w macOS proces tworzenia różnych filmów staje się bardziej bezbłędny. Jeśli jesteś graczem Minecrafta i chcesz nagrywać swoje sesje gry za pomocą dowolnego rejestratora ekranu, studio OBS będzie dla Ciebie najlepszą opcją. Posiada funkcje nagrywania ekranu w różnych rozdzielczościach, a także możesz przycinać i przycinać klip po sesji nagrywania.
Wersja premium tej aplikacji zapewnia również różne ulepszone funkcje edycji dźwięku, a proces nagrywania gry Minecraft za pomocą OBS Studio jest następujący:
-
Najpierw pobierz i zainstaluj OBS Studio na swoim komputerze i otwórz go. Domyślnie scena zostanie utworzona w interfejsie aplikacji. Jeśli go nie ma, możesz dodać scenę, klikając znak plus tuż obok opcji „Sceny”. Ta opcja powinna być widoczna w lewym rogu ekranu.
-
Następnie przewiń w dół do opcji „Źródła”. Opcja źródeł będzie ogólnie dostępna w dolnym panelu interfejsu, którego używasz.
-
Tutaj zobaczysz szereg malutkich przycisków, z których będziesz musiał kliknąć mały przycisk plus, co pozwoli ci uzyskać dostęp do panelu opcji.
-
W panelu opcji wybierz opcję „Wyświetl przechwytywanie”, a jeśli na ekranie pojawi się małe wyskakujące okienko, kliknij „OK”.
-
Teraz kliknij w prawym dolnym rogu ekranu i wybierz opcję „Ustawienia”. Następnie wybierz opcję „wyjście” z dostępnych opcji.
-
Następnie w opcji „ścieżka nagrywania” na ekranie musisz wybrać folder docelowy dla wyjściowego wideo.
-
Po zakończeniu tych ustawień i konfiguracji kliknij niebieski przycisk z napisem „Rozpocznij nagrywanie” i otwórz Minecraft, aby nagrać rozgrywkę.
-
Gdy skończysz, kliknij ikonę zatrzymania dostępną na ekranie urządzenia Mac, a wideo zostanie zapisane w Twojej pamięci.
Sposób 4. Nagrywaj Minecrafta za pomocą ScreenFlow
Inną aplikacją, która stale pracuje nad aktualizacją technologii nagrywania ekranu, jest aplikacja ScreenFlow, która oferuje jedne z najlepszych dostępnych funkcji nagrywania ekranu. A jeśli jesteś użytkownikiem komputera Mac, możesz skorzystać z bezpłatnej wersji próbnej, po której następuje członkostwo premium z płatną usługą, która odblokuje inne funkcje, takie jak edytowanie i zapisywanie wideo nagranego na ekranie w różnych formatach.
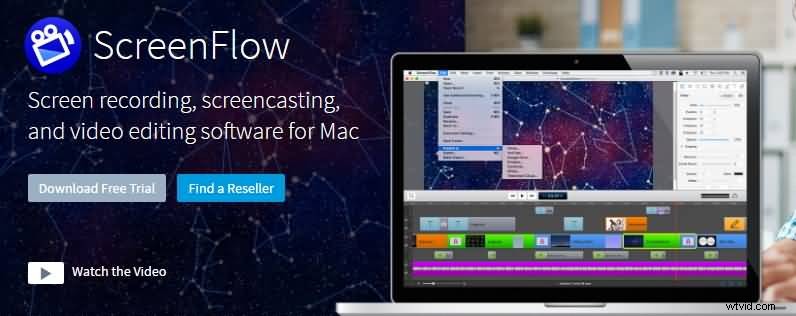
Ponadto, jeśli chcesz nagrywać sesje gry Minecraft, będziesz mógł to zrobić również w innej jakości i rozdzielczości. Oto jak możesz nagrać Minecrafta za pomocą ScreenFlow:
-
Pobierz i zainstaluj ScreenFlow na swoim komputerze, a następnie uruchom go. Zobaczysz interfejs z czarnym ekranem, na którym będzie dostępnych kilka opcji na górze i na paskach bocznych.
-
Kliknij ikonę Ustawienia dostępną w lewym rogu i wybierz wyjściową jakość wideo zgodnie z własnymi preferencjami. Jeśli korzystasz z wersji próbnej, te opcje będą dla Ciebie ograniczone.
-
Po skonfigurowaniu właściwości wideo przejdź do górnego paska, gdzie zobaczysz opcję „Pliki”. Kliknij to, a następnie wybierz zrzut ekranu jako następną opcję.
-
Alternatywnie możesz również dodać ikonę plusa dostępną na ekranie, aby rozpocząć nowy projekt i wybrać „utwórz nowy film”. Następnie wybierz „Zrzut ekranu”, a rozpocznie się nagrywanie ekranu.
-
Teraz otwórz aplikację Minecraft i zagraj w sesję gry. Gdy skończysz, kliknij przycisk stop w menu ScreenFlow, a wideo zostanie natychmiast zapisane w pamięci urządzenia Mac.
Sposób 5. Użyj VLC do nagrywania Minecrafta
VLC jest znany jako jeden z najbardziej użytecznych i wydajnych odtwarzaczy wideo, które obsługują mnóstwo dostosowań i scenariuszy. Głównym powodem jego popularności jest fakt, że ma inteligentny, ale potężny interfejs użytkownika z prostymi opcjami poleceń, aby zmienić dowolne wrażenia multimedialne w godne. A dzięki ostatnim aktualizacjom VLC może również nagrywać ekran. Oznacza to, że będziesz mógł nagrywać swoją ulubioną rozgrywkę Minecrafta za pomocą VLC i aby to zrobić, musisz wykonać następujące kroki:
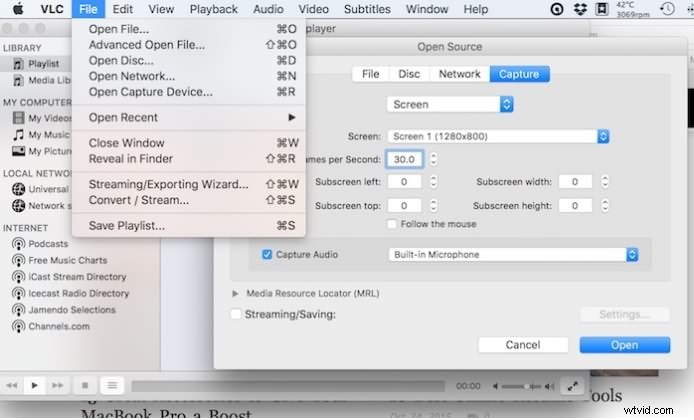
-
Najpierw otwórz odtwarzacz multimedialny VLC na komputerze Mac, a następnie wybierz opcję „Media” dostępną na górze.
-
Następnie wybierz opcję „otwórz urządzenie przechwytujące” iz menu rozwijanego na ekranie wybierz opcję pulpitu.
-
Następnie zostaniesz poproszony o ustawienie żądanej szybkości klatek dla wyjściowego wideo, a następnie po skonfigurowaniu preferowanych ustawień kliknij „OK”.
-
Teraz kliknij ikonę rozpoczęcia nagrywania, a następnie odtwórz sesję Minecraft. Po zakończeniu kliknij ikonę „STOP”, a Twój film zostanie pomyślnie zapisany.
Wniosek
Minecraft jest popularną grą ze względu na różne światy i tryby. W tej grze jest ponad miliard graczy i jeśli jesteś jednym z nich i chcesz nagrywać swoje sesje gry, nagrywanie ekranu może ci w tym pomóc. W artykule omówiono niektóre z najlepszych aplikacji do nagrywania ekranu dostępnych dla systemu macOS. Te aplikacje są wszechstronne i mają bardzo potężne narzędzia, które mogą pomóc Ci bez wysiłku nagrywać Minecrafta i możesz je łatwo zainstalować, aby natychmiast zacząć z nich korzystać.
