Nic nie może być bardziej irytujące podczas nagrywania lub przesyłania strumieniowego niż stwierdzenie, że oprogramowanie do nagrywania lub przesyłania strumieniowego, z którego korzystasz, powoduje pomijanie klatek. Spadek klatek jest częstym problemem, jeśli używasz OBS Studio do nagrywania gier z najwyższej półki lub przesyłania strumieniowego na żywo z wysoką rozdzielczością wyjściową. Możesz łatwo zrozumieć opuszczenie ramek OBS podczas przesyłania strumieniowego, gdy Twoi widzowie narzekają na opóźnienia i zacinanie się.
W rzeczywistości możesz nawet sprawdzić stan strumienia OBS, aby dowiedzieć się o opuszczanych klatkach OBS Studio. Upuszczanie klatek dosłownie psuje nagranie i dlatego przed dalszą operacją trzeba to naprawić. Musisz zrozumieć przyczyny utraty ramek OBS i podjąć odpowiednie działania, aby rozwiązać problem. W tym artykule wyjaśnimy przyczyny i przedstawimy wszystkie możliwe rozwiązania, aby zapobiec nagrywaniu i przesyłaniu strumieniowemu klatek przez OBS.
Część 1. Dlaczego OBS odrzuca ramki?
OBS może obniżyć szybkość klatek z różnych powodów. W przypadku porzucenia zbyt wielu ramek serwer strumieniowy zostaje rozłączony. Porzucone klatki to jedna z głównych przyczyn, które mogą wpływać na odtwarzanie strumieniowe. Poza tym spadek klatek prowadzi do złego nagrywania ekranu i rozgrywki. Oto niektóre z powodów, dla których OBS opuszcza klatki podczas nagrywania lub przesyłania strumieniowego.
-
Twój komputer ma niestabilne połączenie internetowe.
-
Twój komputer ma słabą konfigurację sprzętową.
-
Twoja rozdzielczość wyjścia wideo jest bardzo wysoka.
-
Twój bitrate wideo jest bardzo wysoki.
-
Szybkość przesyłania danych do Internetu jest raczej niska.
-
program antywirusowy lub zapora sieciowa psują się z OBS Studio.
Część 2. Jak naprawić upuszczającą ramkę OBS?
Sposób 1. Zaktualizuj OBS i uruchom jako administrator
Ważne jest, aby wiedzieć, że używasz najnowszej wersji OBS. Pomaga to zapobiegać przeciążeniu kodowania, a także problemom spowodowanym jąkaniem. Upewnij się, że uruchamiasz OBS jako administrator. Oto kroki, które należy wykonać.
Krok 1:Pobierz i zainstaluj najnowszą wersję OBS Studio.
Krok 2:Przejdź do menu Start i wyszukaj OBS Studio.
Krok 3:Kliknij prawym przyciskiem myszy ikonę OBS i wybierz opcję Uruchom jako administrator.
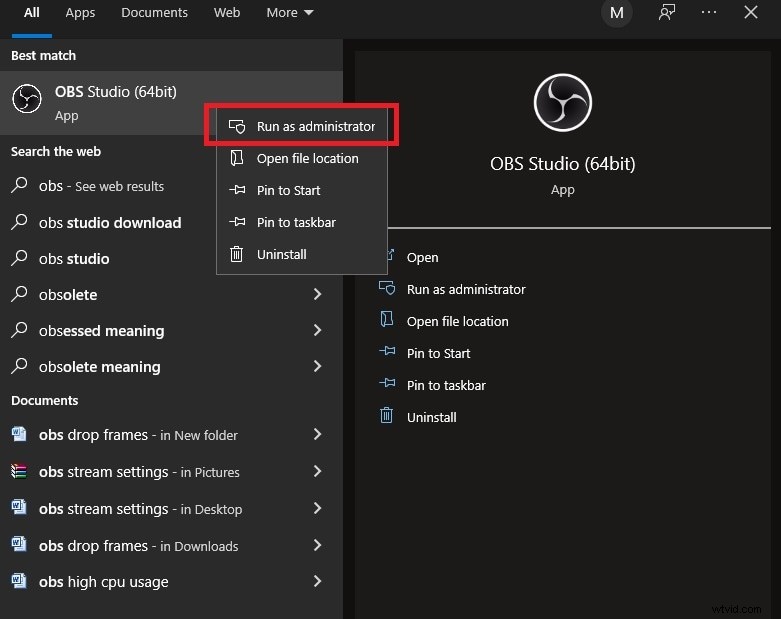
Sposób 2. Zmniejsz rozdzielczość wyjściową
Zmniejszenie rozdzielczości powoduje obniżenie jakości wideo. Ale dla płynnego przesyłania strumieniowego i nagrywania nie masz innej opcji. Zmniejszenie rozdzielczości oznacza mniejsze zużycie procesora i mniejszą przepustowość łącza internetowego. Oto kroki, które należy wykonać.
Krok 1:Otwórz OBS i przejdź do Ustawień.
Krok 2:Wybierz kartę Wideo. Zobaczysz rozdzielczość podstawową i wyjściową.
Krok 3:Musisz zmniejszyć rozdzielczość wyjściową z bieżącego lub domyślnego ustawienia.
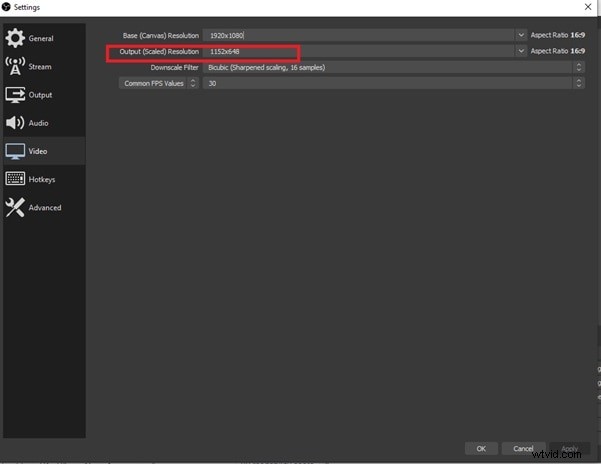
Krok 4:Kliknij Zastosuj, aby zapisać zmiany, a następnie kliknij przycisk OK.
Sposób 3. Zmniejsz szybkość transmisji wideo
OBS zazwyczaj nie utrzymuje określonej przepływności. Stale zmienia szybkość transmisji zgodnie z dostępnymi warunkami, takimi jak poziom wykorzystania procesora, przepustowość i szybkość połączenia internetowego. Kiedy występują ciągłe zmiany w szybkości transmisji, istnieje prawdopodobieństwo wystąpienia efektu jąkania. Mimo że wymyślił dynamiczny bitrate, który automatycznie zmniejszy bitrate, ale zwiększa bitrate, gdy nie ma przeciążenia. Możesz zmniejszyć szybkość transmisji, wykonując te czynności.
Krok 1:Otwórz OBS Studio i kliknij przycisk Ustawienia.
Krok 2:Przejdź do zakładki Wyjście i poszukaj opcji Szybkość transmisji wideo.
Krok 3:Zmniejsz szybkość transmisji wideo z wartości domyślnej lub bieżącej.
Krok 4:Kliknij przycisk Zastosuj i OK.
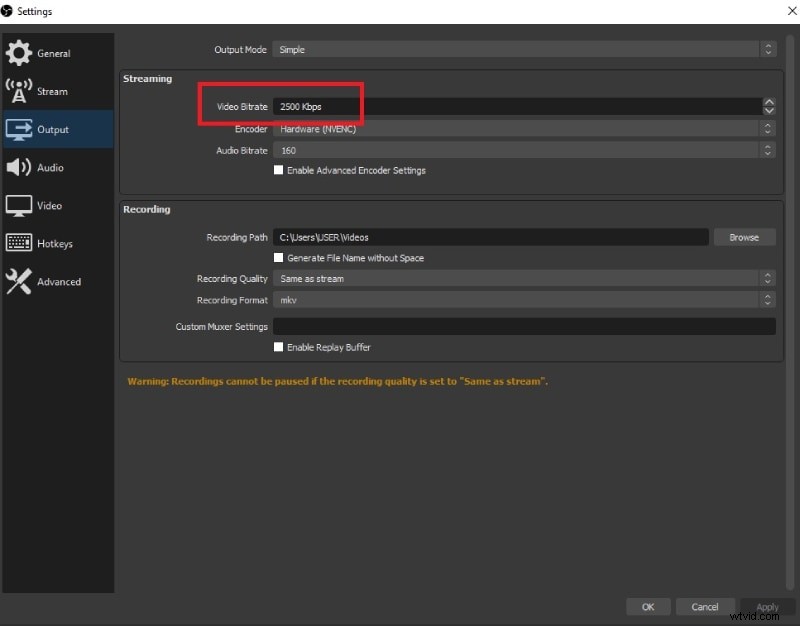
Sposób 4. Zmień priorytet procesu OBS
Zmieniając priorytet procesu OBS z Normalny na Ponad normalny, może być większa dostępność mocy obliczeniowej dla OBS Studio. Pomaga w rozwiązaniu problemu spadku klatek, zwiększając wydajność systemu w celu lepszego kodowania i renderowania. Oto kroki umożliwiające zmianę priorytetu procesu OBS.
Krok 1:Uruchom OBS i przejdź do Ustawień.
Krok 3:Przejdź do zakładki Zaawansowane i poszukaj Priorytetu procesu.
Krok 4:Będziesz musiał zmienić go na „Powyżej normalnego” z „Normalny”.
Krok 5:Kliknij Zastosuj, a następnie przycisk OK.
Sposób 5. Zaktualizuj sterownik sieciowy
Zmniejszona liczba klatek na sekundę może się zdarzyć z powodu nieaktualnego sterownika karty sieciowej. W tym celu ważne jest, aby poszukać najnowszej wersji sterownika. Dzięki aktualnym sterownikom połączenie będzie płynne podczas przesyłania strumieniowego lub grania w gry online. Oto kroki, które należy wykonać.
Krok 1:W menu Start wyszukaj Menedżera urządzeń i otwórz go.
Krok 2:Znajdź karty sieciowe i kliknij je, aby rozwinąć.
Krok 3:Znajdź swoją kartę LAN i kliknij ją prawym przyciskiem myszy.
Krok 4:Z menu wybierz opcję Aktualizuj sterownik.
Postępuj zgodnie z instrukcjami wyświetlanymi na ekranie, aby zakończyć proces i ponownie uruchomić komputer.
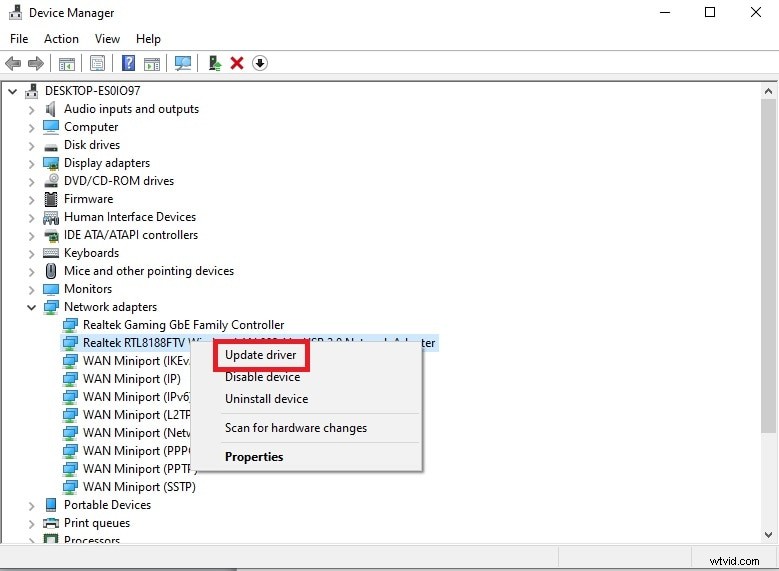
Sposób 6. Wyłącz zaporę sieciową i program antywirusowy
Mogą wystąpić sytuacje, w których zapory mogą blokować port dla protokołu RTMP. Może zakłócać połączenie internetowe, prowadząc do utraty ramek. Podobnie oprogramowanie antywirusowe miesza się z oprogramowaniem innych firm i uniemożliwia regularne operacje. Musisz tymczasowo wyłączyć ochronę w czasie rzeczywistym oraz oprogramowanie antywirusowe. Oto kroki, które należy wykonać.
Krok 1:Przejdź do menu Start i wyszukaj Firewall.
Krok 2:Otwórz zaporę sieciową i ochronę sieci.
Krok 3:Tymczasowo wyłącz zaporę sieciową dla domeny, sieci prywatnej i publicznej, aby rozwiązać problem z opuszczaną ramką.
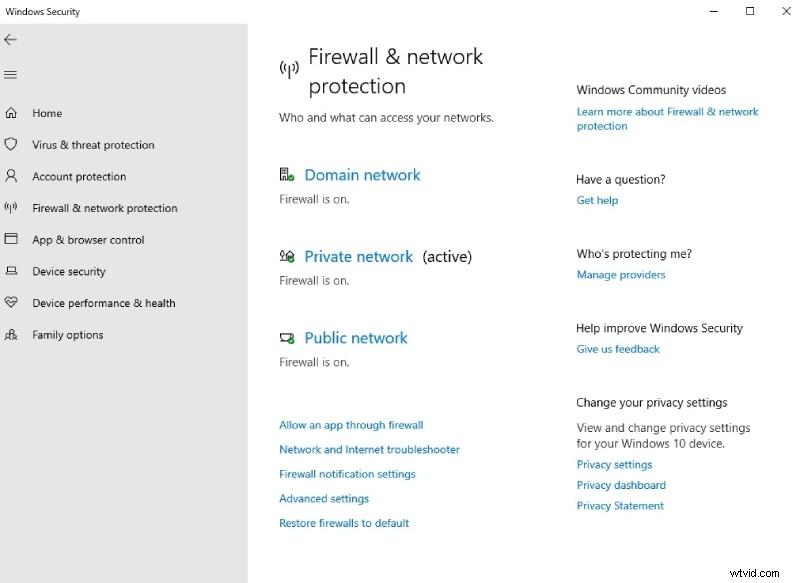
Krok 4:Przejdź do Ochrony przed wirusami i zagrożeniami.
Krok 5:W sekcji Ochrona przed wirusami i zagrożeniami. Kliknij Zarządzaj ustawieniami.
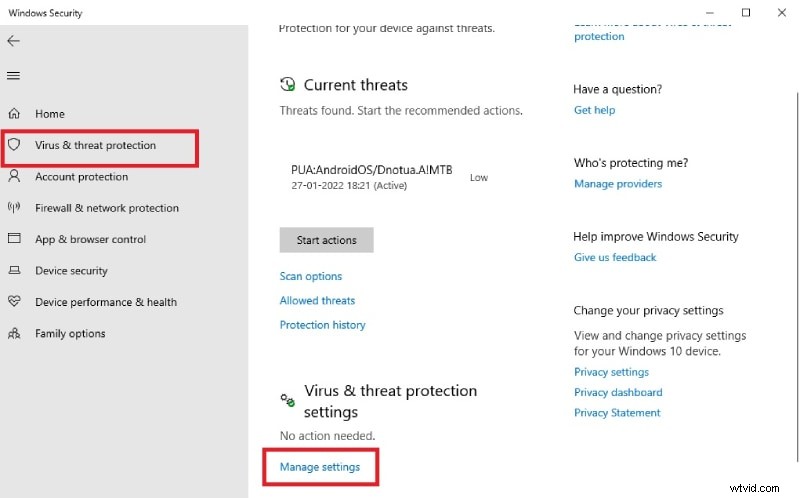
Krok 6:Włącz opcję Ochrony w czasie rzeczywistym, a także inne dostępne opcje, jeśli ma to zastosowanie.
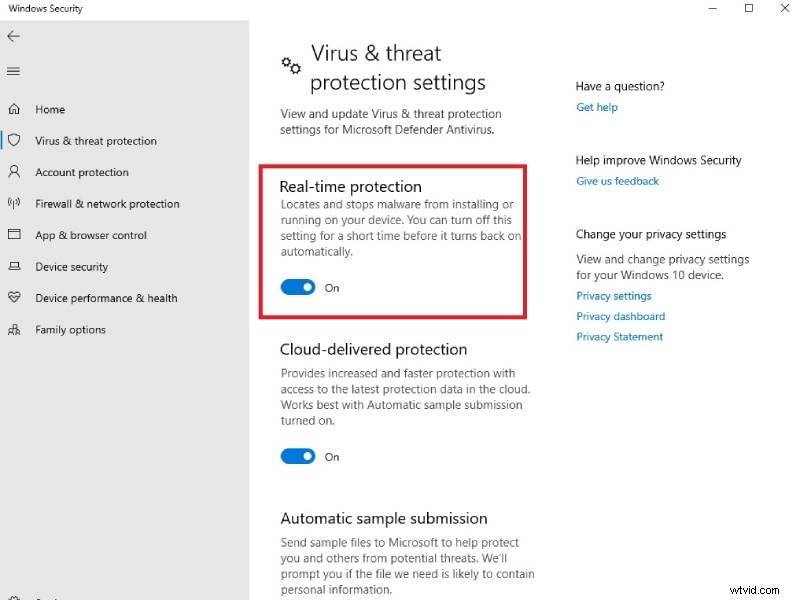
Sposób 7. Użyj alternatywnego narzędzia OBS
Jeśli problem nie zostanie rozwiązany nawet po wypróbowaniu wszystkich wyżej wymienionych sposobów naprawienia nagrywania klatek OBS, musisz przełączyć się na lepszą alternatywę do nagrywania wysokiej jakości filmów bez problemu z opuszczaniem klatek. Polecamy Wondershare Filmora, który jest profesjonalnym rejestratorem wideo i aplikacją do edycji wideo. Możesz nagrywać ekran i kamerę internetową w dowolnej rozdzielczości, a także nagrywać dźwięk z różnych źródeł. Co najważniejsze, optymalnie wykorzystuje zasoby systemowe, aby uniknąć problemów z porzucaniem klatek. Oto kroki, aby nagrywać ekran za pomocą Filmora.
Krok 1:Pobierz i zainstaluj Wondershare Filmora. Uruchom Filmora i kliknij opcję ekranu komputera, aby nagrywać ekran.
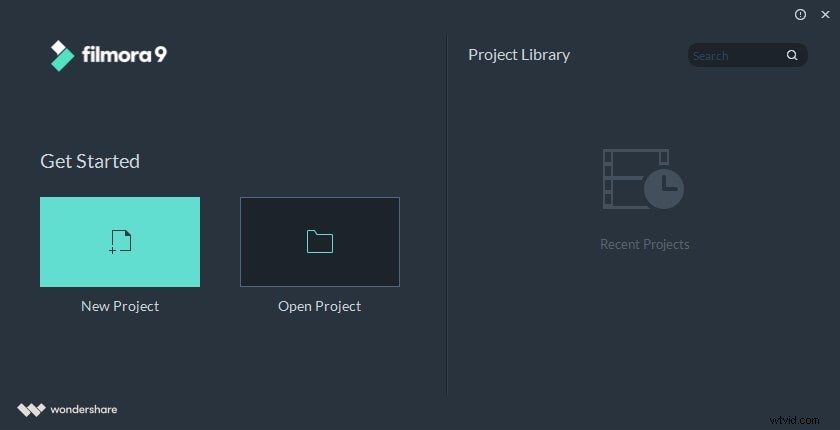
Krok 2:Wybierz wymiary ekranu nagrywania i źródła dźwięku. Możesz włączyć opcję nagrywania strumienia z kamery, aby przechwycić wideo w trybie obrazu w obrazie.
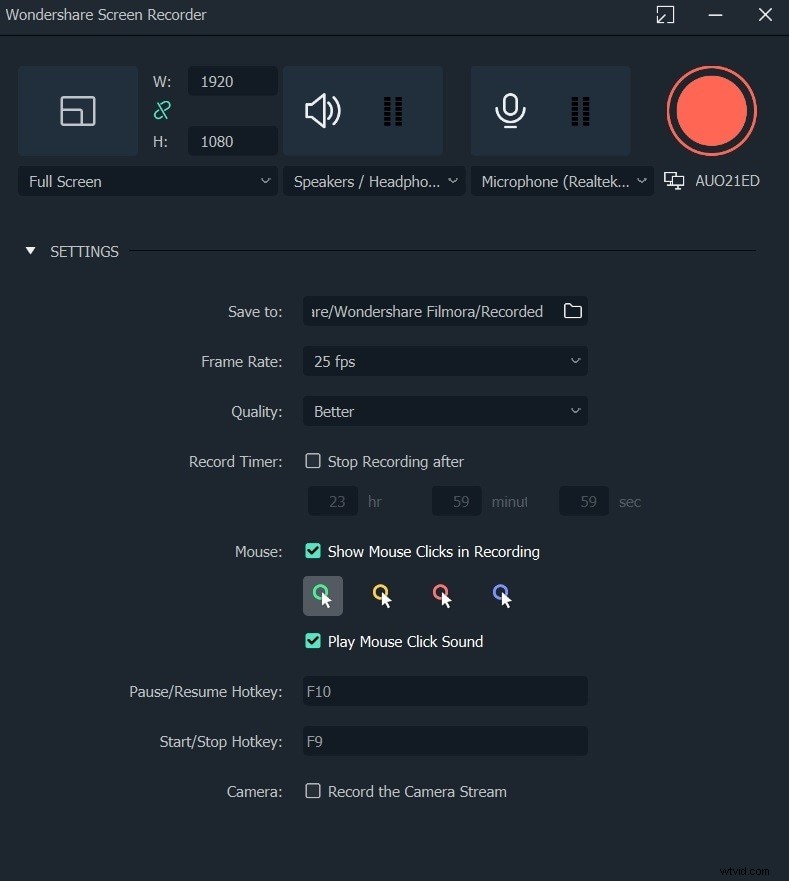
Krok 3:Kliknij przycisk Nagraj, aby rozpocząć nagrywanie. Użyj klawisza skrótu F9, aby zatrzymać nagrywanie. Możesz natychmiast nagrać i kliknąć przycisk Eksportuj, aby zapisać na dysku twardym.
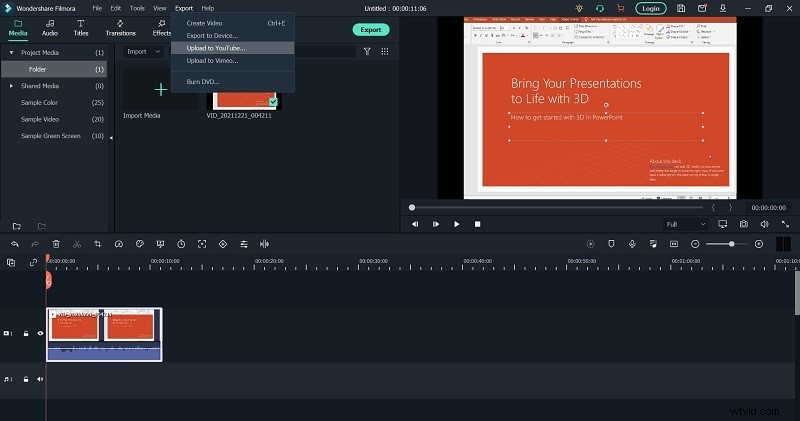
Wniosek:
Upuszczana ramka OBS jest prawdopodobnie najczęstszym problemem zgłaszanym przez użytkowników OBS. Za każdym razem, gdy próbujesz nagrywać wysokiej jakości filmy, na przykład w rozdzielczości 4K, lub przesyłasz strumieniowo w wysokiej jakości, utrata klatek OBS jest nieunikniona, chyba że masz wysokiej klasy komputer. Powinieneś wypróbować wszystkie możliwe sposoby, aby uniknąć problemu. W przeciwnym razie możesz przełączyć się na Filmora, aby nagrywać wysokiej jakości filmy bez problemu z opuszczaniem klatek.
