Google Hangouts to popularna platforma do komunikacji cyfrowej, która jest szeroko wykorzystywana przez profesjonalistów do rozmów tekstowych i spotkań wideo. Google Hangouts doskonale nadaje się do łączenia się z członkami zespołu i organizują codzienne spotkania, aby przydzielać codzienną pracę, sprawdzać stan pracy, omawiać szczegóły projektu i tym podobne. W rzeczywistości istnieje wiele firm, które organizują seminaria online i możesz nagrywać sesje Google Hangout, aby móc je przeglądać w dowolnym momencie.
Oprócz spotkań i webinariów możesz nagrywać rozmowy na Hangoucie zgodnie ze swoimi wymaganiami. Aby nagrywać w Google Hangouts, możesz to zrobić bezpośrednio, korzystając z domyślnej opcji nagrywania dostępnej w Google Hangouts z Twojego komputera. Jeśli chcesz nagrywać z telefonu, możesz skorzystać z różnych metod. W tym artykule zilustrujemy, jak nagrywać Hangouty Google na różnych urządzeniach.
Sposób 1. Nagrywaj Hangouty z domyślnym OptionWay 2. Najlepszy sposób na nagrywanie rozmów Hangout na PC lub MacWay 3. Nagrywaj sesje Hangoutów na telefonieCzęść 1. Domyślna opcja nagrywania Hangoutów
Powodem, dla którego profesjonaliści wolą Google Hangouts od konkurencji, jest to, że dostępna jest domyślna opcja nagrywania. Dzięki temu mogą nagrywać wszystkie spotkania wideo i webinaria w celu uzyskania nagrań i przyszłych referencji. Ta funkcja nagrywania w Google Hangouts jest jednak dostępna tylko wtedy, gdy subskrybujesz płatną usługę G Suite Enterprise lub G Suite Enterprise Education. Jeśli masz subskrypcję którejkolwiek z tych dwóch usług, zapoznaj się z instrukcjami dotyczącymi nagrywania Hangoutów Google
Krok 1:Otwórz przeglądarkę i wejdź na hangouts.google.com.
Krok 2:Jeśli jesteś zalogowany na swoje konto, rozpocznij spotkanie, klikając opcję rozmowy wideo.
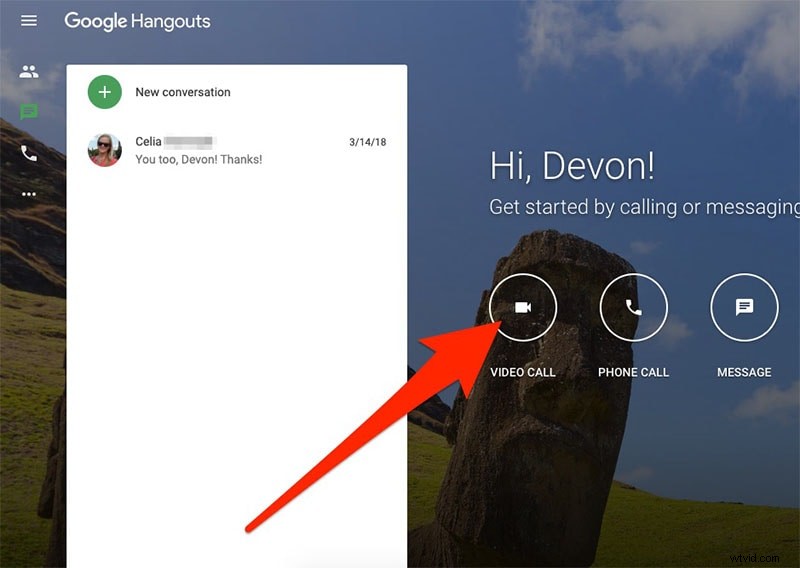
Krok 3:Wybierz osobę z listy Hangouts, aby rozpocząć rozmowę wideo. Możesz wyszukać osobę według nazwiska lub adresu e-mail.
Krok 4:Kliknij ikonę z trzema kropkami w prawym dolnym rogu iz menu wybierz opcję Nagraj spotkanie.
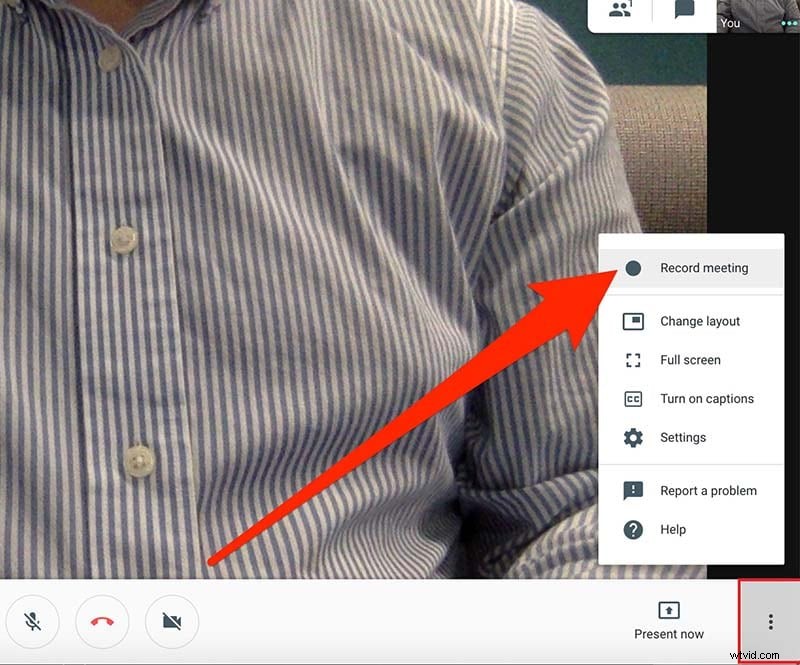
Rozpocznie się nagrywanie sesji wideo. Wszyscy uczestnicy spotkania otrzymają powiadomienie, że spotkanie jest nagrywane.
Krok 5:Aby zatrzymać nagrywanie, kliknij ikonę z trzema kropkami i kliknij opcję Zatrzymaj spotkanie. Nagrany plik wideo zostanie zapisany na Dysku Google organizatora spotkania w folderze Meet Recordings.
Część 2. Nagrywanie rozmów w Hangoutach na PC lub Macu
Jeśli nie subskrybujesz G Suite Enterprise lub G Suite Enterprise Education i potrzebujesz profesjonalnego rejestratora wideo, w którym możesz również edytować nagrane wideo, polecamy Wondershare Filmora. Dlatego zamiast inwestować w G Suite do nagrywania spotkań, możesz kupić Filmora, w którym możesz edytować wideo i dodawać podpisy i efekty zgodnie z wymaganiami. Wondershare Filmora jest dostępna zarówno dla użytkowników Windows, jak i Mac. Oto kroki, które musisz wykonać, aby nagrywać rozmowy w hangoutach za pomocą Filmora.
Krok 1:Pobierz i zainstaluj Wondershare Filmora zgodnie z systemem operacyjnym komputera.
Krok 2:Uruchom Filmora i kliknij opcję Nowy projekt.
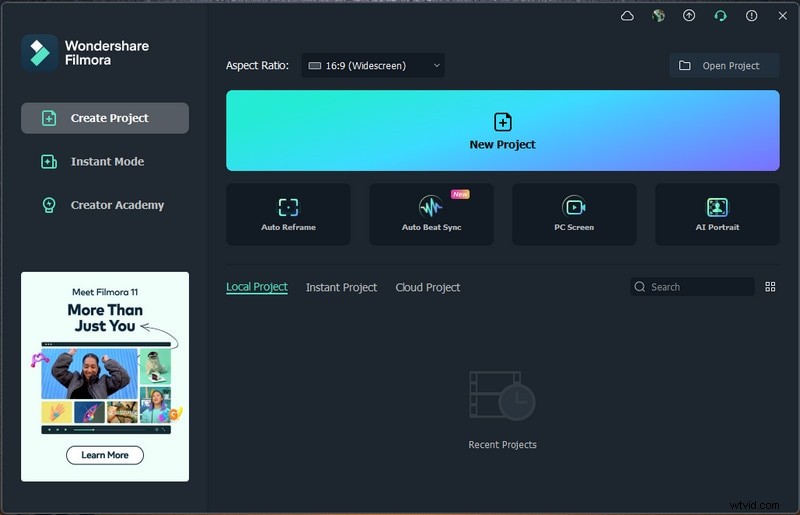
Krok 3:Kliknij menu Nagraj, a następnie kliknij opcję Nagraj ekran komputera.
Krok 4:Otwórz przeglądarkę i skonfiguruj spotkanie Google Hangouts.
Krok 5:Na pasku Wondershare Filmora kliknij przycisk Nagraj, aby rozpocząć nagrywanie spotkania hangoutów.
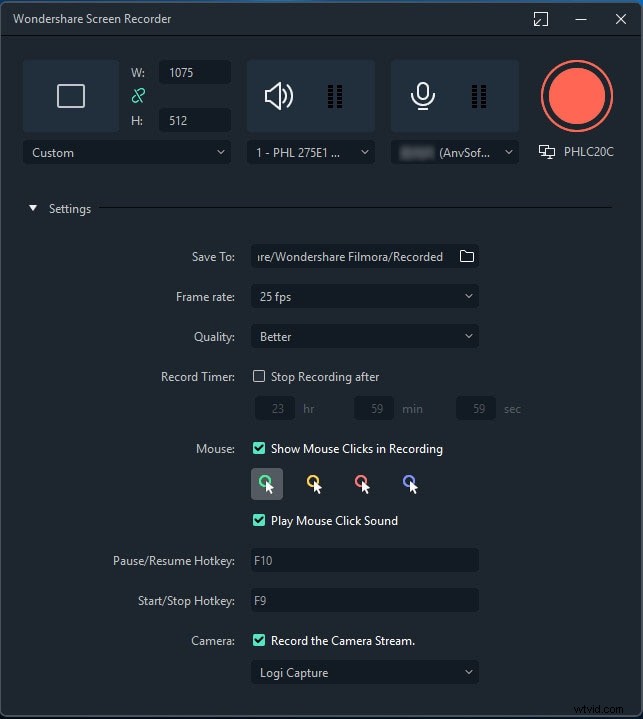
Będziesz mieć kilka sekund na rozpoczęcie rozmowy lub spotkania w Hangouts, zanim Filmora zacznie nagrywać.
Krok 6:Po zakończeniu spotkania kliknij przycisk Zatrzymaj na pasku Wondershare Filmora.
Część 3. Nagrywanie sesji Hangoutów na telefonie
Jeśli korzystasz z Google Hangouts na telefonie i chcesz nagrywać rozmowy i sesje spotkań, mamy różne metody dla iPhone'a i Androida.
W przypadku iPhone'a:
Jeśli używasz iPhone'a z systemem iOS 11 lub nowszym, nie musisz instalować żadnej zewnętrznej aplikacji. Dzieje się tak, ponieważ iOS 11 ma wbudowaną funkcję nagrywania ekranu. Możesz uzyskać dostęp do tego rejestratora ekranu z Control Center. Jeśli nie jest łatwo dostępny, musisz aktywować tę funkcję i rozpocząć nagrywanie ekranu, czyli tutaj rozmowy i spotkania w Hangouts. Oto kroki, które musisz wykonać.
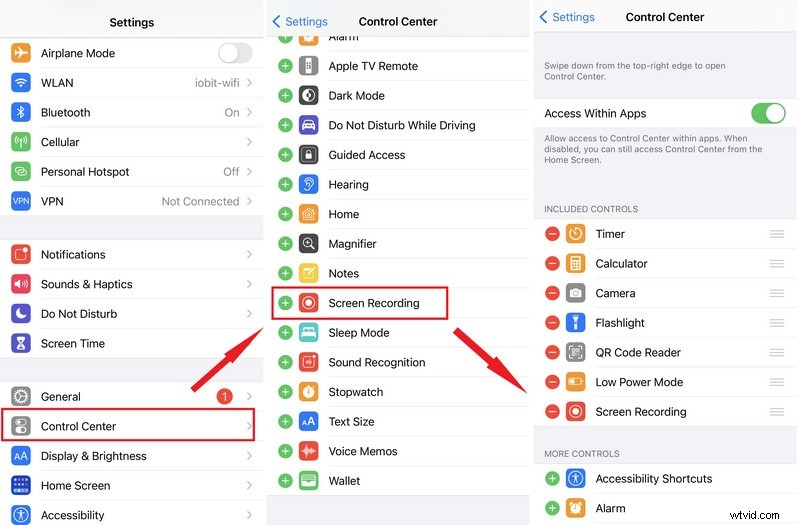
Krok 1:Otwórz aplikację Ustawienia i przejdź do Centrum sterowania.
Krok 2:Przejdź do Dostosuj sterowanie, znajdź opcję nagrywania ekranu i włącz ją.
Krok 3:Otwórz aplikację Google Hangouts i rozpocznij rozmowę wideo lub spotkanie, które chcesz nagrać.
Krok 4:Otwórz Control Center na swoim iPhonie, przesuwając w dół lub w górę, zależnie od potrzeb.
Krok 5:Stuknij ikonę nagrywania ekranu, aby rozpocząć nagrywanie. Rozpocznie się nagrywanie i możesz rozpocząć rozmowę lub spotkanie w Hangouts.
Dla Androida:
System operacyjny Android nie zawiera żadnej wbudowanej opcji nagrywania ekranu. Dlatego musisz zainstalować zewnętrzną aplikację do nagrywania ekranu, aby nagrywać sesje hangoutów. Zalecamy zainstalowanie aplikacji do nagrywania ekranu Mobizen na smartfonie z Androidem, aby móc nagrywać sesje Hangouts, a także wszystko, co znajduje się na ekranie. Jest to całkowicie darmowa aplikacja i nie ma problemu ze znakiem wodnym. Oto kroki, które należy wykonać, aby nagrać Google Hangout za pomocą rejestratora ekranu Mobizen.
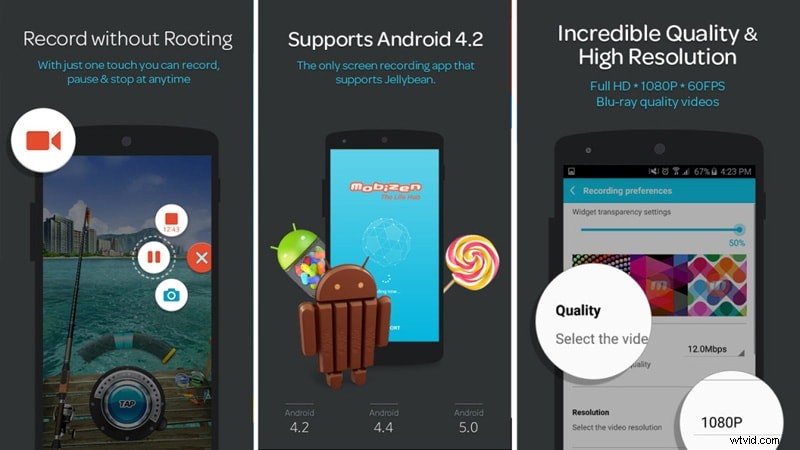
Krok 1:Przejdź do Sklepu Play i zainstaluj rejestrator ekranu Mobizen.
Krok 2:Otwórz rejestrator ekranu Mobizen, a zobaczysz kilka ikon na ekranie.
Krok 3:otwórz Google Hangouts i rozpocznij rozmowę wideo.
Krok 4:Stuknij ikonę nagrywania rejestratora ekranu Mobizen na ekranie, aby rozpocząć nagrywanie.
Krok 5:Po zakończeniu dotknij ikony Stop na ekranie.
Wniosek
Odpowiedź na pytanie „Czy możesz nagrać Hangout Google?” jest tak. Jeśli masz abonament G Suite, możesz użyć domyślnej opcji nagrywania ekranu w Google Hangouts. Jeśli nie, możesz użyć Wondershare Filmora nie tylko do nagrywania sesji Hangoutów, ale także do edycji nagranego wideo jak profesjonalista. Jeśli jesteś użytkownikiem iPhone'a, możesz użyć wbudowanego rejestratora ekranu. W przypadku użytkowników Androida musisz zainstalować rejestrator ekranu Mobizen, aby wykonać zadanie.
