Adobe Captive to popularne profesjonalne narzędzie do tworzenia treści wideo do demonstracji oprogramowania i udostępniania ich klientom i pracownikom. Dlatego jeśli szukasz profesjonalnego oprogramowania do nagrywania ekranu, Adobe Captive to świetny wybór. Nagrywarka ekranu Adobe pozwala nagrywać ekran ręcznie, jak i automatycznie. Możesz nagrywać zarówno ekran, jak i kamerę internetową.
Dostępnych jest wiele opcji odpowiedniej konfiguracji i dostosowania, jakich można oczekiwać od profesjonalnego rejestratora ekranu. Możesz nagrywać najwyższej jakości samouczki wideo i filmy demonstracyjne oprogramowania, a także nagrywać przesłuchania i wywiady. Oto pełny przegląd przechwytywania ekranu Adobe oprogramowanie o nazwie Adobe Captive.
Część 1. Najważniejsze cechy Adobe Captive
Jako rejestrator ekranu, w Adobe Captive nie brakuje funkcji umożliwiających nagrywanie filmów o profesjonalnej jakości. Oto kluczowe funkcje oprogramowania do nagrywania Adobe, które mają największe znaczenie podczas nagrywania ekranu.
Nagrywaj ekran i kamerę internetową — możesz nagrywać ekran i kamerę internetową. Podczas nagrywania własnego wideo za pomocą kamery internetowej możesz zmienić tło, aby uzyskać profesjonalny wygląd. Poza tym możesz nagrywać dźwięk z różnych źródeł. Nagrywanie można wykonać w tej samej rozdzielczości, co na ekranie.
Responsywne nagrywanie ekranu — podczas przechwytywania ekranu za pomocą Adobe Captive nagrane wideo będzie responsywne, dzięki czemu każdy użytkownik będzie mógł bezproblemowo oglądać wideo z dowolnego urządzenia. Jest to bardzo podobne do tworzenia responsywnych stron internetowych, które dostosowują się do rozmiaru ekranu w celu prawidłowego wyświetlania.
Przechwytuj wszystko — oprócz przechwytywania działań na ekranie, oprogramowanie rejestruje wszystkie ruchy myszy, działania klawiatury oraz dźwięk systemowy, aby jak najlepiej wyczyścić wideo.
Standardowa edycja — oprogramowanie do przechwytywania ekranu firmy Adobe umożliwia edycję nagranego wideo w celu dodania przejść, wstawienia tekstu i obrazów, rysowania inteligentnych kształtów i zaznaczania pól, dodawania narracji i efektów dźwiękowych. Możesz dodać kolejny film w formacie Picture-in-Picture i jednym kliknięciem opublikować nagrany i edytowany film na YouTube. Poza tym możesz dodawać efekty panoramowania i powiększania, przycinać klipy wideo i dzielić wideo na różne sekcje.
Część 2. Jak korzystać z Adobe Captive?
Oprogramowanie do nagrywania firmy Adobe nie jest darmowym oprogramowaniem i musisz zarejestrować konto w Adobe i kupić licencję na oprogramowanie. Przed zakupem licencji zdecydowanie powinieneś skorzystać z darmowej wersji próbnej, a jeśli jesteś zadowolony, powinieneś zdecydować się na subskrypcję premium. Tak więc, po pobraniu i aktywowaniu rejestratora ekranu Adobe, oto kroki, które należy wykonać, aby nagrać ekran.
Krok 1:Uruchom Adobe Captive. Otwórz aplikację, której ekran chcesz nagrać.
Krok 2:Wybierz opcję Video Demo i kliknij przycisk Utwórz.
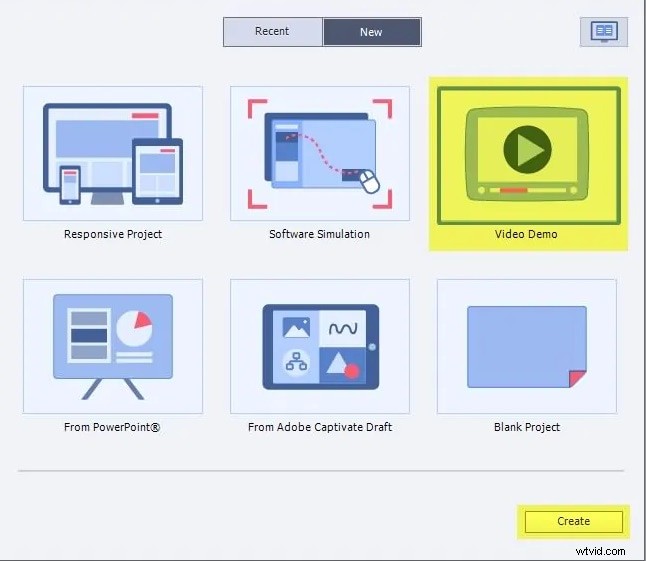
Krok 3:Na następnym ekranie dostępne są dwie opcje - Obszar ekranu i Aplikacja. Przejdź do obszaru ekranu i wybierz pełny ekran lub ekran niestandardowy. Jeśli chcesz nagrać określoną popularną aplikację, taką jak PowerPoint, możesz wybrać tę opcję do responsywnego nagrywania ekranu. W dolnej części masz opcję nagrywania dźwięku Adobe, którą możesz dostosować zgodnie z wymaganiami.
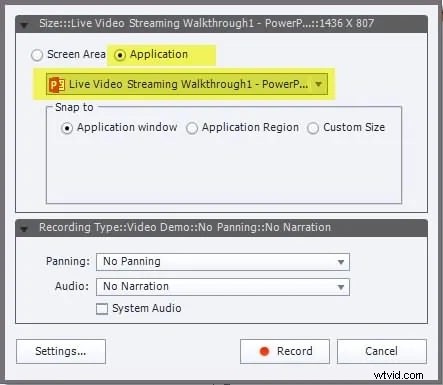
Krok 4:Po zakończeniu konfiguracji kliknij przycisk Nagraj.
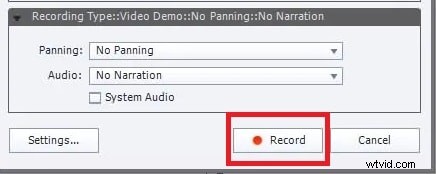
Krok 5:Aby zatrzymać nagrywanie, naciśnij przycisk Esc. Użytkownicy komputerów Mac muszą jednocześnie nacisnąć klawisze Cmd + Enter.
Część 3. Plusy i minusy Adobe Captive
Adobe Captive ma swoje zalety i wady. Nie ma wątpliwości, że Adobe Audition Recording to profesjonalne oprogramowanie do nagrywania ekranu, istnieją pewne wady, dla których nie jest to automatyczny wybór dla twórców wideo, którzy publikują swoje filmy na różnych platformach. Jest jednak dość popularny wśród korporacji i profesjonalistów przy tworzeniu demonstracji oprogramowania. Oto lista zalet i wad, o których powinieneś wiedzieć.
Zalety
-
Nagrywaj ekran, kamerę internetową i dźwięk z różnych źródeł.
-
Potrafi tworzyć symulacje i demonstracje oprogramowania.
-
Różne tryby dla specyficznych wymagań zawodowych.
-
Może wstawiać tekst, obiekty, podświetlać pola i rysunki.
-
Różne ustawienia i konfiguracje w celu spełnienia wymagań.
Wady
-
Interfejs nie jest prosty i łatwy w użyciu.
-
Opcje edycji nie są do końca zaawansowane.
Część 4. Alternatywny sposób nagrywania filmów
Jeśli w jakiś sposób nie jesteś zadowolony z oprogramowania do nagrywania Adobe i chcesz lepszej alternatywy, która jest łatwa w użyciu i zawiera więcej funkcji, Filmora Video Recorder to świetny wybór. Możesz nagrywać ekran, rozgrywkę i kamerę internetową. Oprócz nagrywania dźwięku na żywo możesz dodać lektor podczas edycji.
Wbudowany edytor jest profesjonalnej jakości, dzięki czemu nagrywane wideo jest jeszcze lepsze. Dlatego profesjonalni twórcy wideo, którzy publikują swoje filmy ilustracyjne i samouczki na różnych platformach, wolą Filmora niż Adobe Captive. Oto kroki, które należy wykonać, aby nagrać ekran za pomocą Filmora.
Krok 1:Pobierz i zainstaluj Filmora i uruchom ją na swoim komputerze.
Krok 2:Kliknij opcję Ekran komputera w prawym górnym rogu.
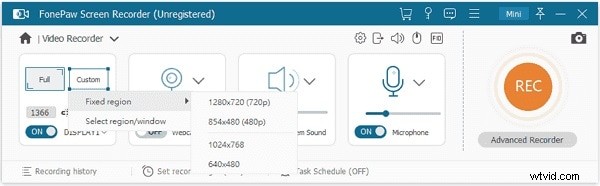
Krok 3:Wybierz rozmiar ekranu i skonfiguruj źródła dźwięku. Kliknij przycisk Nagraj, aby rozpocząć nagrywanie.
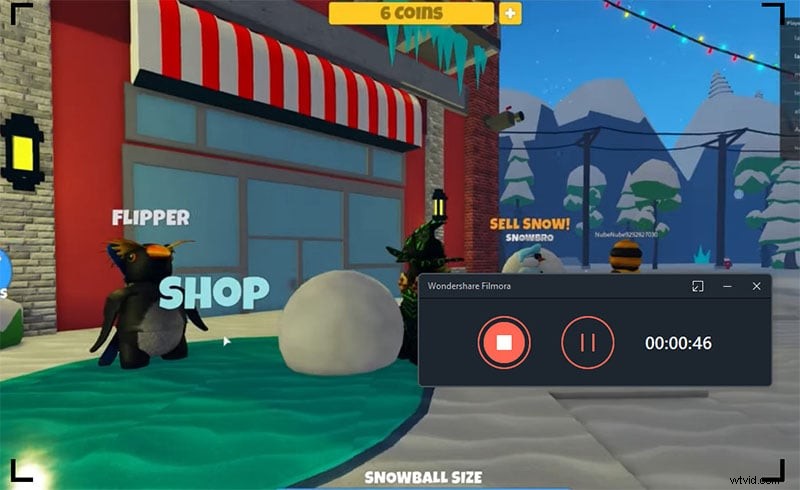
Otrzymasz kilka sekund na skonfigurowanie ekranu, który chcesz nagrać. Aby zatrzymać nagrywanie, możesz kliknąć przycisk Zatrzymaj i wyświetlić podgląd nagrania i zapisać je na dysku. Zawsze możesz przejść do edycji w dowolnym momencie przed opublikowaniem filmu.
Wniosek
Rejestrator ekranu Adobe to profesjonalne oprogramowanie do tworzenia prezentacji wideo i filmów instruktażowych. Oprogramowanie jest powszechnie używane przez profesjonalistów i dostępne są standardowe i zaawansowane funkcje nagrywania ekranu. Jednak przyzwyczajenie się do oprogramowania zajmuje trochę czasu, a funkcje edycji nie są aż tak zaawansowane. Jeśli szukasz lepszej alternatywy, Wondershare Filmora jest najlepszą opcją.
