Czy oglądając interesujące wideo na komputerze, chcesz je nagrać do późniejszego obejrzenia? Potrzebujesz tylko przydatnego rejestratora ekranu, aby pomóc w przechwytywaniu wideo z dźwiękiem. W tym poście podano cztery najlepsze rejestratory ekranu dla komputerów Mac wraz z powiązanymi krokami dotyczącymi nagrywania ekranu na komputerze Mac. Na podstawie swojego wyboru wybierz jedną z nich.
- Jak ekranować nagrywanie z dźwiękiem na Macu — EaseUS RecExperts
- Jak wyświetlić nagranie na ekranie Mac — odtwarzacz QuickTime
- Jak ekranować nagrywanie z dźwiękiem na Macu — OBS Studio
- Jak ekranować nagrywanie na Macu - VLC Media Player
Jak ekranować nagrywanie z dźwiękiem na Macu – EaseUS RecExperts
Pierwszą rekomendacją jest EaseUS RecExperts dla komputerów Mac, które jest funkcjonalnym narzędziem do przechwytywania dowolnego obszaru ekranu. Do Ciebie należy wybór pełnego ekranu lub niestandardowego obszaru monitora docelowego.
Oprócz nagrywania ekranu z dźwiękiem na Macu, możesz go używać do jednoczesnego nagrywania rozgrywki i kamery internetowej. Może też przechwytywać wideo z platform mediów społecznościowych, takich jak YouTube.
Główne funkcje tego oprogramowania do przechwytywania zawartości ekranu na Macu:
- Przechwytuj rozgrywkę, ekran, dźwięk i kamerę internetową
- Wybierz format wyjściowy oszczędności
- Nagraj prezentację PowerPoint z dźwiękiem i wideo na Macu
- Wybierz zasoby audio z systemu lub dźwięku zewnętrznego
Zanim zapoznasz się z poniższym przewodnikiem, pobierz ten rejestrator ekranu Mac!
Spójrz na ten samouczek, jak nagrywać ekran i dźwięk na komputerze Mac za pomocą EaseUS RecExperts dla komputerów Mac:
Krok 1. Pobierz i uruchom EaseUS RecExperts na komputerze Mac. Aby przechwycić cały ekran, kliknij przycisk „Pełny ekran” w głównym interfejsie. Jeśli chcesz dostosować obszar nagrywania, wybierz przycisk „Region”.
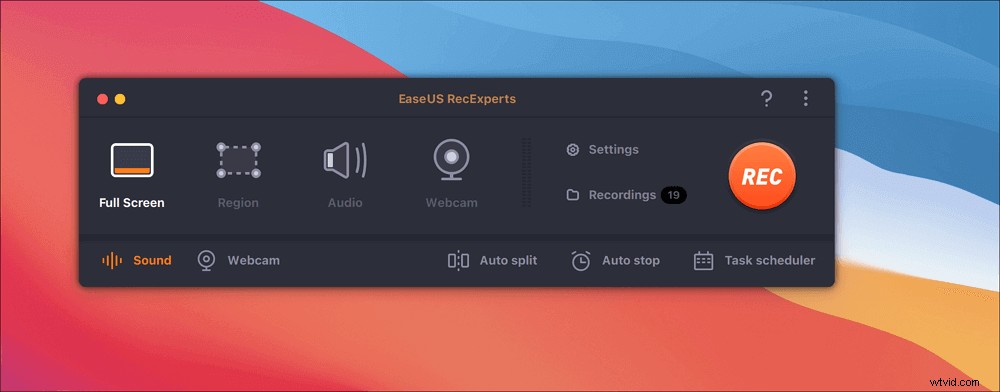
Krok 2. Aby nagrać ekran z dźwiękiem, kliknij ikonę Dźwięk w lewym dolnym rogu paska narzędzi. Zasobami audio może być dźwięk zewnętrzny lub dźwięk systemowy. W zależności od potrzeb włącz opcję docelową.
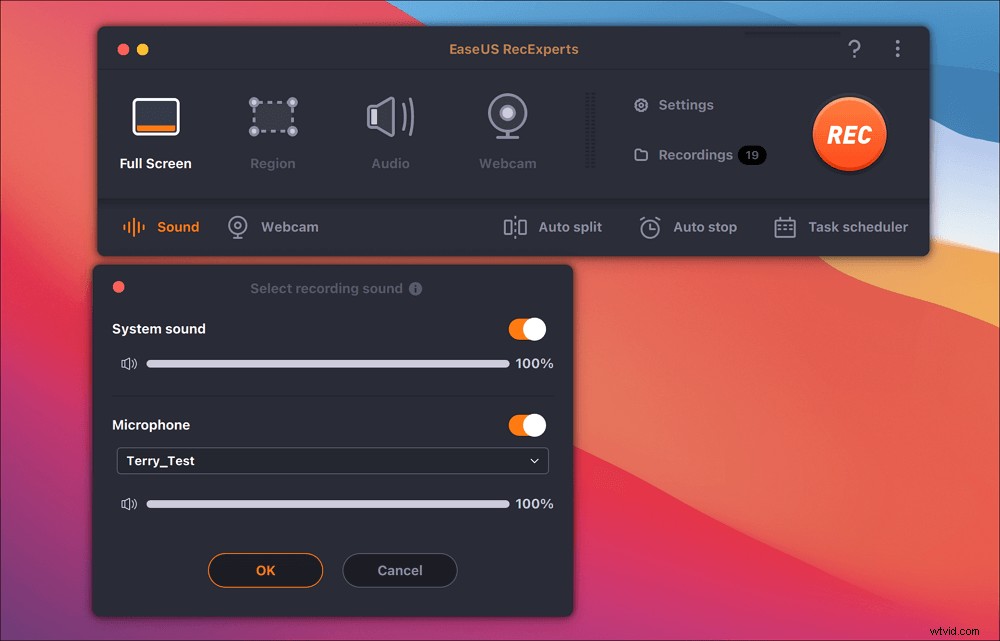
Krok 3. Przed przechwyceniem możesz zmienić format wyjściowy nagranego wideo, klikając „Ustawienia” w głównym interfejsie. Następnie przewiń w dół menu Format wyjściowy dla wideo. Wybierz typ wyjścia, jak chcesz.
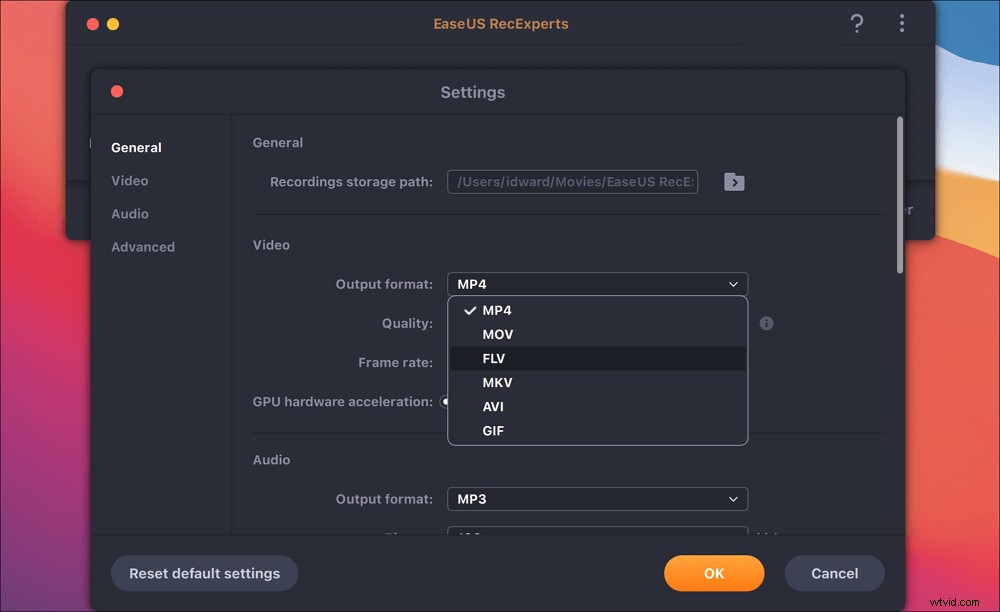
Krok 4. Po zakończeniu kliknij przycisk REC, aby rozpocząć nagrywanie. Przechwytuje wszystko, co jest wyświetlane na ekranie komputera Mac. Kiedy skończysz, kliknij przycisk Zatrzymaj. Następnie możesz obejrzeć nagrany film z „Nagrania”.
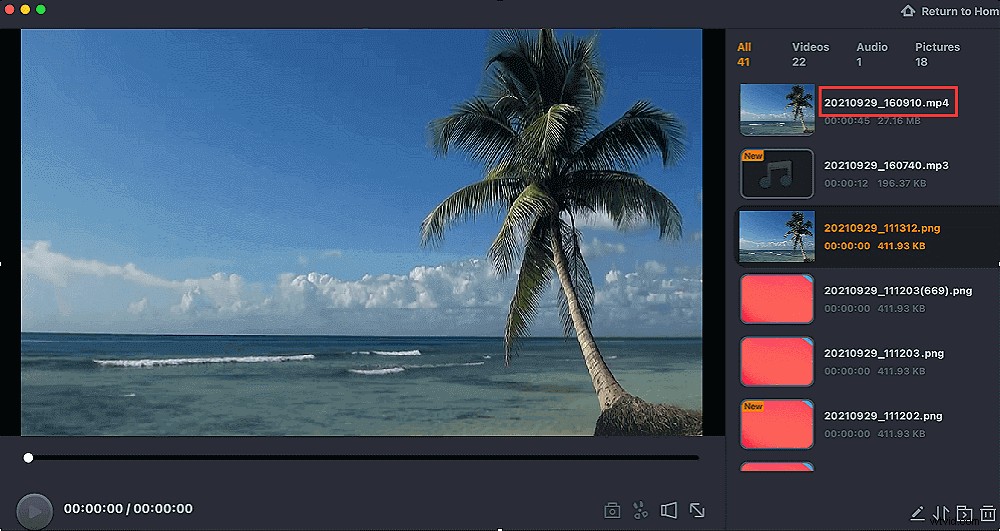
Jak ekranować nagrywanie na Macu — QuickTime Player
QuickTime Player to domyślne narzędzie na Macu, które może pomóc w odtwarzaniu i nagrywaniu różnych plików multimedialnych. Dzięki prostemu i przyjaznemu interfejsowi to oprogramowanie może pomóc w nagrywaniu dowolnych filmów na ekranie. Na przykład filmy z platform społecznościowych, takich jak Facebook itp.
Jedynym ograniczeniem jest to, że nie można nagrywać dźwięku systemowego za pomocą tego narzędzia, ponieważ wymagania systemowe macOS. Ale jest dostępny do przechwytywania zewnętrznego dźwięku i nagrywania ekranu oraz kamery internetowej na Macu.
Ekran nagrywania na Macu z dźwiękiem zewnętrznym przy użyciu programu QuickTime Player:
Krok 1. Uruchom QuickTime Player na Macu. Przejdź do „Plik”> „Nowe nagranie ekranu”. Pojawi się okno przechwytywania ekranu, w którym można ustawić więcej opcji za pomocą menu strzałki w dół. Wybierz zasoby audio i tak dalej.
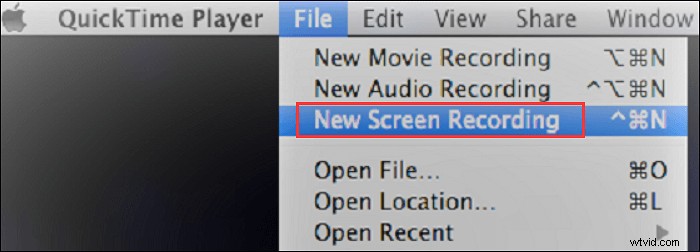
Krok 2. Od ostatniego kroku możesz dodać zewnętrzny mikrofon, aby nagrywać ekran z dźwiękiem na Macu. Tutaj kliknij czerwony przycisk, aby rozpocząć przechwytywanie.
Krok 3. Gdy chcesz się zatrzymać, kliknij przycisk Zatrzymaj. Możesz też kliknąć przycisk „Command-Control-Esc”. Wideo jest pierwotnie zapisywane na pulpicie komputera Mac.
Powiązany artykuł>> Nagrywaj wewnętrzny dźwięk na Macu
Jak ekranować nagrywanie z dźwiękiem na komputerze Mac — OBS Studio
Jako słynny program do przechwytywania ekranu i dźwięku typu open source na komputerach Mac, OBS Studio oferuje możliwość skutecznego nagrywania ekranów. Możesz go używać do przechwytywania wideo, na przykład nagrywania filmów w YouTube z dźwiękiem.
Co najważniejsze, jest to profesjonalne narzędzie, które umożliwia zaawansowane ustawienia w zakresie wyjścia audio i wideo, ustawień klawiszy skrótów itp. Nagrywanie ekranu staje się łatwym zadaniem.
Krok 1. Aby dostosować ustawienia nagrywania, kliknij „Ustawienia” w lewym dolnym rogu. Gdy pojawi się okno, możesz wybrać „Ogólne”, „Strumień”, „Wyjście”, „Dźwięk” itp. Dostosuj je według własnego uznania.
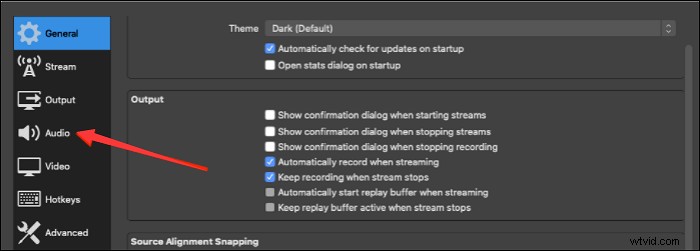
Krok 2. Kliknij przycisk „+” pod źródłami. Następnie wybierz „Wyświetl przechwytywanie”, aby skonfigurować misję nagrywania. W międzyczasie możesz zmienić nazwę tego pliku.
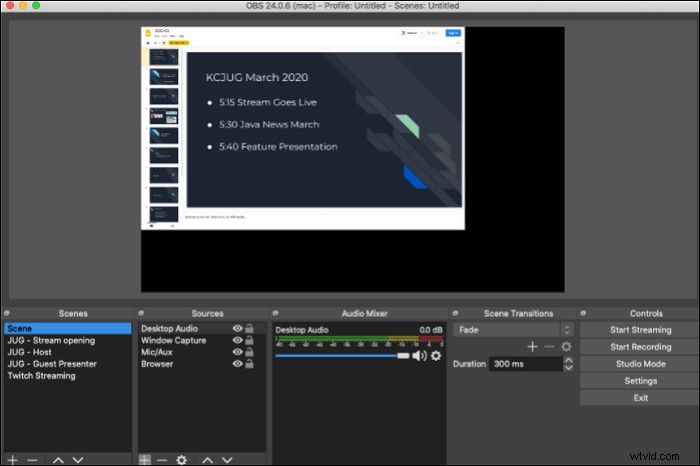
Krok 3. Z lewej strony interfejsu wybierz „Rozpocznij nagrywanie”. Następnie, aby go zatrzymać, kliknij przycisk Zatrzymaj w OBS.

Najlepsze ustawienia nagrywania dla OBS
Czy chcesz nagrać wideo w wysokiej jakości? Postępuj zgodnie z tym przewodnikiem, aby dowiedzieć się, jak dostosować ustawienia w OBS, takie jak liczba klatek na sekundę itp.

Jak ekranować nagrywanie na komputerze Mac — VLC Media Player
Odtwarzacz multimedialny VLC to narzędzie typu open source i wieloplatformowe do odtwarzania, nagrywania, edycji i konwertowania plików multimedialnych. W tym oprogramowaniu możesz nawet odtwarzać urządzenia i protokoły przesyłania strumieniowego w sieci. Ponadto nagrywanie ekranu z dźwiękiem na komputerze Mac jest łatwe, jeśli wybierzesz to narzędzie. Umożliwia nagrywanie wideo na Macu.
Oprócz przechwytywania wideo, to narzędzie może konwertować pliki audio na wideo i odwrotnie.
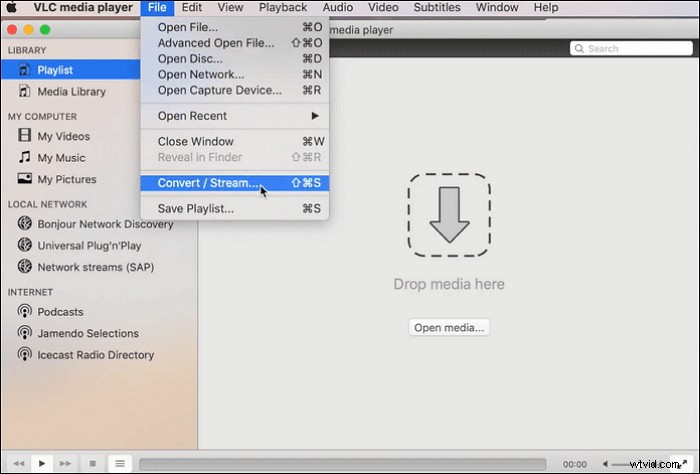
Oto lista czynności dotyczących przechwytywania ekranu na komputerze Mac za pomocą odtwarzacza multimedialnego VLC:
Krok 1. Pobierz odtwarzacz multimedialny VLC i otwórz go. Wybierz „Media”> „Strumień”. Następnie wybierz „Urządzenie przechwytywania”.
Krok 2. W nowym oknie znajdź „Tryb przechwytywania” i wybierz „Pulpit”. Jednocześnie możesz wybrać żądaną liczbę klatek na sekundę dla zrzutu ekranu.
Krok 3. Na koniec kliknij „Strumień”> „Dalej”. Tutaj możesz również ustawić ścieżkę zapisu w „Nowym miejscu docelowym”. Wybierz „Strumień” w następnym kroku, aby rozpocząć przechwytywanie.
Wskazówki: Aby ustawić rozmiar przechwytywania, naciśnij „Wideo” na pasku narzędzi i wybierz „Pełny ekran”, „Zawsze dopasowuj okno” itp.
Najczęściej zadawane pytania dotyczące sposobu wyświetlania nagrywania na komputerze Mac
Oto kilka pytań zebranych od publiczności i możesz dalej czytać ten post.
1. Czy Mac umożliwia nagrywanie ekranu?
TAk. Ma domyślne narzędzie, takie jak QuickTime Player, do przechwytywania ekranu z dźwiękiem mikrofonu. Oszczędności z tego rejestratora ekranu Mac są wysokiej jakości. Jedynym problemem jest dźwięk systemowy. Możesz jednak wybrać oprogramowanie innej firmy, aby sobie z tym poradzić.
2. Jak nagrać ekran z dźwiękiem na Macbooku Pro?
Aby przechwycić ekran z dźwiękiem zewnętrznym na komputerze Mac, wybierz domyślną nagrywarkę QuickTime Player. Możesz nim nawet uchwycić kamerę internetową. Jeśli zamierzasz nagrywać dźwięk z komputera (dźwięk wewnętrzny), wypróbuj narzędzia takie jak EaseUS RecExperts dla komputerów Mac. Może przechwytywać ekran i dźwięk jednocześnie lub osobno.
3. Jak nagrać ekran komputera Mac bez QuickTime?
Jeśli QuickTime Player nie może spełnić wszystkich Twoich wymagań. Wypróbuj narzędzia takie jak EaseUS RecExperts. Oto przewodnik.
1. Uruchom to oprogramowanie na Macu. Przejdź do jego interfejsu i wybierz „Wideo”> „Ekran”.
2. Ustaw obszar nagrywania z „Rozmiar” i zezwól również na zasoby audio.
3. Naciśnij czerwony przycisk, aby rozpocząć. Aby to zakończyć, naciśnij przycisk Stop. Możesz obejrzeć wideo w oknie podglądu.
