Migawka jest powszechna w naszym miejscu pracy, ponieważ pokazuje dokładnie to, co oglądasz. Często możesz użyć tego konkretnego obrazu do utworzenia instrukcji funkcji. Osoby, które zobaczą ten obraz, szybko zrozumieją, co chcesz wyrazić. Jest to również pewnego rodzaju rozwiązanie pozwalające uniknąć zamieszania.
Jeśli chcesz dowiedzieć się, jak wykonać zrzut ekranu na laptopie Lenovo, przeczytaj ten samouczek. Zawiera przewodniki dotyczące tych dwóch metod, w tym korzystania z narzędzia i korzystania z domyślnej metody klawiatury.
Jak zrobić zrzut ekranu na Lenovo za pomocą narzędzia do zrzutów ekranu
Zaawansowane narzędzie, takie jak EaseUS RecExperts, z tą samą metodą tworzenia migawki, może być używane w większości wersji systemu Windows. Spełnia wszystkie Twoje potrzeby, aby zrobić zrzut ekranu na laptopie Lenovo.
Co najważniejsze, możesz dostosować ustawienie klawisza skrótu, aby zrobić zrzut ekranu. Zamiast korzystać z wbudowanej metody ustawień, to narzędzie do zrzutów ekranu umożliwia ustawienie. Pozwalają ustawić skróty klawiszowe zgodnie z własnymi nawykami. Na przykład, jeśli lubisz używać F1 do osobistych nawyków, możesz to ustawić.
Ponadto, jeśli zainstalujesz to narzędzie na Lenovo, możesz go użyć do przechwytywania ekranu. To bezpłatne rozwiązanie do robienia zdjęć za pomocą kamery internetowej i dźwięku. Możesz zdecydować się na dodanie dźwięku systemowego lub mikrofonu, jak chcesz. Zobaczmy więcej funkcji.
Jakie inne funkcje udostępnia to narzędzie:
- Zezwól na zaawansowane ustawienia formatu wyjściowego wideo, szybkości klatek itp.
- Skuteczne nagrywanie dźwięku z ekranem do spotkania online
- Przechwyć żądany obszar ekranu komputera
- Z funkcją przechwytywania harmonogramu zadań
- Nagrywaj kamerę internetową, aby zwiększyć zaangażowanie
Kliknij przycisk poniżej, aby wypróbować za darmo! Następnie nie przegap poniższego przewodnika, który może Ci pomóc.
Oto lista kroków, które należy wykonać!
Krok 1. Otwórz ten rejestrator ekranu. Aby zrobić zdjęcie ekranu, wybierz „Region” w głównym interfejsie.
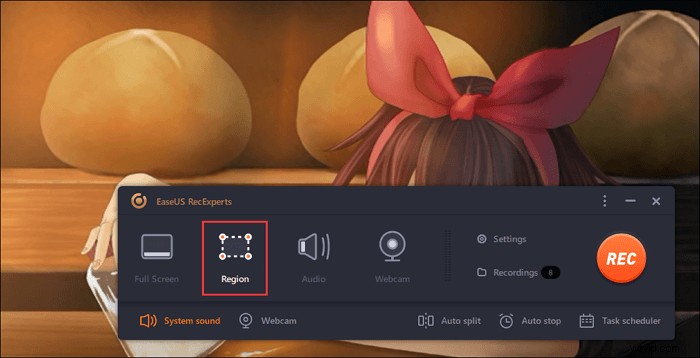
Krok 2. Możesz także dostosować skrót do robienia zrzutu ekranu. Kliknij „Ustawienia”, aby wybrać „Zaawansowane”. Następnie zmień skrót klawiszowy „Zrób zrzut ekranu”.
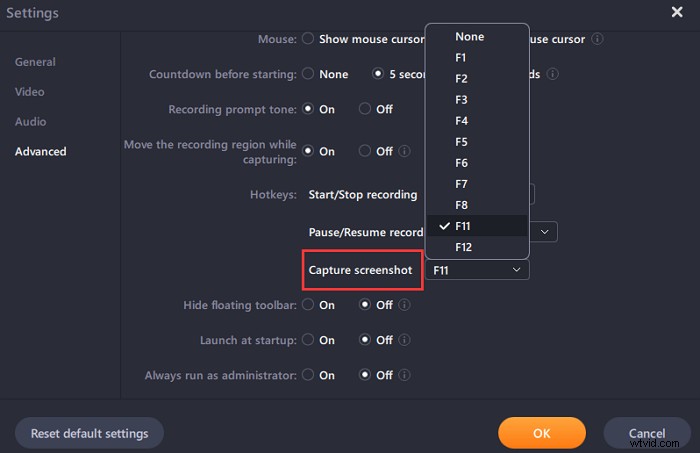
Krok 3. Teraz przeciągnij myszą, aby wybrać żądany obszar ekranu. Następnie zwolnij mysz i naciśnij klawisz skrótu.

Krok 4. Po naciśnięciu klawisza skrótu obraz jest automatycznie zapisywany w jego „Nagraniach” i można go wyświetlić.
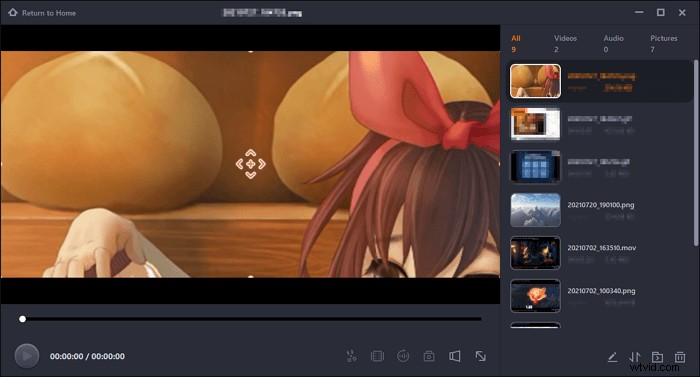
Jak zrobić zrzut ekranu na Lenovo za pomocą klawiatury
Przechwytywanie zrzutu przy użyciu domyślnej metody systemu Windows działa inaczej w zależności od rozmiaru zrzutów ekranu. Ponadto kombinacja klawiatury różni się w zależności od systemu operacyjnego. Jeśli chodzi o Lenovo, powinieneś zadbać o jego system operacyjny. Jeśli jest w systemie Windows 10 lub nowszym, będziesz mieć więcej opcji.
Następnie decydujesz o obszarze wyświetlania komputera. Możesz zrobić całą migawkę ekranu i okno aktywności, korzystając z poniższych metod kombinacji klawiszy.
Służy do skrótu Print Screen do zrzutów ekranu na Lenovo, które można znaleźć na klawiaturze. I może być pokazany w typach takich jak PrtScr, PrtSc itp. Przewodnik i obraz poniżej pokazują przykład dla PrtSc.
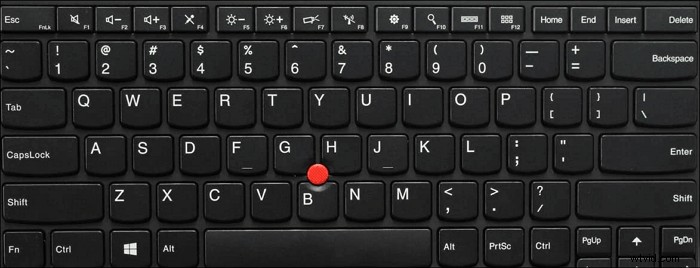
Zadanie 1. Zrób zrzut całego ekranu
Możesz mieć dwie opcje zrobienia zrzutu całego wyświetlacza na Lenovo. W przypadku pierwszego musisz nacisnąć PrtSc i zobacz ten obraz w C:\Users\username\Pictures\Screenshots . Jeśli zainstalujesz zewnętrzne narzędzie do edycji, migawka pojawi się natychmiast.
Innym sposobem na zrobienie całego wyświetlanego obrazu jest kliknięcie logo Windows klawisz, a następnie przytrzymaj PrtSc . Wyświetlacz komputera zostanie na chwilę przyciemniony, a migawka zostanie zapisana w tej samej lokalizacji.
Zadanie 2. Zrzut okna aktywności
Ta metoda polega na zapisaniu wyświetlania okna aktywności. Przytrzymaj Alt + PrtSc klawisze w tym samym czasie. Następnie ten wyświetlacz aktywności jest przechwytywany i zapisywany na Twoim Lenovo. Aby zlokalizować ten obraz, musisz znaleźć Eksplorator plików. Wybierz folder Obrazy w bocznym okienku nawigacji. Na koniec zapisany obraz możesz znaleźć w Zrzutach ekranu.
Zadanie 3. Zrób niestandardową migawkę (w systemie Windows 10 lub nowszym)
Spójrz na poniższe sposoby, jeśli Twój Lenovo jest w wersji Windows 10 lub nowszej. Naciśnij logo Windows+Shift+S aby zrobić niestandardowy zrzut ekranu na Lenovo Windows 10, a następnie użyj Ctrl+V do wklej obraz do wbudowanego narzędzia Paint. (Narzędzie Znajdź Paint:pole tekstowe wyszukiwania Windows>Maluj)
Jeśli chcesz edytować swój niestandardowy zrzut ekranu, istnieje inna metoda. To wbudowane narzędzie zapewnia kilka podstawowych funkcji, takich jak podświetlanie, przycinanie itp. Możesz także ustawić lokalizację zapisywania, jak chcesz.

Oto kilka prostych kroków, dzięki którym uzyskasz proste funkcje edycji tego zrzutu.
Krok 1. Naciśnij przycisk Windows logo, a następnie przytrzymaj W klucz.
Krok 2. Następnie z prawej strony wyświetlacza widać menu Windows Ink. Wybierz szkic ekranu.
Krok 3. Na górnym pasku narzędzi znajduje się kilka narzędzi do edycji, takich jak przycinanie, podświetlanie, wymazywanie i udostępnianie itp. Po zakończeniu edycji zapisz go na swoim Lenovo.
Różnica między powyższymi dwiema metodami
Po pierwsze, musisz znać różnice między tymi dwiema metodami. Korzystanie z domyślnej metody skrótu jest bardzo proste. Musisz jednak zapoznać się ze wskazówkami dotyczącymi wersji Twojego komputera. Tymczasem, gdy system operacyjny zostanie zaktualizowany, kombinacja klawiszy również zostanie zmieniona.
Skuteczne narzędzie może pomóc w uniknięciu zamieszania, ponieważ ta sama metoda zrzutu ekranu spełnia wszystkie Twoje wymagania. Za pomocą tego samego klawisza skrótu można przechwycić określony obszar wyświetlacza, a także cały ekran. Nie musisz pamiętać zasady kombinacji.
Wniosek
Ponieważ nauczyłeś się robić zrzuty ekranu na laptopie Lenovo, wybierz najbardziej wydajną metodę. Potężne narzędzie, takie jak EaseUS RecExperts, pomaga uniknąć nieporozumień dotyczących kombinacji klawiszy dla różnych wersji komputerów. Jego zaawansowane funkcje klawisza skrótu mogą być bardziej zgodne z Twoimi nawykami. Wypróbuj teraz!
