Xbox Game Bar przyniósł użytkownikom systemu Windows 10 darmowy rejestrator ekranu. Rejestrator jest wstępnie zainstalowany na komputerze z systemem Windows 10, zapewniając podstawową, ale przydatną obsługę. Do pewnego stopnia ten darmowy rejestrator jest wygodny, ale niektóre z jego ograniczeń wskazują, że Xbox nie jest idealnym wyborem. Jak więc nagrywać Windows 10 bez Xboxa?
Dzisiaj w tym poście przedstawimy widzom najlepszy rejestrator ekranu dla systemu Windows 10 i wyjaśnimy ich unikalne funkcje. Kontynuuj i dowiedz się, jak nagrywać ekran w systemie Windows 10 bez paska gier Xbox .
Jak nagrywać ekran w systemie Windows 10 bez konsoli Xbox — 3 sposoby
Rejestratory ekranu w tej części są niezawodne ze względu na ich stabilną wydajność w nagrywaniu audio i wideo. Dzięki nim możesz łatwo nagrywać ekran w systemie Windows 10 bez aplikacji Xbox Game Bar.
Zapis ekranu Windows 10 bez paska gry — EaseUS RecExperts
Mocne strony EaseUS RecExperts leżą w wielu trybach nagrywania i rozbudowanych opcjach ustawień. Umożliwia użytkownikom przechwytywanie gier i innych czynności na ekranie. Użytkownicy mogą nagrywać na pełnym ekranie lub w obszarze niestandardowym i nagrywać za pomocą kamery internetowej.
Poza tym oferuje wbudowany trymer wideo i audio do łatwej edycji nagrań. Nie musisz tracić czasu na pobieranie innego oprogramowania, a ten wszechstronny program może pomóc w tworzeniu wspaniałych prac wideo. Ten rejestrator oferuje również Harmonogram zadań, który pomaga automatycznie rozpocząć nagrywanie, a także dostępne są zaawansowane narzędzia „Auto-Split” i „Auto-Stop”.
EaseUS RecExperts
- Nagraj cały ekran lub nagraj część ekranu
- Nagrywaj gry z 1080P i 60 FPS
- Obsługa wielu formatów wyjściowych
- Przechwytywanie wideo z gry bez ograniczeń czasowych
- Pracuj w systemie Windows 11/10/8.1/8/7
Jak nagrywać ekran w systemie Windows bez paska gier:
Krok 1. Uruchom EaseUS RecExperts. Istnieją dwie różne opcje nagrywania ekranu, np. „Pełny ekran” i „Region” . Jeśli wybierzesz „Pełny ekran”, przechwycisz cały ekran.
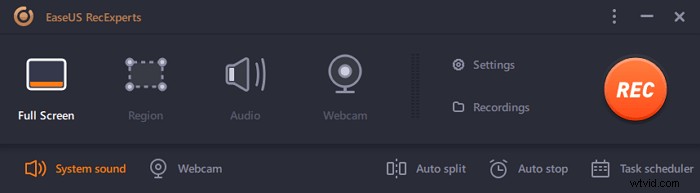
Krok 2. Jeśli wybierzesz „Region” opcja, to oprogramowanie poprosi Cię o dostosowanie obszaru nagrywania . Upewnij się, że wszystko, co chcesz przechwycić, mieści się w granicach pola wyboru.
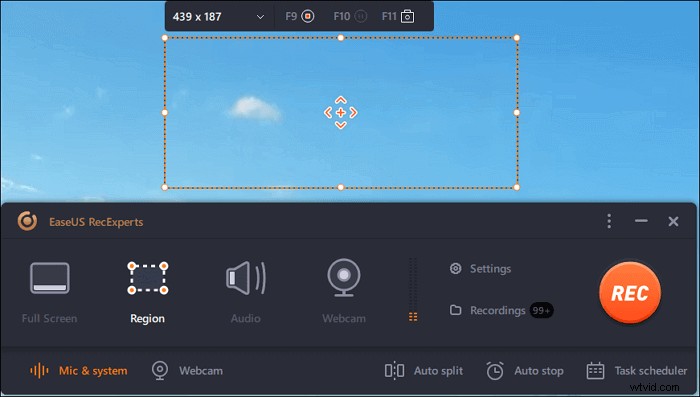
Krok 3. Dotknij przycisku w lewym dolnym rogu głównego interfejsu i będzie można wybrać wiele opcji. Ten rejestrator obsługuje nagrywanie mikrofonu i dźwięku systemowego osobno lub jednocześnie. „Opcje” przycisk służy do regulacji głośności i mikrofonu.
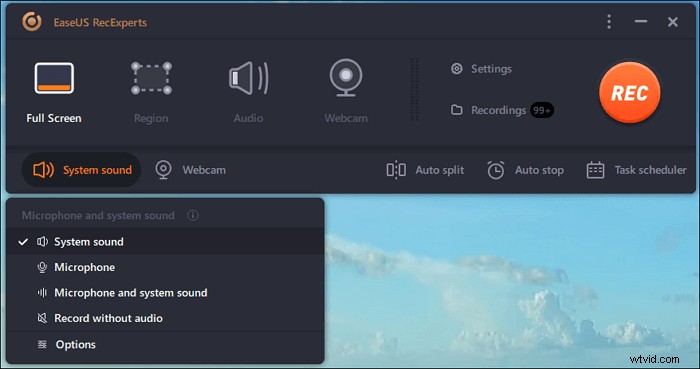
Krok 4. Aby jednocześnie nagrywać kamerę internetową, kliknij ikonę „Kamera internetowa” u dołu interfejsu . Stuknij przycisk, aby włączyć nagrywanie z kamery internetowej, a pojawi się menu rozwijane, w którym można wybrać urządzenie nagrywające. Kliknij „OK”, aby potwierdzić ustawienia.
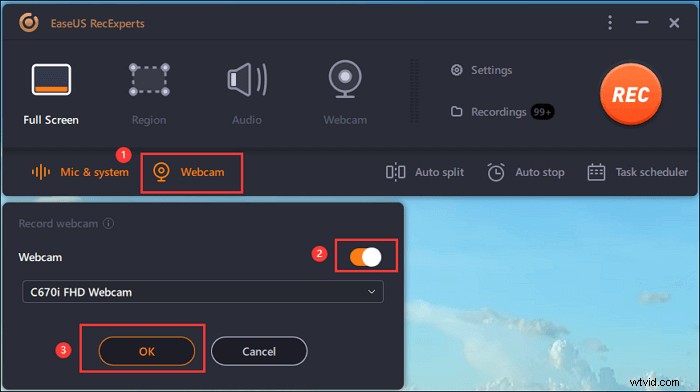
Krok 5. Gdy wrócisz do głównego interfejsu, kliknij przycisk „REC” rozpocząć nagrywanie. Pływający pasek narzędzi oferuje przyciski do wstrzymywania lub zatrzymaj nagrywanie podczas procesu nagrywania. Ponadto ikona aparatu może służyć do robienia zrzutów ekranu i ikony licznika czasu może pomóc w automatycznym zatrzymaniu.
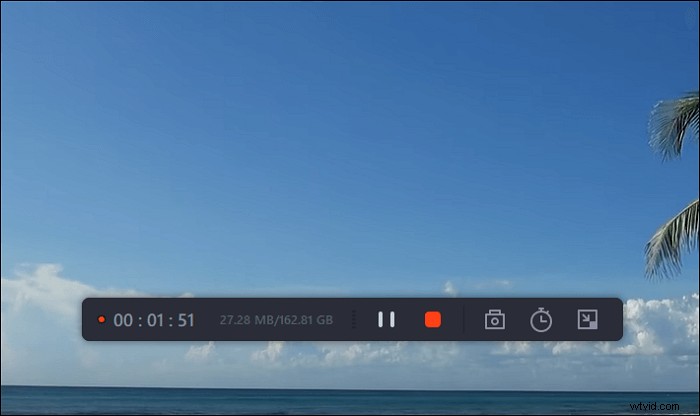
Krok 6. Nagrane klipy wideo zostaną zapisane na komputerze. Gdy pojawi się odtwarzacz multimedialny, zobaczysz zestaw narzędzi, których możesz użyć do przycinania nagrania, wyodrębnij dźwięk i dodaj tytuł początkowy i napisy końcowe do oszczędności.
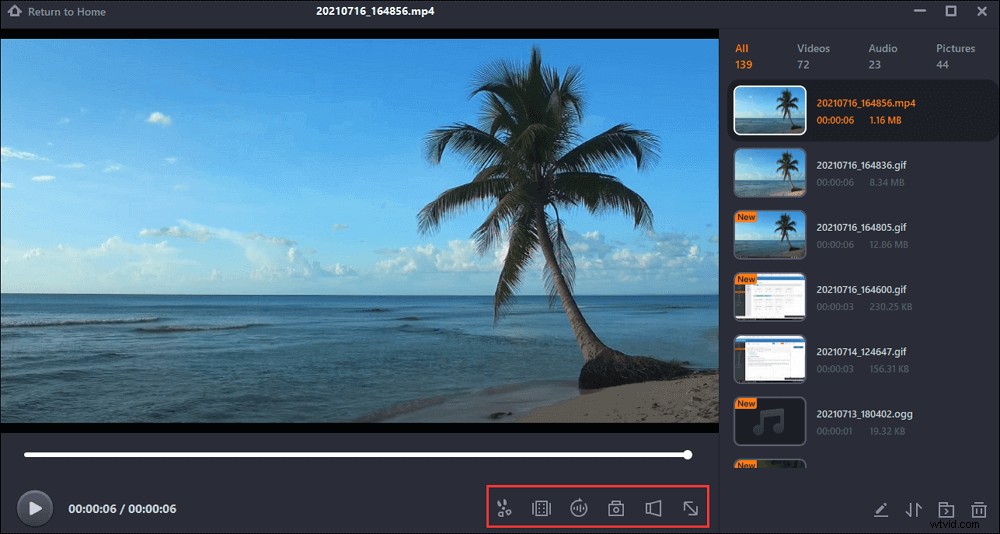
Możesz także użyć tego rejestratora do nagrywania spotkań online, takich jak Zoom.

Jak nagrywać spotkanie Zoom bez pozwolenia
Nagrywanie spotkania Zoom, jeśli nie jesteś gospodarzem, jest łatwe po przeczytaniu tego posta. Możesz nagrywać pełny ekran dla Zoom w systemie Windows 10.

Nagrywaj ekran w systemie Windows 10 bez konsoli Xbox — Bandicam
Bandicam dominuje na polu rejestratorów ekranowych ze względu na swoją wyjątkową zdolność do zapewnienia użytkownikom do 480 FPS. Chociaż ten parametr jest mniej ważny dla zwykłych użytkowników, dla graczy oznacza wszystko. Gładkość klatek na sekundę, szybkość reakcji i odporność na opóźnienia są określane przez liczbę klatek na sekundę. Bardziej zrozumiałe jest stwierdzenie, że im wyższy jest twój FPS, tym lepsze klipy z gry możesz uzyskać.
Jednak do tej pory Bandicam nie jest dostępny dla użytkowników komputerów Mac. Jeśli jesteś użytkownikiem komputera Mac, zapoznaj się z tą alternatywną listą Bandicam, aby znaleźć inne kwalifikowane nagrywarki.
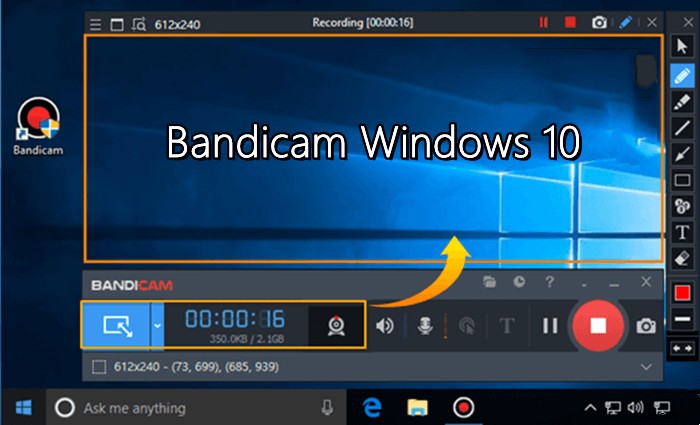
Funkcje Bandicam:
- Nagrywaj gry z prędkością do 480 FPS
- Ulepszona funkcja przechwytywania dla użytkowników Windows 8 (i nowszych)
- Dodaj znak wodny do swoich filmów
- Rób zrzuty ekranu podczas gier
- Obsługa nagrywania HDMI
- Nagrywaj kamerą internetową
Jak nagrać ekran systemu Windows 10 bez paska gier:
Krok 1. Uruchom Bandicam i wybierz odpowiedni tryb nagrywania, taki jak „Prostokąt na ekranie” lub „Pełny ekran”.
Krok 2. Po wybraniu regionu nagrywania naciśnij przycisk „REC”, aby rozpocząć nagrywanie.
Krok 3. Kliknij ponownie przycisk, aby zatrzymać nagrywanie i zapisać nagrane filmy na swoim urządzeniu.
Krok 4. Przejdź do „Strona główna”> „Wideo”, aby odtwarzać, edytować lub przesyłać przechwycone filmy.
Nagrywaj ekran Windows 10 bez paska gry — Snagit
Snagit to inny rodzaj alternatywy dla Windows 10 Xbox Game Bar. W przeciwieństwie do Bandicam czy OBS Studio nie jest przeznaczony do nagrywania gier, a właściwie nie jest nawet załadowany trybem gry. To dziwne, ponieważ dosłownie każdy rejestrator na rynku ma ten tryb.
Unikalną cechą Snagit jest edytor zrzutów ekranu, który pozwala użytkownikom dodawać grafikę i tekst do zrzutów ekranu oraz edytować szerokość i długość zdjęć. Możesz także zamazać obszar na zdjęciu, aby inni go nie widzieli.
Ciekawą rzeczą w Snagit jest to, że jeśli potrzebujesz nagrywarki ekranowej z dobrym edytorem wideo, inny produkt TechSmith (firma Snagit) cię zadowoli, a jest to Camtasia. Więc jeśli jesteś fanem edytora zdjęć, Camtasia jest również dobrym wyborem.
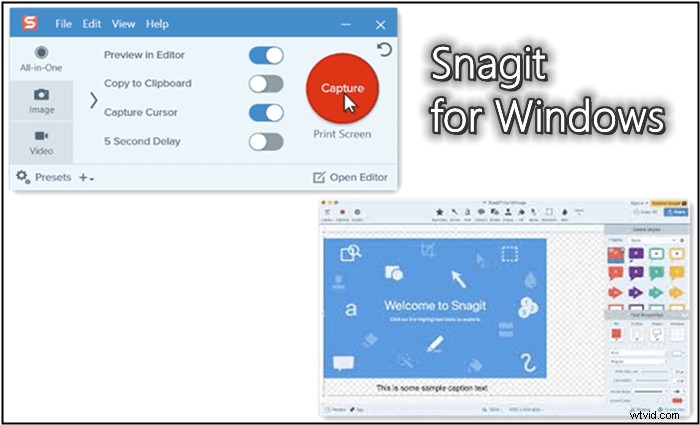
Funkcje Snagita:
- Zapis ekranu na PC i telefonach komórkowych
- Edytuj obrazy, łącząc i zmieniając ich rozmiar
- Zapewnij bibliotekę objaśnień, kształtów, znaczków i tekstu
- Nagrywaj kamerą internetową
- Prosta funkcja edycji wideo – przycinanie
- Opcje udostępniania dla YouTube, Dropbox, Dysku Google, FTP, poczty e-mail
Jak nagrywać ekran w systemie Windows 10 bez paska gier:
Krok 1. Najpierw uruchom rejestrator i wybierz obszar nagrywania.
Krok 2. Wybierz odpowiednie źródło dźwięku i ustawienia kamery internetowej.
Krok 3. Kliknij przycisk nagrywania, aby rozpocząć nagrywanie. Po przechwyceniu całej zawartości kliknij przycisk zatrzymania, aby zapisać nagrany film.
Krok 4. Edytuj nagrany film i udostępnij go lub wyślij na strony internetowe.
Alternatywy dla rejestratora ekranu Xbox
W tej części zostaną wprowadzone 3 bezpłatne i kwalifikowane alternatywy Game Bar, które pomogą Ci nagrywać ekran Windows 10 bez Game Bar .
Nvidia Share [Najpłytniejszy rejestrator gier]
Nagrywarka ekranu Nvidia to w rzeczywistości funkcja nagrywania o nazwie Nvidia Share (znana również jako Nvidia Shadow Play), część Geforce Experience na karcie graficznej Nvidia.
Ta funkcja nagrywania jest podobna do aplikacji Xbox Game Bar — nie trzeba jej pobierać ani instalować, a ponadto służy do przechwytywania gier. Jako domyślny rejestrator możesz uzyskać dostęp do Nvidia Share za darmo, jeśli używasz karty graficznej Nvidia.
Ten rejestrator gier został zaprojektowany specjalnie do nagrywania gier. Niektórych jego cech nigdzie nie można znaleźć. Licznik FPS, możliwość pracy w tle, przyspieszania z kartą graficzną i sprzętem itp. Nie mogę podkreślić, że nie przegapisz rejestratora, jeśli jesteś użytkownikiem kart graficznych Nvidii.

Funkcje udostępniania NVIDIA:
- Zapisz ostatnie 5 minut rozgrywki
- Zapewnij okno, które pomoże Ci monitorować opóźnienia i FPS
- Nagrywaj kamerą internetową i uchwyć swoją narrację
- Uruchom w tle, nie wpłynie to na nagrywanie
- Brak ograniczeń czasowych Jeśli używasz systemu Windows 8 lub nowszego
- Nie obciążaj procesora
- Przynieś znikomy spadek FPS do swoich gier
VLC Media Player [Niedoceniany odtwarzacz multimedialny]
VLC Media Player to drugi darmowy rejestrator, który umożliwia nagrywanie ekranu w systemie Windows 10 bez konsoli Xbox. Ten rejestrator nie jest tak prosty, jak się wydaje. Może konwertować MP4 na MP3, przesyłać pliki, przesyłać strumieniowo wideo/audio w Internecie, a nawet nagrywać ekrany.
Wadą VLC jest brak gotowych rozwiązań dla użytkowników. Za pomocą tego programu możesz nagrywać ekran, ale musisz znaleźć odpowiednią ścieżkę wśród jego licznych opcji. Więc jeśli nie znasz się na VLC, to podejście do nagrywania systemu Windows 10 z dźwiękiem może Ci nie odpowiadać.
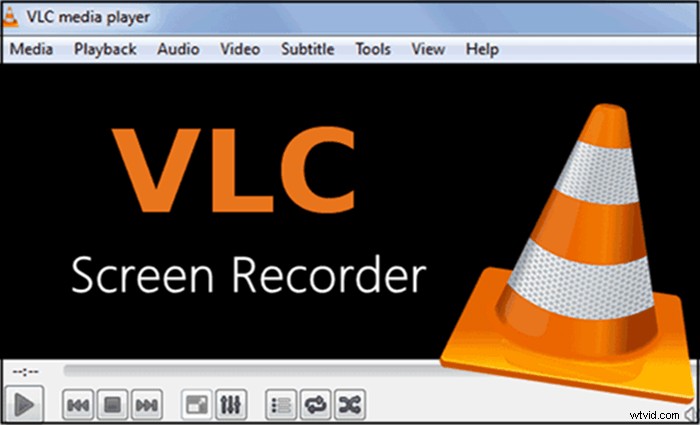
Funkcje VLC Media Player:
- Konwertuj MP4 na MP3
- Pobierz strumieniowe wideo i audio
- Nagrywaj ekran za darmo
- Nagrywaj kamerą internetową
- Czyste i czytelne interfejsy
OBS Studio [Najbardziej profesjonalny rejestrator Open Source]
OBS Studio jest znane na skalę światową. To bezpłatne, ale potężne oprogramowanie niezbędne dla graczy, którzy chcą przesyłać strumieniowo i nagrywać klipy z rozgrywki. To oprogramowanie do nagrywania ma wiele rzeczy, o których warto wspomnieć:zapewnia różne funkcje, obsługuje wiele platform, nakłada niewielkie obciążenie na procesor i system itp.
Inną wartą wspomnienia zaletą OBS Studio jest jego zdolność do tworzenia wysokiej jakości filmów z wysokiej jakości dźwiękiem, co dowodzi jego zdolności do zastąpienia konsoli Xbox w nagrywaniu ekranów w systemie Windows 10 z dźwiękiem.
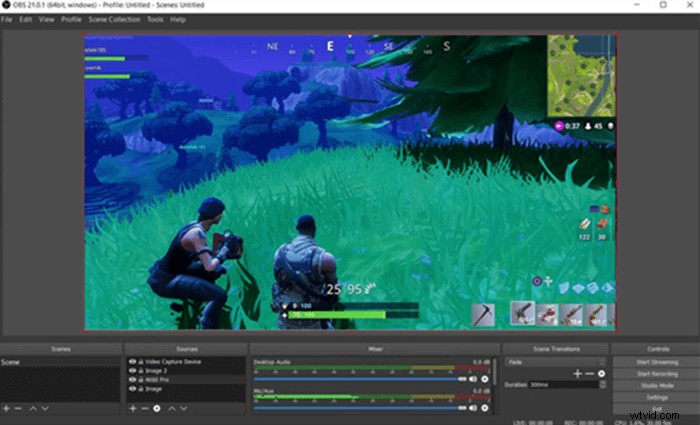
Funkcje OBS Studio:
- Przechwytywanie dźwięku, nagrywanie na wielu ekranach, nagrywanie ekranu i tryb obrazu w obrazie
- Nagrywaj w trybie pełnoekranowym, w niestandardowym obszarze i nagrywaj za pomocą kamery internetowej
- Tryb gry, funkcja zrzutu ekranu
- Transmituj strumień do YouTube, Mixera i wielu platform
- Liczne opcje odpowiednie dla zaawansowanych użytkowników
- Filtry wielu źródeł wideo
Jak przechwytywać ekran za pomocą rejestratora gier Xbox
Xbox nie jest idealnym rozwiązaniem dla większości graczy ze względu na ograniczenia wymienione poniżej:
Po pierwsze, ma ograniczenie czasowe do 4 godzin. Po drugie, nie jest integralną nagrywarką gier, ponieważ nie jest osadzony w edytorze. Po trzecie, produkuje filmy ze złej jakości dźwiękiem. Najbardziej rozczarowującą częścią paska gier Xbox jest to, że powoduje znaczną utratę FPS i spowolnienie systemu w twoich grach.
Ale jeśli chcesz wygodnie uchwycić rozgrywkę, Xbox Game Bar to dobry wybór. W tej części znajdziesz szczegółowe instrukcje nagrywania ekranu w systemie Windows 10 za pomocą paska gier Xbox.
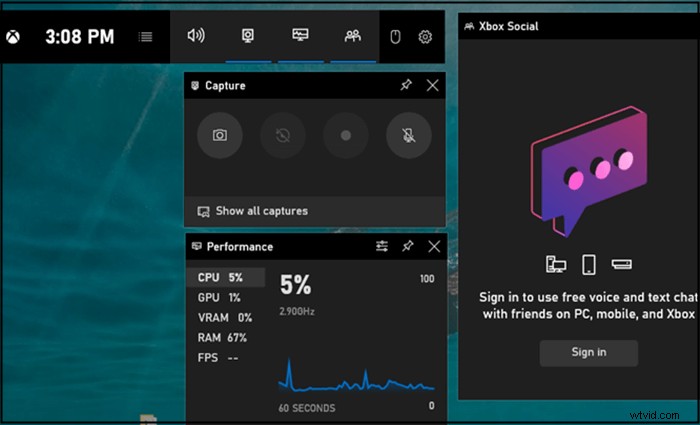
Kroki nagrywania ekranu za pomocą paska gier Xbox:
Krok 1. Uruchom Xbox Game Bar na swoim komputerze, naciskając jednocześnie Win + G na klawiaturze.
Krok 2. Po aktywacji paska gier kliknij przycisk nagrywania, aby rozpocząć nagrywanie. Możesz też zamiast tego nacisnąć Win + Alt + R.
Krok 3. Kliknij przycisk zatrzymania nagrywania, aby zapisać przechwycony film na komputerze.
Wniosek
W tym poście wyjaśniono, jak nagrywać ekran w systemie Windows 10 bez konsoli Xbox . Później dostępnych jest sześć praktycznych alternatyw dla tych, którzy nie chcą ekranować systemu Windows 10 z konsolą Xbox.
Nie można zaprzeczyć, że profesjonalne rejestratory są zawsze lepsze niż bezpłatne rejestratory. A spośród wszystkich płatnych rejestratorów, EaseUS RecExperts będzie odpowiednim urządzeniem, które zapewni wygodę i wspaniałe funkcje, które spełnią Twoje wymagania, jeśli nie stosujesz ekstremalnych technik wideo.
