Join.Me to wyjątkowa usługa wideokonferencji online, która umożliwia tworzenie spersonalizowanych adresów URL i dołączanie do spotkań za pośrednictwem komputera lub telefonu. Poza tym oferuje wbudowany rejestrator. Ta funkcja przyda się, gdy chcesz przekazać opinię, obejrzeć spotkanie później lub udostępnić ją grupie firmowej.

W tym poście dowiesz się, jak uzyskać funkcję nagrywania Dołącz do mnie i jak nagrywać spotkania za pomocą bogatych w funkcje narzędzi do nagrywania ekranu innych firm, które są przydatne, gdy potrzebujesz zaawansowanych narzędzi.
Jak nagrać spotkanie w Join.Me
Jest to doskonała usługa online do uczestniczenia lub organizowania spotkania. Możesz udostępniać ekran, dodawać adnotacje i nagrywać spotkanie jako gospodarz.
Spotkaniami online można zarządzać przez interfejs internetowy, ale podczas korzystania z adnotacji musisz zainstalować oprogramowanie komputerowe. Po zainstalowaniu wybierz region do udostępnienia. Możesz też korzystać z narzędzi do adnotacji i innych funkcji dostępnych online.
Samouczek nagrywania spotkań Join.Me jako gospodarz:
Krok 1. Najpierw zarejestruj się w Join.Me. Następnie wybierz rozpoczęcie spotkania lub dołącz do spotkania. Następnie możesz użyć unikalnego adresu URL, aby rozpocząć spotkanie lub utworzyć niestandardowe.

Krok 2. Po rozpoczęciu spotkania kliknij „Więcej”> „Nagraj”. Natychmiast rozpocznie nagrywanie spotkania, w tym audio i wideo. Po rozpoczęciu pojawi się czerwona ikona, która pomoże zrozumieć, że nagrywanie się rozpoczęło.

Krok 3. Po zakończeniu spotkania naciśnij przycisk zatrzymania nagrywania. Aby wyświetlić i pobrać spotkanie, wejdź na stronę Join.Me i przejdź do „Moich spotkań”. Następnie kliknij „Nagrania”, aby znaleźć nagrane spotkania.
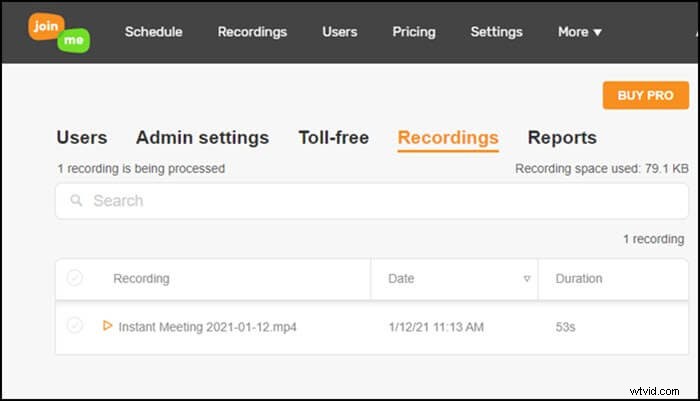
Nagrywaj i pobieraj nagranie Join.Me w systemie Windows
Ponieważ wszystkie nagrania w Join.Me są zapisywane online i nie ma nad nimi kontroli na komputerze. W związku z tym po zatrzymaniu nagrywania przetworzenie filmu może zająć dużo czasu, a uczestnicy nie będą mogli nagrywać spotkania. Dlatego potrzebujesz oprogramowania innych firm, takiego jak EaseUS RecExperts, do nagrywania spotkań online.
Ten rejestrator ekranu systemu Windows umożliwia tworzenie wysokiej jakości samouczków wideo i nagrywanie spotkań Zoom w najlepszej jakości. Jako region nagrywania możesz wybrać część ekranu lub cały ekran. Te funkcje sprawiają, że jest to niesamowite oprogramowanie do nagrywania spotkań, w których uczestniczysz lub prowadzisz na Join.Me. Po nagraniu kopia filmu jest zapisywana na komputerze i możesz wyświetlić jej podgląd lub przyciąć za pomocą wbudowanych narzędzi.
Aby uniknąć pominięcia czegokolwiek, użyj harmonogramu nagrywania, aby rozpocząć nagrywanie o ustalonej godzinie. Dzięki temu rozwiązaniu możesz później obejrzeć nagranie, nawet jeśli nie będzie Cię na spotkaniu transmitowanym na żywo.
Kluczowe cechy:
- Elastyczne przechwytywanie dowolnego obszaru na ekranie
- Nagrywaj sesje GoToMeeting, spotkania Zoom, spotkania Join.Me itp.
- Skonfiguruj wysoką jakość dźwięku i obrazu do nagrywania wideo
- Z łatwością obsługuj kamerę internetową i nagrywanie gier
- Ustaw harmonogram zadań, aby nagrywać automatycznie
Nie przegap tego wspaniałego rejestratora spotkań. Rejestracja nie jest wymagana.
Jak uchwycić spotkanie Join.Me w systemie Windows 10: Poniższa treść to metoda nagrywania spotkania online. W ten sposób możesz nagrywać kursy online, rozgrywkę lub wszystko, co chcesz nagrać.
Krok 1. Skonfiguruj opcje nagrywania
Pobierz ten program na swój komputer. Wybierz „Pełny ekran” lub „Region”, aby rozpocząć przechwytywanie. W międzyczasie wybierz dźwięk, klikając lewy dolny przycisk i wybierając „Dźwięk systemowy” lub „Mikrofon”.
Możesz także dodać opcjonalną nakładkę kamery internetowej do nagrania, klikając „Kamera internetowa”.
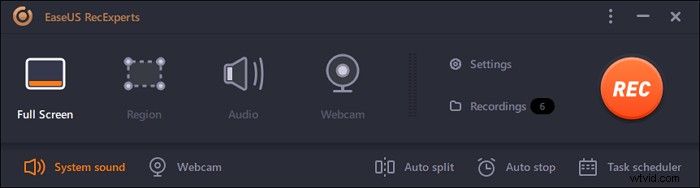
Krok 2. Dostosuj zaawansowane opcje nagrywania
Aby ustawić klawisz skrótu lub określić niestandardowy format zapisywania filmów, kliknij „Ustawienia”. Masz opcje, takie jak wybór formatu wyjściowego, jakości itp. Kliknij „OK”, jeśli te opcje zostały skonfigurowane.
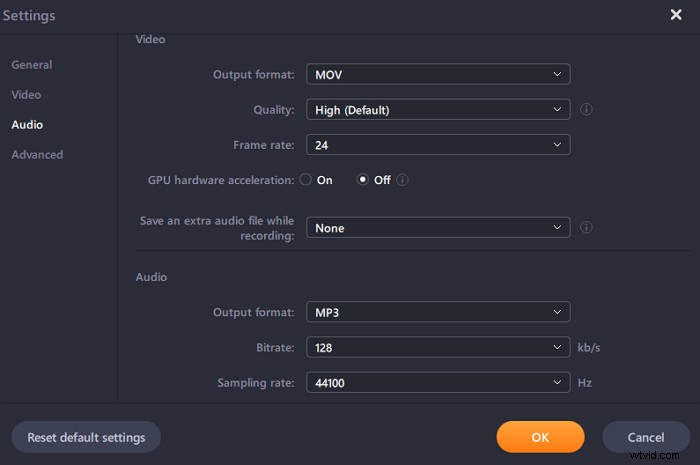
Krok 3. Nagraj konferencję
Otwórz aplikację do obsługi spotkań i rozpocznij zadanie wideo. Następnie kliknij „REC”, aby rozpocząć.
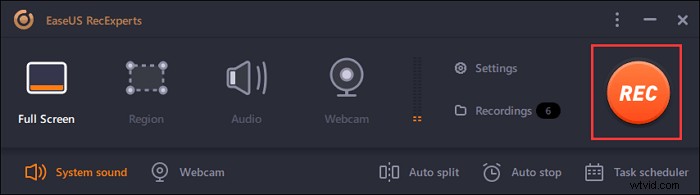
Krok 4. Znajdź swoje nagrania
Aby obejrzeć swój film, kliknij „Nagrania”, a najnowszy pojawi się na górze listy.
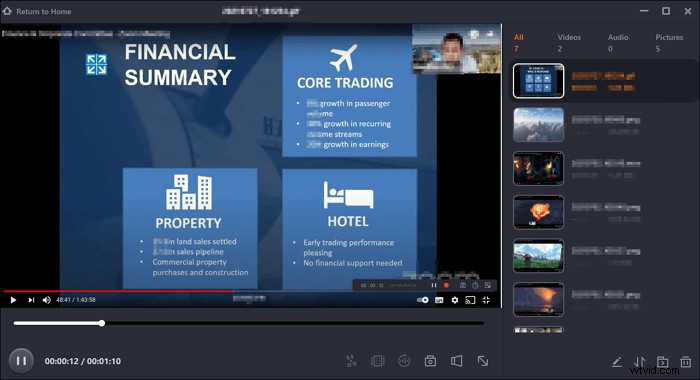
Nagrywaj i pobieraj nagranie Join.Me na Macu
EaseUS RecExperts jest również dostępny do nagrywania spotkań Join.Me na Macu. Jest to łatwe w użyciu oprogramowanie do nagrywania ekranu, które umożliwia użytkownikom przechwytywanie wszystkiego, co znajduje się na ekranie. Niezależnie od tego, czy potrzebujesz nagrywarki pełnoekranowej, czy nagrywarki, która może nagrywać tylko część ekranu, zawsze może się przydać.
Oprócz tych podstawowych opcji nagrywania to oprogramowanie obsługuje również harmonogramowanie nagrań i umożliwia ustawienie czasu i czasu trwania nagrywania ekranu, podczas gdy czas trwania można ustawić tylko w przypadku nagrywania dźwięku.
Kluczowe cechy:
- Przechwytywanie ekranu, gry i kamery internetowej
- Nagrywaj spotkanie Join.Me w systemie MacOS za pomocą prostych kliknięć
- Potężny wewnętrzny rejestrator dźwięku na Macu
- Zaplanuj nagrywanie zarówno dla nagrywania ekranu, jak i dźwięku
Skorzystaj z okazji, aby pobrać to narzędzie! Rejestracja nie jest wymagana.
Nagraj spotkanie online na Macu:
Krok 1. Przed dołączeniem do spotkania pobierz i uruchom EaseUS RecExperts dla komputerów Mac. Następnie wybierz odpowiedni obszar nagrywania spotkania z dwóch opcji:„Pełny ekran” lub „Region”.
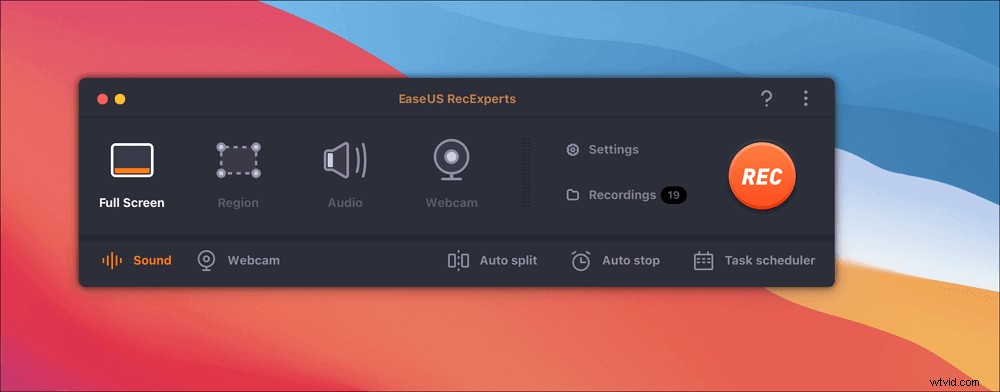
Krok 2. Następnie kliknij przycisk „Dźwięk” w lewym dolnym rogu, aby wybrać odpowiednie źródło dźwięku. Dwa przyciski w oknie „Wybierz dźwięk nagrywania” pozwalają zdecydować, czy chcesz przechwycić dźwięk systemowy, dźwięk z mikrofonu, czy oba z nich.
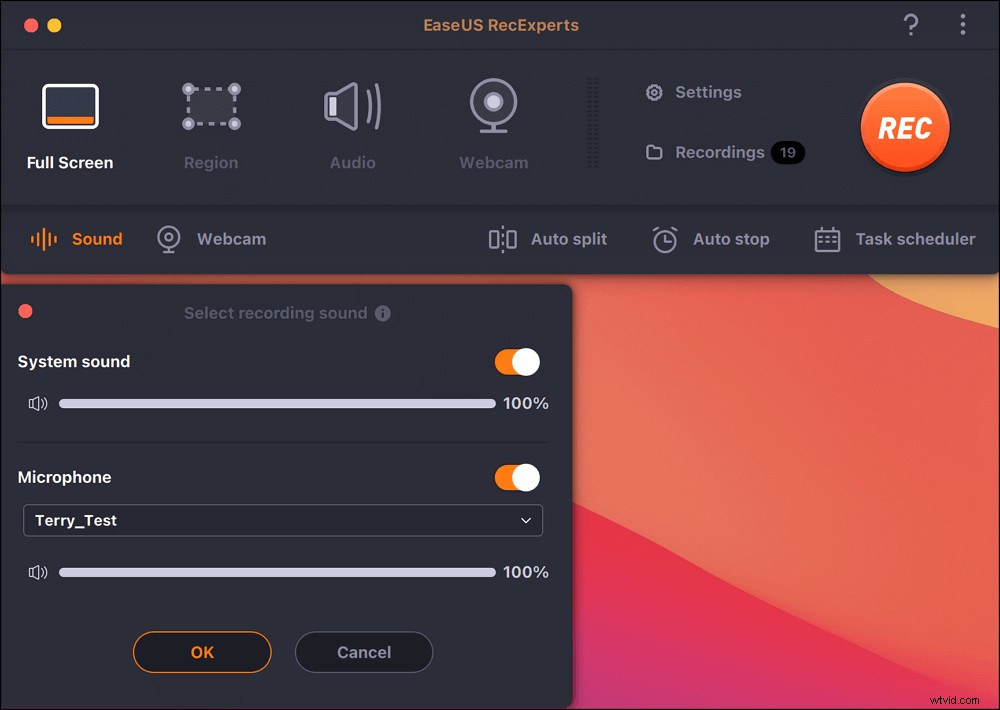
(Opcjonalnie) Aby przechwycić kamerę internetową wraz z ekranem spotkania, ikona „Kamera internetowa” obok przycisku „Dźwięk” może pomóc aktywować wbudowaną kamerę lub kamerę zewnętrzną.
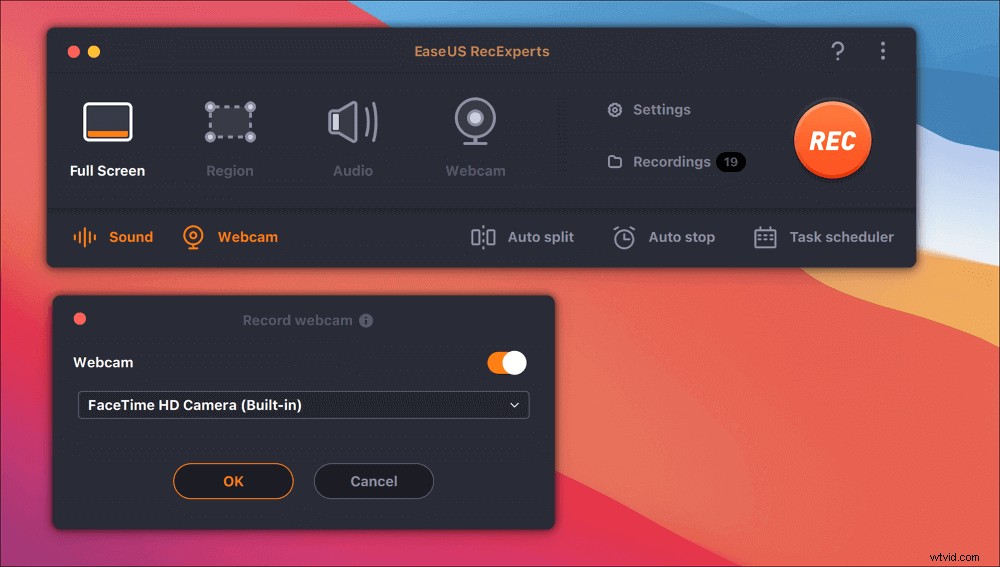
Po dostosowaniu ustawień naciśnij „REC”, aby rozpocząć nagrywanie.
Krok 3. Podczas nagrywania pojawi się pływający pasek narzędzi, który umożliwi wstrzymanie lub zatrzymanie nagrywania, a także zrobienie zrzutów ekranu. Jeśli chcesz zapisać przechwycone wideo, kliknij „Zatrzymaj” na tym pasku narzędzi.
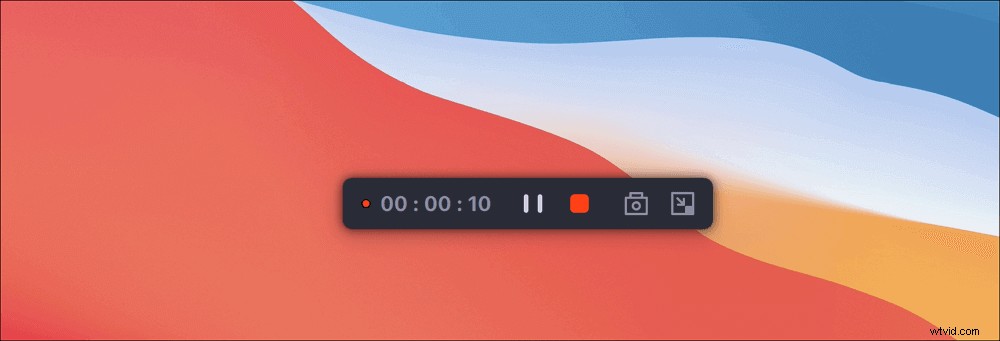
Krok 4. Gdy nagrywanie zostanie zatrzymane, pojawi się wbudowany odtwarzacz i możesz bezpośrednio oglądać nagrane wideo.
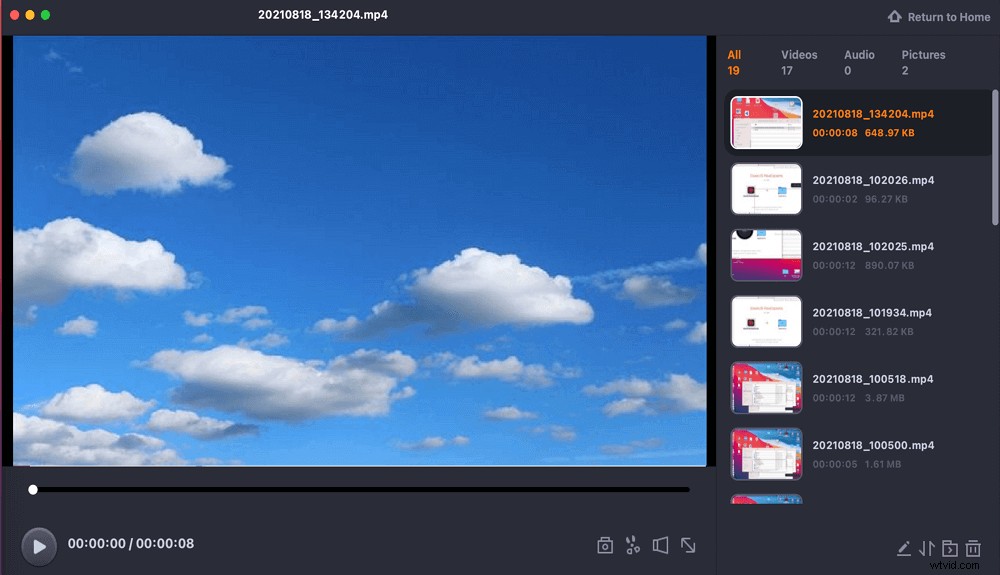
Wniosek
Nagrywanie spotkania jest ważne, zwłaszcza gdy musisz przejrzeć wszystkie ważne minuty spotkania, które zwykle są pomijane. Dlatego potrzebujesz oprogramowania do nagrywania, które może nagrywać spotkanie w trybie offline i jest dostępne bez problemu.
Oprogramowanie takie jak EaseUS RecExperts oferuje kompleksowe rozwiązanie do nagrywania spotkań. Oferuje również nagrywanie gier, strumieniowe przesyłanie filmów i treści audio.
Najczęściej zadawane pytania dotyczące nagrywania Dołącz do mnie
Oto niektóre z najczęściej zadawanych pytań dotyczących nagrywania spotkań.
1. Jak nagrywasz na Join.Me?
Join.Me to usługa internetowa, która umożliwia użytkownikom organizowanie spotkań i webinarów online. Wbudowane narzędzia umożliwiają użytkownikom łatwe nagrywanie dźwięku i wideo z ich spotkań online.
Aby nagrać spotkanie Join.Me, wykonaj następujące kroki:
- Krok 1. Dołącz do spotkania i przetestuj swój mikrofon i kamerę internetową.
- Krok 2. Naciśnij przycisk „więcej”.
- Krok 3. Wybierz „nagrywanie”, a następnie wybierz metodę nagrywania, której chcesz użyć. Po zakończeniu możesz pobrać wideo, a następnie edytować je w razie potrzeby lub wyświetlić w trybie offline.
2. Czy możesz nagrywać głosowo spotkanie?
Tak, możesz! Spotkanie można nagrywać głosem za pomocą aplikacji do nagrywania głosu lub wbudowanego dyktafonu systemu Windows. W ten sposób możesz mieć to, co najlepsze z obu światów, gdzie możesz dowiedzieć się więcej i skuteczniej wnosić swój wkład, ponieważ możesz odtwarzać dźwięk w dowolnym momencie.
3. Jaka jest najlepsza aplikacja do nagrywania spotkań?
EaseUS RecExperts jest najlepszy do nagrywania spotkań, ponieważ pozwala nagrywać wideo i nagrywać dźwięk systemowy, zapewniając, że spotkanie jest dokładnie takie, jak powinno.
Oprogramowanie oferuje również nagrywanie z kamery internetowej, planowanie nagrywania, nagrywanie dźwięku systemowego i tak dalej. Chociaż możesz wypróbować inne aplikacje do nagrywania, nie każdy zawiera wszystkie funkcje w jednym miejscu. Możesz także przyciąć części wideo na początku lub na końcu, które zwykle nie są potrzebne.
