Jak nagrywać ekran za pomocą mikrofonu? Jeśli przeszukujesz to pytanie w Google, możesz uzyskać wiele bezużytecznych stron lub filmów z wytycznymi. Głównym punktem tego pytania jest znalezienie wydajnego rejestratora ekranu i dźwięku, które Ci pomogą.
Ta strona udostępni świetne oprogramowanie do nagrywania ekranu za pomocą mikrofonu i pokaże Ci, jak nagrywać ekran za pomocą mikrofonu w szczegółowych samouczkach.
Jak nagrywać ekran za pomocą mikrofonu w systemie Windows 10
Aby jednocześnie przechwytywać ekran i głos na komputerze z systemem Windows 10, możesz polegać na dwóch programach. Jednym z nich jest wbudowany rejestrator — Game Bar, a drugim — ekran i rejestrator dźwięku EaseUS.
1. Pasek gier
Game Bar to wstępnie zainstalowana aplikacja w systemie Windows 10. To oprogramowanie jest przeznaczone dla użytkowników gier systemu Windows 10 do nagrywania filmów z rozgrywki. Oprócz nagrywania gry, oprogramowanie to obsługuje również nagrywanie pełnego ekranu komputera, robienie zrzutów ekranu i nagrywanie dźwięku podczas nagrywania ekranu. Korzystając z tego oprogramowania, nie musisz nawet pobierać oprogramowania innych firm na swój komputer.
Kroki nagrywania ekranu za pomocą mikrofonu za pomocą aplikacji Game Bar:
Krok 1. Kliknij domyślny skrót klawiaturowy „Windows + G” lub wyszukaj Game Bar w menu Start, aby uruchomić to oprogramowanie.
Krok 2. Przed rozpoczęciem nagrywania musisz otworzyć przycisk mikrofonu. Kliknij przycisk mikrofonu, aby go włączyć, a następnie rozpocznij nagrywanie.

Krok 3. Kliknij przycisk „Start”, aby rozpocząć nagrywanie. Po zakończeniu nagrywania wideo kliknij ponownie ten sam przycisk, a nagrane wideo zostanie zapisane na komputerze.
2. EaseUS RecExperts dla Windows
Game Bar oferuje tylko podstawowe funkcje nagrywania. Jeśli potrzebujesz zaawansowanych narzędzi do przechwytywania, EaseUS RecExperts dla Windows to dobry wybór.
Jest to intuicyjny rejestrator ekranu dla systemu Windows. W porównaniu z Game Bar to oprogramowanie do nagrywania ekranu obsługuje przechwytywanie dźwięku mikrofonu podczas nagrywania ekranu i obsługuje nagrywanie dźwięku systemowego. Oprócz tej funkcji nagrywania dźwięku i wideo to oprogramowanie do przechwytywania ekranu obsługuje również nagrywanie z kamery internetowej.
Po nagraniu umożliwia swobodne przycinanie wyjściowego wideo i audio, aby usunąć to, co jest niepotrzebne. A jeśli jesteś zainteresowany tym oprogramowaniem, kliknij link, aby je pobrać i wypróbuj.
Kroki nagrywania ekranu za pomocą mikrofonu na komputerze z systemem Windows:
Krok 1. Uruchom EaseUS RecExperts. Istnieją dwie różne opcje nagrywania ekranu, np. „Pełny ekran” i „Region” . Jeśli wybierzesz „Pełny ekran”, przechwycisz cały ekran.
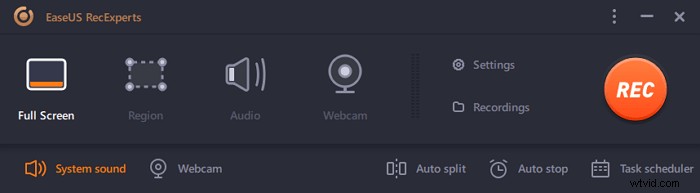
Krok 2. Jeśli wybierzesz „Region” opcja, to oprogramowanie poprosi Cię o dostosowanie obszaru nagrywania . Upewnij się, że wszystko, co chcesz przechwycić, mieści się w granicach pola wyboru.
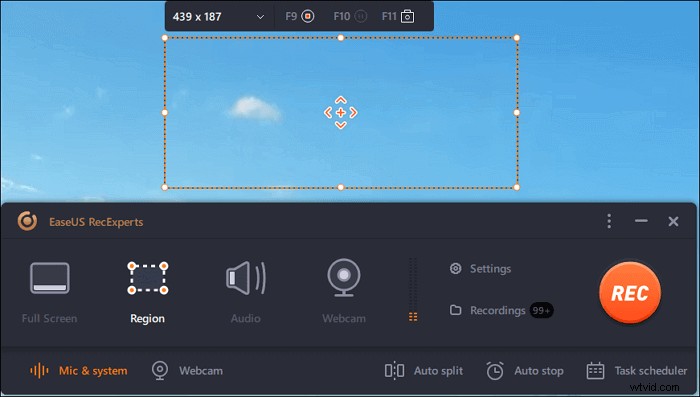
Krok 3. Dotknij przycisku w lewym dolnym rogu głównego interfejsu i będzie można wybrać wiele opcji. Ten rejestrator obsługuje nagrywanie mikrofonu i dźwięku systemowego osobno lub jednocześnie. „Opcje” przycisk służy do regulacji głośności i mikrofonu.
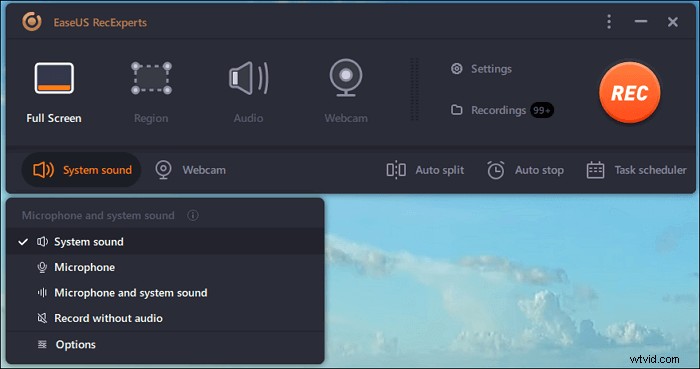
Krok 4. Aby jednocześnie nagrywać kamerę internetową, kliknij ikonę „Kamera internetowa” u dołu interfejsu . Stuknij przycisk, aby włączyć nagrywanie z kamery internetowej, a pojawi się menu rozwijane, w którym można wybrać urządzenie nagrywające. Kliknij „OK”, aby potwierdzić ustawienia.
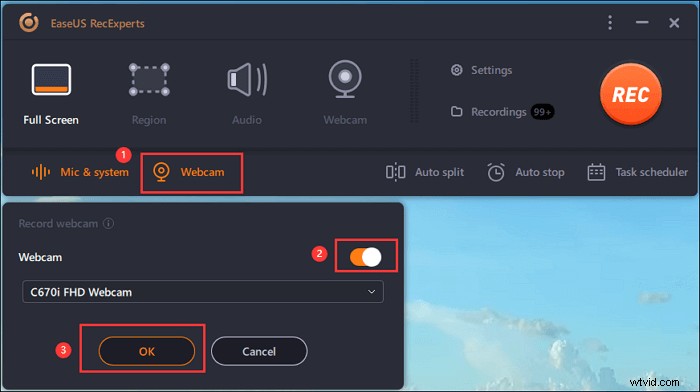
Krok 5. Gdy wrócisz do głównego interfejsu, kliknij przycisk „REC” rozpocząć nagrywanie. Pływający pasek narzędzi oferuje przyciski do wstrzymywania lub zatrzymaj nagrywanie podczas procesu nagrywania. Ponadto ikona aparatu może służyć do robienia zrzutów ekranu i ikony licznika czasu może pomóc w automatycznym zatrzymaniu.

Krok 6. Nagrane klipy wideo zostaną zapisane na komputerze. Gdy pojawi się odtwarzacz multimedialny, zobaczysz zestaw narzędzi, których możesz użyć do przycinania nagrania, wyodrębnij dźwięk i dodaj tytuł początkowy i napisy końcowe do oszczędności.
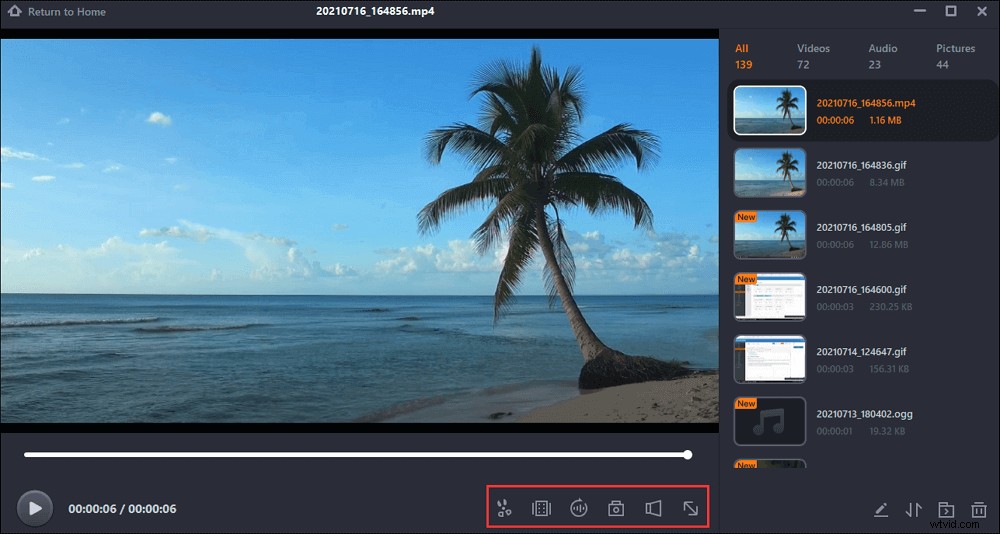
Jak jednocześnie przechwytywać ekran i mikrofon na komputerze Mac
Tutaj możesz nauczyć się dwóch sposobów nagrywania mikrofonu i ekranu na komputerze Mac.
1. Odtwarzacz QuickTime
Podobnie jak w systemie Windows 10, możesz użyć wbudowanego programu do przechwytywania ekranu i mikrofonu na komputerze Mac. Obsługa jest prosta, więc do wykonania pracy potrzebne są trzy proste kroki.
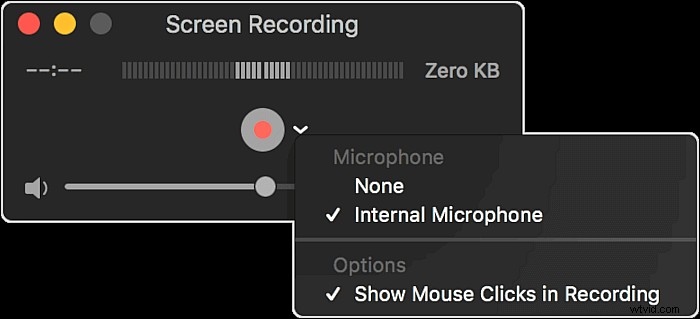
Krok 1. Uruchom QuickTime Player, a następnie kliknij Plik> Nowe nagranie ekranu.
Krok 2. Kliknij strzałkę w dół, aby wybrać mikrofon z monitu.
Krok 3. Kiedy będziesz gotowy, możesz kliknąć przycisk Nagraj, aby rozpocząć nagrywanie.
2. EaseUS RecExperts dla komputerów Mac
Podobnie jak Game Bar, QuickTime Player umożliwia tylko proste przechwytywanie ekranu i mikrofonu na komputerze Mac. Jeśli chcesz przechwycić ekran z dźwiękiem systemowym, nie możesz pomyślnie wykonać zadania za pomocą programu QuickTime Player. Dlatego chcielibyśmy udostępnić zrzut ekranu komputera Mac, który obsługuje:
- Przechwytywanie kamery internetowej i ekranu w tym samym czasie
- Nagrywaj wewnętrzny dźwięk na Macu bez instalowania innego rozszerzenia
- Przechwytywanie ekranu jako GIF
Krok 1. Pobierz i uruchom EaseUS RecExperts na komputerze Mac. Aby przechwycić cały ekran, kliknij przycisk „Pełny ekran” w głównym interfejsie. Jeśli chcesz dostosować obszar nagrywania, wybierz przycisk „Region”.
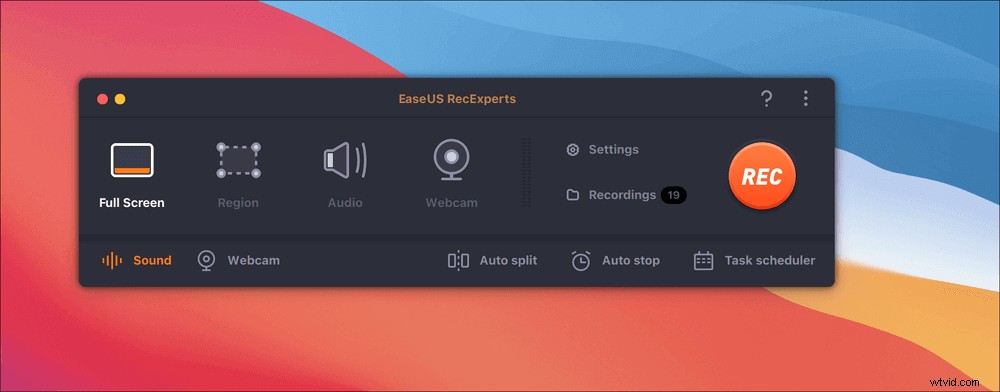
Krok 2. Aby nagrać ekran z dźwiękiem, kliknij ikonę Dźwięk w lewym dolnym rogu paska narzędzi. Zasobami audio może być dźwięk zewnętrzny lub dźwięk systemowy. W zależności od potrzeb włącz opcję docelową.
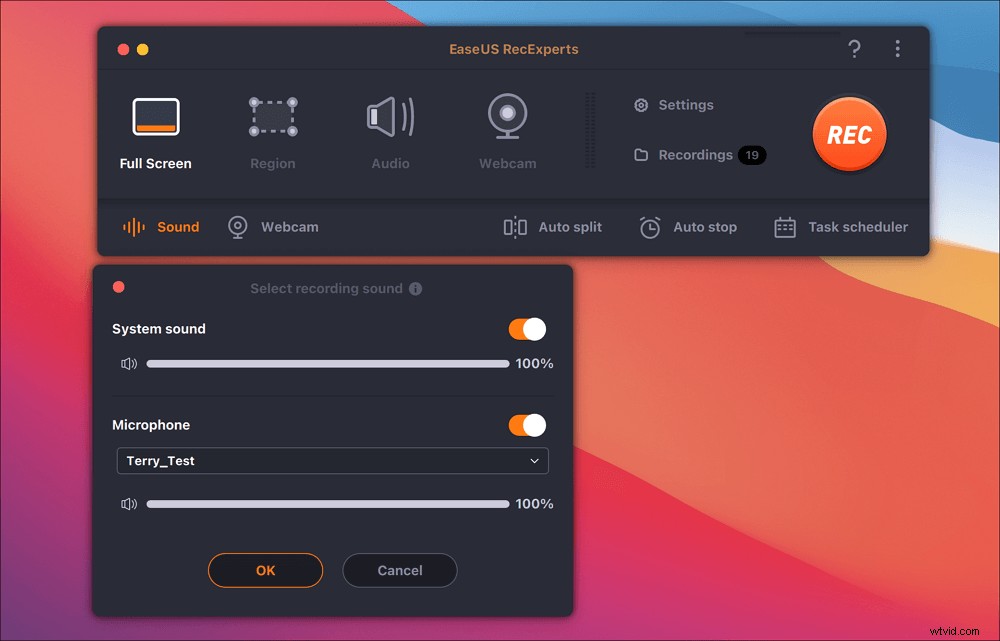
Krok 3. Przed przechwyceniem możesz zmienić format wyjściowy nagranego wideo, klikając „Ustawienia” w głównym interfejsie. Następnie przewiń w dół menu Format wyjściowy dla wideo. Wybierz typ wyjścia, jak chcesz.

Krok 4. Po zakończeniu kliknij przycisk REC, aby rozpocząć nagrywanie. Przechwytuje wszystko, co jest wyświetlane na ekranie komputera Mac. Kiedy skończysz, kliknij przycisk Zatrzymaj. Następnie możesz obejrzeć nagrany film z „Nagrania”.
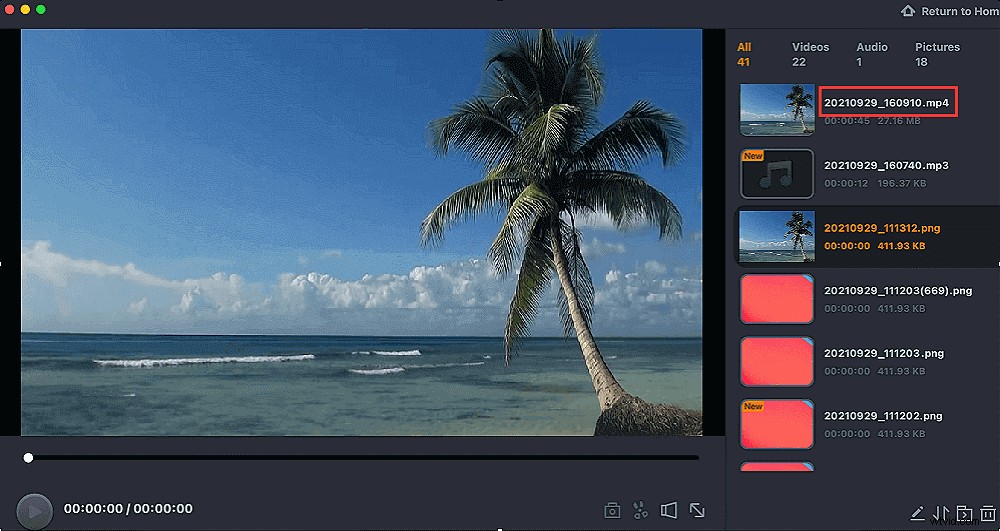
Jak przechwytywać ekran za pomocą mikrofonu na iPhonie/iPadzie
Oprócz komputera może być konieczne jednoczesne nagrywanie ekranu i mikrofonu na urządzeniach z systemem iOS. Jeśli na Twoim iPhonie lub iPadzie działa system iOS 11 lub nowszy, możesz bez problemu ukończyć pracę, ponieważ jest wbudowany rejestrator ekranu. Sprawdźmy teraz samouczek:
Krok 1. Odblokuj urządzenie z systemem iOS, a następnie dotknij Ustawienia> Centrum sterowania> Więcej elementów sterujących, aby włączyć nagrywanie ekranu.

Krok 2. Otwórz Centrum sterowania i przytrzymaj szary przycisk z kółkiem, a następnie naciśnij Mikrofon,
Krok 3. Po zakończeniu kliknij przycisk Nagraj, aby rozpocząć przechwytywanie.
Wniosek
Podsumowując, mówimy o kilku sposobach, które pomogą Ci nagrać ekran z mikrofonem na tej stronie. Możesz wybrać każdego według swoich potrzeb. Ale tutaj nadal polecamy EaseUS RecExperts. To oprogramowanie nie tylko obsługuje nagrywanie ekranu za pomocą mikrofonu, ale także obsługuje przechwytywanie kamery internetowej. Podsumowując, jest to godny wybór i nie możesz go przegapić!
