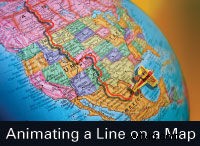
Twój film z podróży jest prawie gotowy, ale potrzebuje tego ostatniego elementu, aby pochwalić się swoimi przygodami. Żaden film o Indiana Jonesie nie byłby kompletny, dopóki nie będziesz się dobrze bawić tworząc animowaną mapę przelotu samolotu przez świat.
Zdecydowałeś się więc przyjść na jeden z popularnych warsztatów wideo w naszych biurach w Północnej Kalifornii. Mieszkasz w Santa Barbara i planujesz trochę pozwiedzać podczas swojej podróży powrotnej do pięknej i opuszczonej doliny San Joaquin. Nie ma lepszego sposobu na podkreślenie filmu z podróży powrotnej niż utworzenie klasycznej animowanej linii biegnącej wzdłuż każdego zakrętu okrężnej trasy.
Istnieją oczywiście stopnie finezji, które możesz osiągnąć dzięki temu efektowi, jeśli masz czas, narzędzia i umiejętności (lub przynajmniej zainteresowanie nauką). Jeśli masz mało czasu, najszybszym sposobem na uzyskanie tego efektu jest po prostu znalezienie obrazu mapy obejmującej trasę, użycie programu do malowania, aby narysować linię na jednej kopii, załadować ją i czystą kopię do ulubionej edycji zapakuj i wytrzyj między nimi. Gotowe.
Jeśli masz trochę więcej czasu i znasz program Photoshop i After Effects, możesz bez większego wysiłku utworzyć bardzo dokładną linię, ładującą się za każdym razem, co zrobiłeś, wraz z ruchami kamery panoramowania i powiększania. Jeśli jesteś gotowy, oto jak to zrobić.
Krok 1
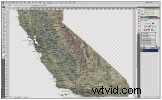
Znajdź mapę dla swojego tła. Użyj takiego, który jest większy niż wymagany wynik, aby móc powiększać i przesuwać mapę oraz linię podróży bez utraty jakości obrazu. Nasza mapa Kalifornii ma wymiary 1497×1535 pikseli.
Krok 2
Załaduj mapę do Photoshopa i zmień jej nazwę na mniej więcej Map_with_Line.
Krok 3
Utwórz nową warstwę i nazwij ją Linia
Krok 4

Za pomocą narzędzia Pióro prześledź trasę, którą chcesz podświetlić.
Krok 5
Ustaw kolor linii, wybierając kolor pierwszego planu, i użyj narzędzia Obrysuj ścieżkę pędzlem, aby podświetlić trasę według własnych upodobań. Upewnij się, że warstwa linii jest podświetlona, gdy używasz ścieżki obrysu, aby oddzielić ją od obrazu podstawowego. Jeśli linia jest zbyt wąska, szeroka lub miękka, możesz zmienić atrybuty obrysu w oknie Opcje pędzla. Zapisz nową mapę jako wielowarstwowy dokument PSD.
Krok 6

Otwórz After Effects i utwórz nową kompozycję (kompozycję), która jest nieco dłuższa niż oczekiwana animacja, korzystając z gotowego ustawienia wyjściowego. Nasza długość kompilacji wyniesie 20 sekund w oparciu o ustawienie wstępne NTSC DV.
Krok 7
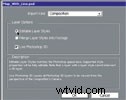
Zaimportuj swój warstwowy plik Map_With_Line.PSD jako kompozycję i, gdy zostaniesz o to poproszony, wybierz Edytowalne style warstw.
Krok 8

Przeciągnij folder Map_with_Line Layers na oś czasu kompozycji, upewniając się, że warstwa Line znajduje się na górze, i kliknij dwukrotnie warstwę Line. Aby wyświetlić cały obraz, może być konieczne kliknięcie opcji Dopasuj do 100%.
Krok 9

Wybierz narzędzie Pióro i pracując w oknie Warstwa, narysuj linię, która ściśle pokrywa trasę. Stworzy to ścieżkę, która będzie używana jako animowana maska przez efekt zapisu.
Krok 10

Lokalizacja zapisu do zapisu różni się w zależności od wersji, więc znajdź ją, wykonując szybkie wyszukiwanie w polu Efekty i ustawienia wstępne.
Krok 11
Przeciągnij i upuść to na warstwę linii.
Krok 12
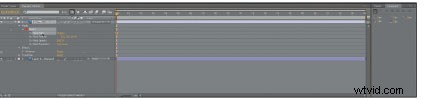
Wybierz Ścieżkę maski, klikając Maskę 1 pod warstwą Linia.
Krok 13
Skopiuj i wklej tę warstwę do warstwy Pozycja pędzla w efekcie zapisu.
Krok 14

Powinieneś teraz zobaczyć serię kluczowych klatek odpowiadających właśnie narysowanej ścieżce pisaka.
Krok 15
Ustaw rozmiar pędzla większy niż linia trasy. Aby uzyskać animowaną prezentację, która ściśle podąża za zakrętami na Twojej trasie, zwiększ ją tylko odrobinę. Jeśli ścieżka pióra jest mniej dokładna, może być konieczne użycie większego rozmiaru pędzla. Użyliśmy ustawienia 20.
Krok 16
Zmień styl malowania na Odsłoń oryginalny obraz. Znajduje się na dole opcji zapisu.
Krok 17

W zależności od tego, o ile większa jest mapa niż ustawienie NTSC, możesz zobaczyć tylko część obrazu. Nie martw się, wszystko zobaczymy za chwilę. Teraz naciśnij przycisk podglądu pamięci RAM, aby zobaczyć, co masz do tej pory.
Krok 18
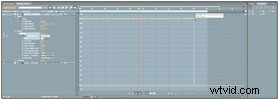
Prawdopodobnie będziesz chciał zmienić prędkość animowanej linii. Aby to zrobić, najpierw podświetl wszystkie kluczowe klatki, a następnie przejdź do trybu edycji wykresu i przeciągnij grupę w prawo, aby spowolnić linię, lub w lewo, aby przyspieszyć. Dzięki tej metodzie szybko wydłużyliśmy czas trwania naszej linii z dwóch do dziewięciu sekund.
Krok 19
Teraz, dla większej zabawy, połącz warstwę liniową z warstwą Mapa i, po wybraniu warstwy bazowej, powiększ i przesuń (skaluj i ustaw) mapę do miejsca, w którym zaczyna się linia, i utwórz klatkę kluczową.
Krok 20

Przeciągnij kursor osi czasu do końca animowanej linii, przesuń mapę do tego punktu i utwórz kolejną klatkę kluczową.
Krok 21

Przeanalizuj swój ruch i w razie potrzeby dodaj dodatkowe klatki kluczowe, aby śledzić koniec trasy podróży, gdy wije się w dół stanu.
Krok 22
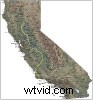
Aby jeszcze bardziej wygładzić ruch, dostosuj klatki kluczowe Pozycja pędzla w lewo lub w prawo.
Powinieneś teraz mieć prostą animowaną linię, która ściśle podąża wyznaczoną ścieżką. Jeśli chcesz jeszcze bardziej rozwinąć ten efekt, zastanów się nad modyfikacją tej podstawowej animacji za pomocą efektów 3D dołączonych do programu After Effects.
Redaktor współpracujący Brian Peterson jest konsultantem ds. produkcji wideo, trenerem i wykładowcą.
Ostateczny wynik
Kliknij tutaj, aby zobaczyć gotowy efekt tutaj .
