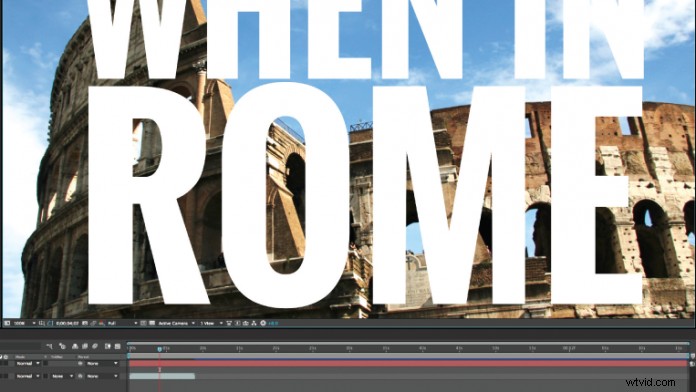
Komponowanie jest normalną częścią procesu postprodukcji wideo, niezależnie od tego, czy chodzi o tworzenie tytułu, umieszczanie niższej jednej trzeciej lub oszałamianie odbiorców efektem wizualnym. Jednym z najprostszych, ale najczęściej pomijanych sposobów kompozytowego wideo jest użycie mat ścieżek.
Mata ścieżki to po prostu obraz lub klip wideo używany do tworzenia zmiennej przezroczystości w innym klipie wideo. Może to być nieruchomy obraz, klip wideo, grafika, tekst lub wygenerowany kształt. Istnieją dwa podstawowe rodzaje mat do torów, mat alfa i mat luma. Maty alfa nadają swoją własną przezroczystość, swój kanał alfa, innemu klipowi do kompozytu, podczas gdy maty luma dostarczają kanał luma, swoją jasność, aby zdefiniować przezroczystość kompozytu.
Alpha Matte
Większość klipów wideo istnieje w przestrzeni kolorów RGB bez kanału alfa, co oznacza brak przezroczystości obrazu. Jeśli klip wideo został umieszczony na innym klipie w programie do komponowania, takim jak After Effects, znajdujący się pod nim klip wideo byłby całkowicie ukryty. Istnieją jednak klipy wideo i inne pliki multimedialne, takie jak obrazy PNG i grafika wektorowa, które mają kanał alfa. Oznacza to, że w obrazie znajdują się fragmenty o zmiennej przezroczystości, od nieprzejrzystej do pełnej przezroczystości. To kanał alfa w obrazie określa stopień przezroczystości. Matryca alfa to klip wideo lub obraz z kanałem alfa używanym do definiowania przezroczystości w innym klipie wideo. Na przykład możesz mieć malowniczy klip wideo przedstawiający lokalizację. Ten podstawowy klip wideo nie ma przezroczystości. Możesz użyć fragmentu tekstu wygenerowanego w twoim programie do komponowania jako matówki alfa. Sam tekst zawiera kanał alfa, treść tekstu jest nieprzezroczysta, podczas gdy ujemna przestrzeń wokół liter jest przezroczysta. Gdy warstwa tekstowa jest zaznaczona jako powłoka alfa i zastosowana do podstawowego klipu wideo, podstawowy klip wideo używa jako własnego kanału alfa matówki alfa (tekstu). W rezultacie powstaje klip wideo oryginalnej sceny, który jest widoczny tylko w częściach tekstu, czyli na warstwie alfa matowej. 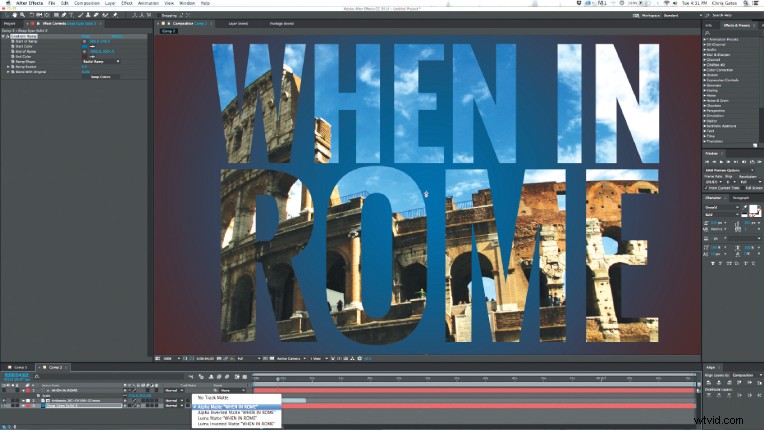
Maty Luma
Maty luma działają w taki sam sposób jak maty alfa, z tą różnicą, że zamiast używać kanału alfa warstwy matu ścieżki do określenia przezroczystości w kompozycie, używa wartości luminancji matu luma do określenia zmiennej przezroczystości. W ten sposób można utworzyć zmienną przezroczystość bez użycia klipu źródłowego, który zawiera dowolną zmienną przezroczystość. Na przykład możesz mieć ten sam klip sceniczny, który został użyty w kompozycie alfa-matowym, ale zamiast klipu tekstowego masz czarno-biały klip płynącego atramentu, który rozchodzi się po całym klipie wideo. Możesz wziąć klips z tuszem i ustawić go jako matową luma, nakładając go na sceniczny klip. W rezultacie sceniczny klip ożywał, stawał się nieprzezroczysty i pojawiał się tylko tam, gdzie płynie atrament w macie luma.
Track Mattes w Adobe After Effects
Pod pewnymi względami maty torowe mogą wydawać się skomplikowane, ale w praktyce są raczej proste. Tak proste, że Adobe After Effects ma funkcję śledzenia matowego wbudowaną w okno osi czasu swojego interfejsu. Każda warstwa na osi czasu programu After Effects ma szereg przełączników i trybów. Pod trybami każdej warstwy, z wyjątkiem górnej warstwy i plików audio, znajduje się opcja rozwijana Track Matte. Domyślnie ta opcja jest ustawiona na „Bez matowej ścieżki”. W tym menu dostępne są cztery inne opcje; Alpha Matte, Alpha Inverted Matte, Luma Matte i Luma Inverted Matte. Gdy dla warstwy wybrany jest tryb matówki ścieżki, ta warstwa staje się warstwą podstawową, a warstwa powyżej staje się matą ścieżki, czyli warstwą definiującą przezroczystość w warstwie podstawowej. Gdy wybrany jest tryb otoczki ścieżki, widoczność warstwy powyżej, czyli otoczki ścieżki, jest wyłączona. Dzieje się tak, ponieważ mata ścieżki służy do tworzenia przezroczystości, ale nie jest postrzegana jako klip w końcowym kompozycie. 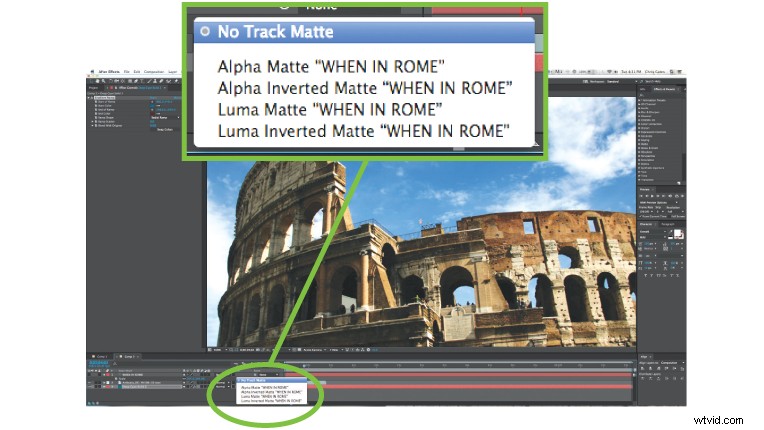
Władza w liczbach
Mata z pojedynczą ścieżką jest łatwa do wykonania i jest świetną techniką wypełniania tekstu wideo lub dziurkowania w klipie, aby odsłonić drugi obraz pod spodem. Obecny trend portretów z podwójną ekspozycją można łatwo zrealizować na wideo, kręcąc prześwietlony materiał na białym tle i wykorzystując luminancję tego obrazu jako matową luma w innym fragmencie wideo. Ale maty na torach nie muszą być ograniczone jedną kompozycją. Złożonych ze sobą wiele mat ścieżek może dać dynamiczne obrazy. Na przykład możesz stworzyć portret z podwójną ekspozycją za pomocą wspomnianej techniki, ale potem pójść o krok dalej. Podwójnie naświetlony portret można wstępnie skomponować, a następnie przenieść na ekran, używając wydmuchiwania dymu jako matówki luma, aby przenieść go na ekran. Ten kompozyt może następnie wykorzystać warstwę tekstu jako matę alfa. Łańcuch wstępnie skomponowanych klipów i mat ścieżek może być kontynuowany tak daleko, jak chcesz podróżować.
Nie tylko tryb
Zasady mat toru wykraczają poza opcje trybów w oknie osi czasu. Istnieje wiele efektów natywnych i efektów innych firm, które definiują swoje podstawowe parametry przy użyciu tej samej techniki, jaką maty ścieżek służą do definiowania przezroczystości. Jeśli rozumiesz maty na torze, będziesz mógł używać efektów, które wykorzystują „Warstwy mapy”. Na przykład efekt „Mapa przemieszczeń” w programie After Effects odwołuje się do innej warstwy w kompozycji i wykorzystuje jeden lub więcej kanałów chrominancji, luminancji i/lub alfa w tym obrazie, aby określić stopień zniekształcenia obrazu, tworząc w ten sposób zmienne zniekształcenie .
Maty torowe są jednym z najbardziej przydatnych zasobów w schowku edytora wideo. Są doskonałym narzędziem do poruszania się po niezliczonej autostradzie kompozytów i do tworzenia zmiennej przezroczystości. Gdy redaktor dowie się, jak działają, będzie mógł odczytać obraz i wiedzieć, dokąd może go zabrać.
PASEK BOCZNY:korzystanie z powiązań ścieżek w programie Adobe Premiere Pro
Tworzenie i używanie matówki ścieżki w programie Adobe Premiere Pro wymaga nieco więcej wysiłku niż w programie Adobe After Effects, ale ten wysiłek może zaoszczędzić wiele czasu edytorowi wideo, jeśli nie będzie musiał przeskakiwać do programu After Effects, aby wykonać kompozyt. Należy zauważyć, że kompozyt ścieżki matowej utworzony w programie Premiere Pro najlepiej nadaje się do prostych kompozytów, takich jak używanie tekstu do wycinania wideo, podczas gdy After Effects jest lepszą platformą do bardziej złożonych kompozytów.
Środowisko edycji wideo Adobe Premiere Pro jest inne niż After Effects z oczywistych powodów; jest to platforma do edycji wideo, w przeciwieństwie do komponowania. Z tego powodu nie masz możliwości ustawienia maty ścieżki bezpośrednio na osi czasu. Mimo to Premiere Pro ma mnóstwo mocy, aby wybijać obiecujące kompozyty.
Najłatwiejszym sposobem utworzenia kompozytu matowego ścieżki w programie Premiere Pro jest użycie efektu klawisza matowej ścieżki. Aby użyć, najpierw umieść warstwę wideo, która będzie służyć jako warstwa bazowa na osi czasu. Następnie umieść klip, który będzie służył jako mata ścieżki, na warstwie powyżej warstwy bazowej. Ważne jest, aby mata ścieżki znajdowała się powyżej warstwy podstawowej, ponieważ efekt zignoruje wszystkie klipy poniżej warstwy podstawowej i nie udostępni ich jako opcji dla warstwy podstawowej ścieżki. Po trzecie, przeciągnij efekt Track Matte Key na warstwę podstawową i otwórz kontrolki efektów dla tego klipu. Przy otwartych kontrolkach efektów przejdź do menu rozwijanego „Matte” i wybierz warstwę, która ma być użyta jako mata ścieżki. Gdy efekt jest ukierunkowany na warstwę matową, będziesz chciał zdefiniować matowość ścieżki za pomocą opcji „Korzystanie z kompozytu” i wybrać Matte Alpha lub Matte Luma. Pole wyboru „Odwróć” w efekcie pozwala użytkownikowi odwrócić wybrany kanał, alfa lub luma.
Chris „Ace” Gates jest czterokrotnie laureatem nagrody Emmy, scenarzystą i producentem.
