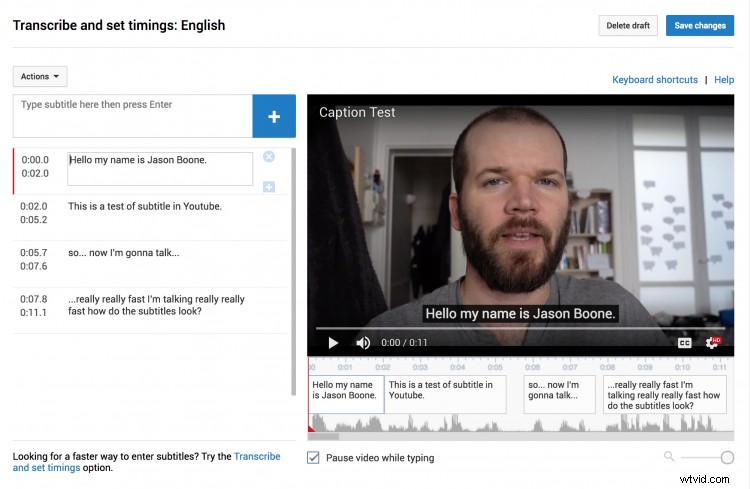Uprość przepływ pracy i poszerz grono odbiorców w YouTube eksportując napisy z YouTube bezpośrednio z projektu Premiere Pro.
Dodanie napisów do filmów w YouTube może pomóc Ci znacznie zwiększyć zasięg Twojego filmu. Istnieje wiele różnych sposobów dodawania napisów do filmów, w tym dodawanie ich bezpośrednio w YouTube. Premiere Pro oferuje również wiele narzędzi, które pozwalają redaktorom szybko dodawać i eksportować podpisy na różne sposoby. Jedną z tych metod jest wyeksportowanie pliku napisów, który jest doskonale sformatowany i przygotowany do przesłania do YouTube. Przyjrzyjmy się bliżej, jak możemy utworzyć plik napisów w Premiere Pro, a następnie przesłać go bezpośrednio do YouTube.
Utwórz nowy plik z napisami
Mam 10-sekundowy klip testowy w Premiere, z którego będę korzystać. Aby utworzyć plik z napisami, najpierw klikam przycisk nowego elementu w panelu Projekt i wybierz Napisy . Podczas tworzenia nowego pliku z napisami mam do wyboru cztery różne opcje. Zarówno CEA-608, jak i teletekst działają najlepiej podczas eksportu na YouTube, więc pójdę z CEA-608 i wybiorę OK. Premiere utworzy nowy plik napisów w panelu Projekt, który mogę następnie przeciągnąć na mój klip na osi czasu. Teraz mogę dodać tekst.
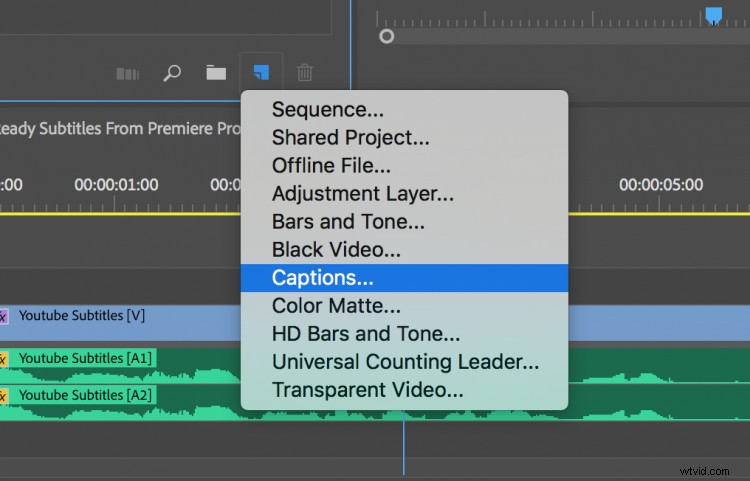
Dodaj tekst
Praca z napisami w programie Premiere Pro jest całkiem przyjemna, gdy wszystko zostanie poprawnie skonfigurowane. Aby dodać tekst do mojego nowego pliku z napisami, najpierw muszę otworzyć panel Napisy . Mogę to zrobić, klikając dwukrotnie plik podpisów lub przechodząc do Okno> Napisy . Teraz mogę zacząć wpisywać tekst i dodawać dodatkowe podpisy za pomocą przycisku plus. Mogę określić czas i położenie każdego podpisu, przeciągając czarne paski suwaków na klipie podpisu na panelu osi czasu. Aby wyświetlić podpisy w Monitorze programu , muszę kliknąć ikonę klucza i wybrać Wyświetlanie napisów> Włącz . Następnie muszę wrócić do tych samych ustawień wyświetlania i wybrać CEA-608.
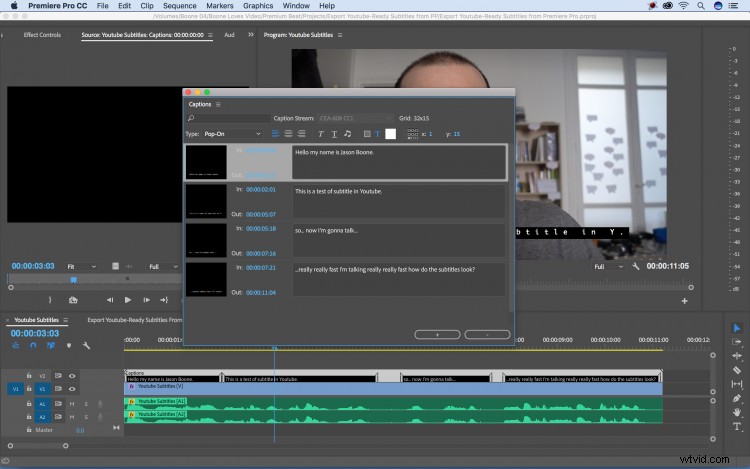
Eksportuj
Teraz, gdy mam już wszystkie podpisy, nadszedł czas, aby wyeksportować moje pliki. Nacisnę Command+M, aby wyświetlić okno dialogowe ustawień eksportu . Jest karta Napisy w środku okna dialogowego, w którym mogę określić, w jaki sposób chcę wyeksportować moje pliki. Jako Opcje eksportu wybiorę Utwórz plik Sidecar i dla Formatu Pliku Wybiorę Plik z napisami SubRip (.srt) . Ten format pliku jest jednym z wielu formatów akceptowanych przez YouTube. Po wyeksportowaniu będę mieć osobny plik sidecar (.srt) gotowy do przesłania.
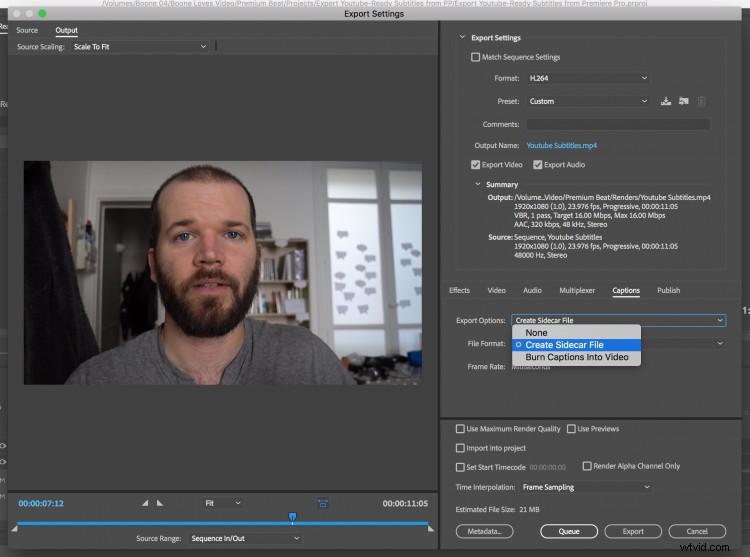
Prześlij do YouTube
Po przesłaniu filmu do YouTube przejdę do sekcji Napisy/CC , gdzie mogę wybrać Dodaj nowe napisy lub CC. Po wybraniu języka angielskiego pojawia się okno z monitem o przesłanie pliku. Określę plik napisów a następnie wybierz mój plik .srt. Youtube już wygenerował dla mnie automatycznie kilka napisów, więc będę musiał je zastąpić własnym plikiem. Po przesłaniu widzę moje napisy w oknie Transkrypcja i ustawienie czasu na Youtube. Tutaj mogę wybrać dalszą edycję i ponowne ustawienie dowolnych podpisów.