Niedoskonałości są częścią uroku archiwalnych materiałów filmowych. Czasami jednak mogą być trochę za dużo. Resolve ma rozwiązanie.
W archiwalnych materiałach filmowych jest wyrafinowane piękno, pomimo tego, jak często są one zepsute przez zużycie, brud, słoje i inne niedoskonałości. Nagrania historyczne mogą przenieść nas w czasie skuteczniej niż ultraostre rekreacje w rozdzielczości 4K. Może się jednak zdarzyć, że używasz starszego materiału, a niedoskonałości są na tyle poważne, że przeszkadzają w oglądaniu. Na szczęście w Resolve 15 dostępne są dwa narzędzia do odrodzenia, które mogą pomóc w rozwiązaniu tego problemu.
Jeśli masz tendencję do uaktualniania oprogramowania do najnowszej wersji bez czytania informacji o poprawkach (jestem winny tego w przypadku wszystkich programów Adobe innych niż Premiere), możesz nie wiedzieć o dwóch nowych funkcjach w Resolve 15:Automatyczne usuwanie brudu i kurzu Buster. Efekty są niezwykle łatwe w użyciu — w przypadku obu narzędzi iw większości przypadków jest to po prostu operacja przeciągania i upuszczania. Jeśli więc przegapiłeś te nowe dodatki w aktualizacji lub jesteś nowy w Resolve, musisz wiedzieć, co te narzędzia mogą zrobić.
(Zanim przejdziemy dalej, warto zauważyć, że chociaż głównym celem tych efektów jest ożywienie i remastering starszego materiału filmowego, oczywiście można ich również użyć w przypadku szeregu problemów z nowoczesnym materiałem filmowym).
Automatyczne usuwanie brudu
Przed

Po

Najpierw spójrzmy, co możesz zrobić, gdy w klipie jest za dużo brudu. Niekoniecznie jest to usuwanie szumów, takie jak Neat Video lub wbudowany usuwanie szumów Resolve; wykorzystuje technologię przepływu optycznego do usuwania i naprawy elementów, które tymczasowo pojawiają się nad ramką lub dwoma. Więc, co to znaczy? Cóż, nie usunie cech, które konsekwentnie pojawiają się w całym ujęciu, takich jak smuga na obiektywie lub spójne zadrapanie (jak w powyższym przykładzie). Ale w przypadku kurzu, włosów, brudu i wszelkich innych niechcianych elementów, które pojawiają się w ujęciu tylko przez jedną lub dwie klatki, jest to narzędzie do pracy.
Jak wspomniałem, Automatic Dirt Remover jest śmiesznie łatwy w użyciu. Dosłownie stosujesz efekt do węzła i w większości przypadków to wszystko. Istnieje jednak kilka suwaków i menu rozwijanych, których możesz użyć, aby poprawić jakość efektu.
Pierwszy panel to główne elementy sterujące. Tutaj możesz dostosować sposób interakcji narzędzia do usuwania brudu z materiałem filmowym.
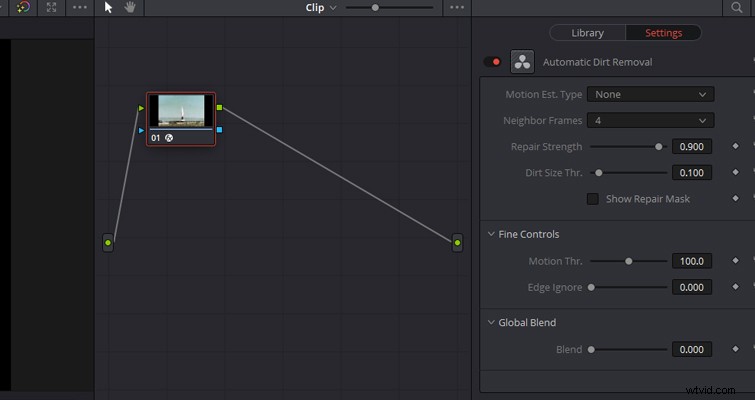
- Oszacowanie ruchu — Masz cztery opcje:Brak, Szybciej, Normalnie i Lepiej. Zmienią one wydajność i jakość efektu.
- Ramki sąsiada — To pozwoli Ci wybrać, do ilu klatek efekt ma się odnosić podczas usuwania brudu. Jeśli zauważysz, że brud utrzymuje się dłużej niż kilka klatek, powinieneś zwiększyć jego ilość. Jednak zwiększenie tej liczby zwiększy również przetwarzanie efektu, co spowoduje problemy z wolniejszymi maszynami.
- Siła naprawy — Oczywiście funkcja jest w nazwie. Domyślne ustawienie to 0,9 (z maks. 1,0). Jeśli uważasz, że Resolve oczyściło zbyt dużo brudu, a archiwalne nagrania straciły swój urok, możesz zmniejszyć tę liczbę.
Pogromca kurzu
Przed (gruby ślad po lewej stronie ramki)

Po

Chociaż możesz używać samego Dust Buster, jest to przede wszystkim kopia zapasowa do automatycznego usuwania brudu, gdy to narzędzie nie może usunąć ciężkich niedoskonałości z klipu. Podstawową różnicą jest to, że Ty, użytkownik, musisz skierować tam, gdzie chcesz, aby Resolve zastosował Dust Buster. Podobne do automatycznego usuwania zabrudzeń, ale o mniejszej mocy, to narzędzie jest przeznaczone do usuwania niedoskonałości, które pojawiają się tylko w jednej klatce. Jeśli skaza trwa dłużej niż pojedyncza klatka, musisz przechodzić przez kadrowanie klatka po klatce, rysując ramkę wokół defektu.
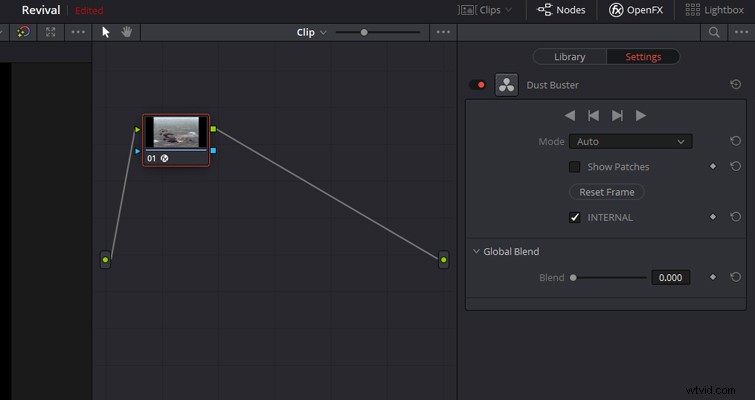
Odkurzacz znajdziesz w tej samej kategorii paneli OpenFX, co Automatyczne usuwanie brudu. Gdy go znajdziesz, zastosuj efekt do nowego węzła. Musisz upewnić się, że ikona OpenFX jest wyświetlana w rozwijanym menu pod przeglądarką; w przeciwnym razie nie będziesz w stanie naprawić materiału. Następnie znajdź niedoskonałość w swoim klipie i za pomocą kursora rozwiń ramkę wokół niej i pozwól Resolve zadziałać swoją czarną magią. Proces ten może być nieco mylący, ponieważ Rozdzielczość nie wskazuje, że efekt jest aktywny, a po narysowaniu ramki wokół błędu nie zmienia się wygląd kursora.
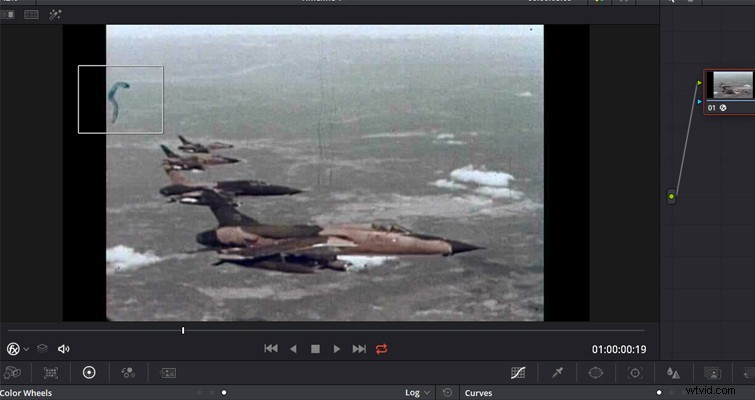
Otóż to. Jest niezwykle potężny i nawet ktoś nowy w Resolve może z niego korzystać. Podczas gdy w moim przykładzie spinka do włosów była odsunięta na bok i wolna od jakichkolwiek ruchomych obiektów, proces ten będzie działał praktycznie na każdym ujęciu.
Jak w przypadku każdego efektu, narzędzia te mogą powodować komplikacje, zwłaszcza gdy używasz automatycznej naprawy zabrudzeń na dużej liczbie klipów. Spowoduje to problemy z odtwarzaniem, a oba te narzędzia naprawdę wyczyszczą określone niedoskonałości tylko przez kilka klatek na raz. Ale w przypadkach takich jak problemy wymienione tutaj, będą to Twoje nowe narzędzia.
Lewis McGregor jest certyfikowanym trenerem DaVinci Resolve.
