W tym samouczku wideo opisujemy, jak wykorzystać moc tej prostej, ukrytej funkcji w programie Adobe After Effects — Ścieżki przycinania.
Ścieżki przycinania to narzędzie w programie Adobe After Effects, które umożliwia precyzyjne dostosowywanie kształtów ścieżek warstw. Jednak nowi użytkownicy mogą o tym nie wiedzieć, ponieważ jest on ukryty pod podmenu warstwy kształtów. Co więc możesz osiągnąć dzięki temu poręcznemu, małemu animatorowi? Rzućmy okiem na pięć zabawnych, przydatnych projektów.
1. Infografika
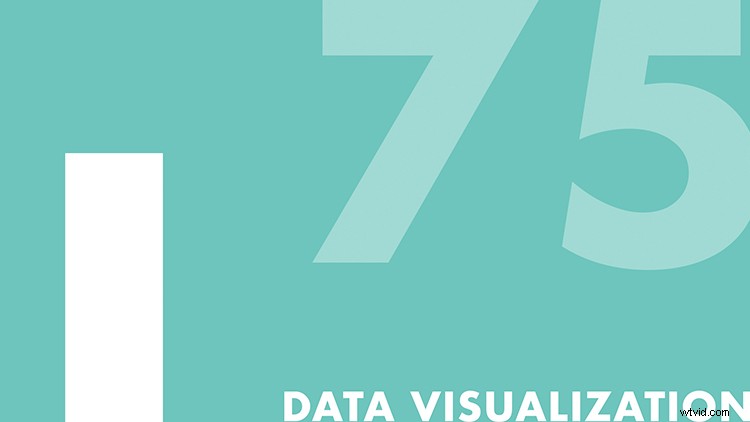
Tworzenie infografiki może wydawać się skomplikowane; jednak wymaga tylko kilku prostych kroków. W przypadku podstawowego wykresu słupkowego najpierw utworzę dwupunktową ścieżkę za pomocą narzędzia Pióro, umieszczając pierwszy punkt na dole ramki. Następnie wyłączę wypełnienie i ustaw pociągnięcie do 150 pikseli. Na koniec dodam ścieżkę przycinania animator za pomocą Dodaj menu rozwijane i animuj Koniec nieruchomości od 0% do 100%. Aby liczba zmieniała się dynamicznie wraz ze wzrostem wykresu, dodam warstwę tekstową i dodam tekst źródłowy do właściwości end ścieżki przycinania. Na koniec dodam proste wyrażenie wartości, aby zaokrąglić liczby do wartości bezwzględnych. I voilà — dynamiczna infografika. (Sprawdź mój pełny samouczek na temat tworzenia infografik w After Effects tutaj.)
2. Mapa trasy
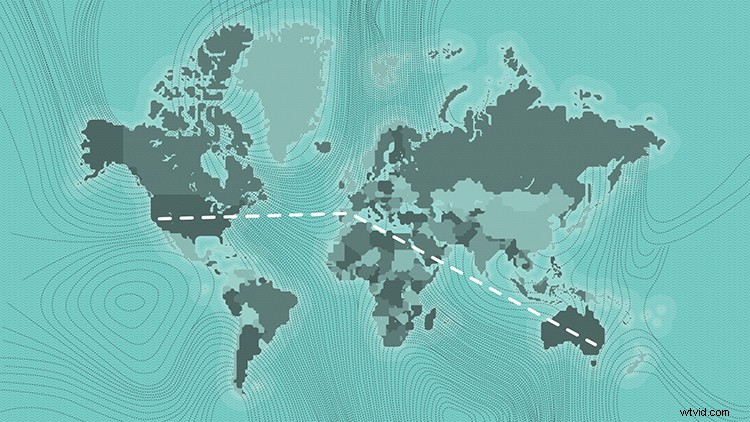
Mapy są zabawne i możesz szybko utworzyć animowaną trasę, korzystając ze ścieżek przycinania. Najpierw dodam punkty i ścieżkę do mapy za pomocą narzędzia Pióro za pomocą pociągnięcia przy 5 pikselach i bez wypełnienia. Mogę dostosować i stylizować trasę na mapie za pomocą właściwości elementu obrysu. W tym przykładzie dodam kilka myślników i zmienię linię własność. Gdy będę zadowolony z wyglądu, dodam animator ścieżki przycinania i animuję pozycję końcową. Aby uzyskać pełny samouczek dotyczący animowania trasy na mapie, zapoznaj się z moim samouczkiem „Tworzenie ścieżki na mapie inspirowanej Indianą Jonesem w programie After Effects”. (Ten samouczek należy do muzeum).
3. Pole tekstowe
Możesz użyć ścieżek przycinania, aby szybko dodać szczegóły do dolnej trzeciej części — lub innego elementu tekstowego. Popularnym wyglądem dolnych tercji i innych elementów graficznych jest animowana ramka ograniczająca. Aby go utworzyć, po prostu chwycę narzędzie Kształt prostokąta i ustawię obrys na 10 pikseli, bez wypełnienia. Następnie utworzę prostokąt i dopasuję go do mojego tekstu. Teraz mogę animować koniec w połączeniu z Przesunięciem dla niektórych naprawdę pożądanych rezultatów. (Działa to również świetnie z prostymi elementami podkreślenia.)
4. Obrys tekstu
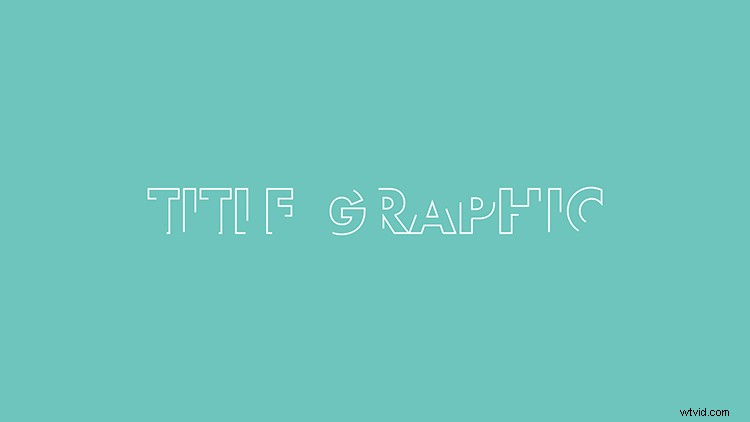
Innym popularnym wyglądem jest animowany obrys tekstu. W przeciwieństwie do tworzenia prostego elementu prostokątnego lub liniowego, dodawanie i animowanie obrysu tekstu może być nieco trudniejsze. W tym celu najpierw biorę tekst i wybieram Warstwa> Utwórz> Utwórz kształty z tekstu . Aby zmienić stoke wszystkich znaków naraz, wybierz warstwę i użyj opcji Stroke u góry interfejsu. Gdy jestem zadowolony z wyglądu pociągnięcia, mogę dodać ścieżki przycinania i animować zakres, aby uzyskać pożądany wygląd. (Zapoznaj się z moim samodzielnym samouczkiem „Jak animować obrys tekstu w Adobe After Effects”).
5. Wybuchy kręgów
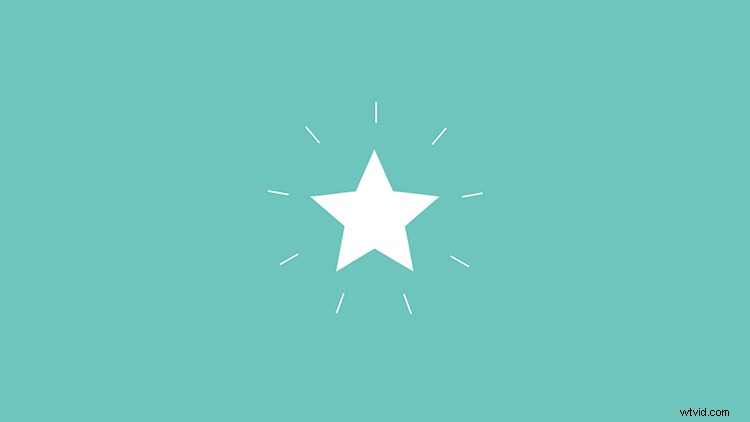
Rozbłysk koła to zabawny element animacji, który tworzy prosty ruch, a ścieżki przycinania mogą pomóc je ożywić. Stwórzmy szybki wybuch okręgu i dodajmy go do animacji w kształcie gwiazdy. Najpierw stworzę prostą ścieżkę (za pomocą narzędzia Pióro) wychodzącą ze szczytu gwiazdy. Następnie dodam animator ścieżki przycinania. Aby linia wystrzeliła ze środka, ożywię zarówno atrybut początkowy, jak i końcowy, lekko przesunąwszy każdy z nich. Na koniec dodam repeater z 9 kopiami, położenie 0 i obrót 40. Teraz mogę zmienić położenie Y elementu kształtu, aby umieścić go idealnie. (Aby uzyskać więcej szaleństw związanych z wybuchami kręgów, zapoznaj się z tym samouczkiem).
Interesują Cię utwory, których użyliśmy do stworzenia tego filmu?
- „Wirtualne przybycie” Cymatix
- „Letnie rejsy” Mattijsa Mullera
- „Midnight City” autorstwa Make Music
- „Fałszywe przebudzenie” Tonemassifa
- „Znaki uliczne” autorstwa Sound Force

