Adobe After Effects to wyjątkowo wszechstronne oprogramowanie. Jeśli dopiero zaczynasz z tym w 2020 roku, oto pięć rzeczy, których możesz się nauczyć JAK NAJSZYBCIEJ.
Niezależnie od tego, czy chcesz tworzyć wysokiej jakości animowaną grafikę, czy tworzyć oszałamiające efekty wizualne, Adobe After Effects jest więcej niż gotowy do pracy. Oczywiście, ponieważ oprogramowanie jest w stanie tak wiele, nauka może być onieśmielająca.
Od czego powinien zacząć nowy użytkownik? Cóż, właśnie tutaj. Oto pięć rzeczy, które chciałbym, aby ktoś pokazał mi w programie After Effects od najmłodszych lat.
1. Terminologia
Zanim zacząłem swoją przygodę z grafiką ruchową, moje doświadczenie ograniczało się do Final Cut Pro X. Oznaczało to, że po otwarciu After Effects po raz pierwszy spotkałem się z zupełnie nowym zestawem terminów, z których część była związana z funkcjami i koncepcjami, które znałem dzięki inne nazwy w innych programach. Na przykład projekt w FCPX to sekwencja w Premiere Pro to kompozycja w AE.
Rozwiążmy to wszystko. Oto krótkie odniesienie do różnych różnic w nazewnictwie między Premiere, FCPX i After Effects.
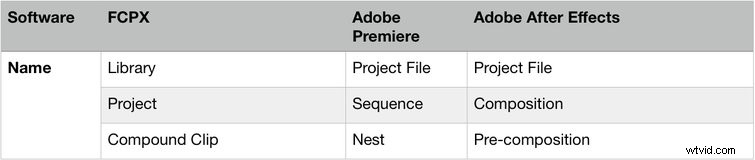
2. Klatki kluczowe
Klatki kluczowe oznaczają punkt w czasie, w którym określasz wartość właściwości warstwy. Efektywne ich wykorzystanie to podstawa pracy z animowaną grafiką.
Na przykład, jeśli chcesz, aby jakiś tekst przesuwał się od lewej do prawej w ciągu dwóch sekund, użyjesz do tego dwóch klatek kluczowych, tworząc jedną klatkę kluczową z pozycją X po lewej stronie ekranu . . .
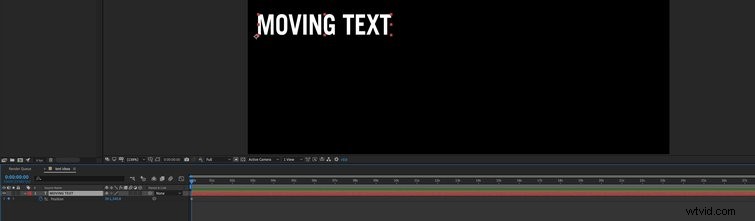
A potem kolejne dwie sekundy później — wartość X, która przenosi tekst na prawą stronę. Gdy zagrasz od początku, zobaczysz, że tekst przesuwa się między dwoma X wprowadzone wartości.
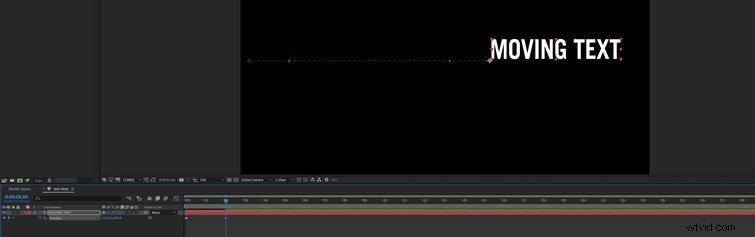
Jeśli fragment tekstu przesuwa się między dwoma punktami w stałym tempie, wygląda to bardzo nienaturalnie. Ten sposób sztywnego, jednolitego ruchu po prostu nie jest powszechny w codziennych sytuacjach.
Pomyśl o tym. Jeśli jedziesz rowerem między dwoma punktami — powiedzmy pięćdziesiąt metrów od siebie — zaczynasz powoli i zaczynasz nabierać prędkości. Następnie, zanim się zatrzymasz, delikatnie zwalniasz, zamiast nagle się zatrzymywać.
Właśnie w ten sposób dodajesz łatwą łatwość działa w After Effects. Oto, jak wygląda poruszający się tekst bez Easy Ease.
Oto ten sam tekst z zastosowanym Easy Ease. Zwróć uwagę, o ile bardziej naturalne wydaje się wszystko dzięki niewielkim zmianom prędkości na początku i na końcu ruchu.
Aby zastosować to do własnego materiału filmowego, kliknij prawym przyciskiem myszy klatki kluczowe i wybierz Łatwy , jak pokazano na poniższym zrzucie ekranu.
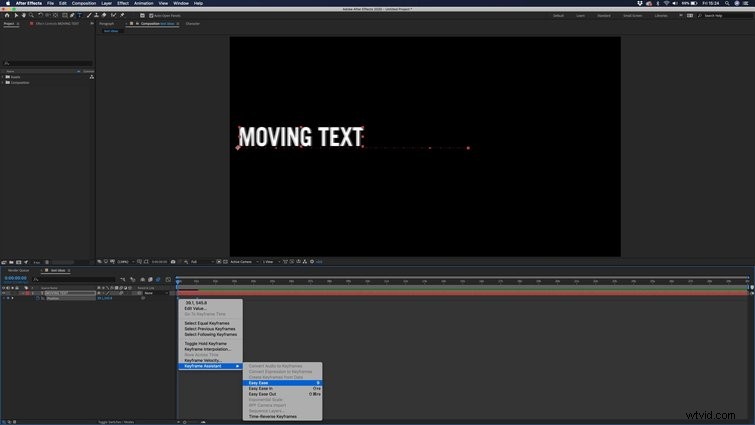
Możesz mieć jeszcze większą kontrolę nad tym, jak Twoje zasoby poruszają się między klatkami kluczowymi, korzystając z Edytora wykresów , jak widać w poniższym klipie.
3. Rozmycie ruchu
Rozmycie ruchu to absolutna zmiana w grze! Podczas animowania zasobu ważne jest, aby ruchy tego zasobu nie wyglądały na mechaniczne, drgające i, no cóż, jakby zostały połączone w programie komputerowym. Tutaj pojawia się rozmycie ruchu. Oto, jak wygląda poruszający się tekst bez rozmycia ruchu.
Dlaczego rozmycie ruchu robi różnicę? Większość filmów, które widzisz, ma czas otwarcia migawki 1/50, co oznacza, że każda klatka jest wykonywana przez 0,2 sekundy. Jeśli coś porusza się szybko, to wystarczająco długo, aby obiekt poruszył się w tym czasie, co powoduje lekkie rozmycie wokół poruszającego się obiektu.
Efektem połączenia tych wszystkich rozmytych klatek jest ładne, płynne i przyjemne wizualnie ujęcie. Nasze oczy i kamery naturalnie dodają to rozmycie, ale musimy zastosować je sztucznie podczas tworzenia ruchomej grafiki, jak widać na poniższym przykładzie.
Dodanie tego efektu jest zaskakująco proste:
- Utwórz zasób i animuj go.
- Zejdź do Przełącz przełączniki/tryby i klikaj go, aż zobaczysz wiele pól obok warstwy, którą animujesz.
- Wyszukaj środkowe pole po lewej stronie z wieloma kręgami. Przełącz to włączone.
- U góry osi czasu obok paska wyszukiwania możesz zobaczyć ten sam symbol. Musisz kliknąć to aby włączyć rozmycie ruchu.
- Aby dostroić efekt, przejdź do Rozmycia ruchu w ustawieniach kompozycji. Wzrost Twój kąt migawki, aby zwiększyć ilość otrzymywanego rozmycia.
4. Link dynamiczny
Jeśli planujesz pracować zarówno z Adobe Premiere Pro, jak i After Effects nad tym samym projektem, pokochasz to.
Być może myślałeś, że wprowadzenie animacji do programu Premiere Pro oznacza, że będziesz musiał je wyeksportować, a następnie zaimportować ponownie. Być może pomyślałeś również, że wprowadzenie zmian w eksporcie After Effects oznaczało, że będziesz musiał ponownie przejść przez proces eksportowania i importowania. Nie.
Dziękilinkowi dynamicznemu , możesz uniknąć tego wszystkiego potencjalnie mylącego, zdecydowanie pochłaniającego czas nonsensu i importować swoje kompozycje AE bezpośrednio do Premiere.
Oto jeden sposób, aby to zrobić:po prostu przeciągnij plik projektu AE z okna wyszukiwarki do Kosza w oknie Premiere. Będziesz wtedy mieć możliwość zaimportowania wybranej kompozycji. Następnie możesz przeciągnąć kompozycję do swojej sekwencji, aby z nią pracować.
Oto inny sposób na zrobienie tego:wybierz fragment materiału na osi czasu premiery, nad którym chcesz pracować w programie After Effects. Przejdź do Zastąp kompozycją After Effects . Jak już się zorientowałeś, spowoduje to automatyczne zastąpienie Twojego materiału filmowego kompozycją AE zawierającą Twój materiał filmowy.
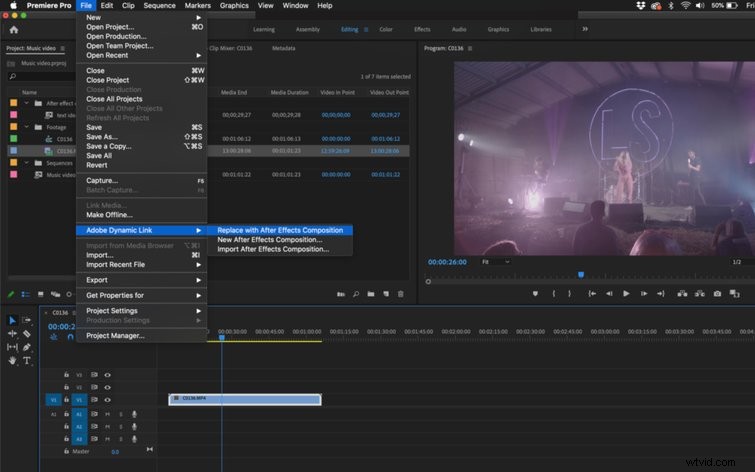
Łatwe, prawda? Wszelkie zmiany wprowadzone w programie After Effects będą automatycznie widoczne w Premiere. Dzięki temu zaoszczędzisz wiele czasu, więc zamknij te podstawy JAK NAJSZYBCIEJ.
5. Wstępne komponowanie
Jeśli jesteś przyzwyczajony do terminów takich jak „zagnieżdżanie” lub „klip złożony”, będziesz zaznajomiony z tworzeniem wstępnych kompozycji. Jestem zdania, że są one używane częściej w AE niż w wielu innych programach do edycji. Oto jak to działa.
Po prostu wybierz wybrane warstwy, kliknij prawym przyciskiem myszy i wybierz Utwórz wstępną kompozycję aby umieścić te warstwy we własnym minikomplecie. Będą teraz reprezentowane na głównej osi czasu tylko przez jedną warstwę. Jeśli klikniesz dwukrotnie tę warstwę, możesz przejść do niej, aby wprowadzić zmiany, które będą teraz widoczne po powrocie do głównej kompozycji.
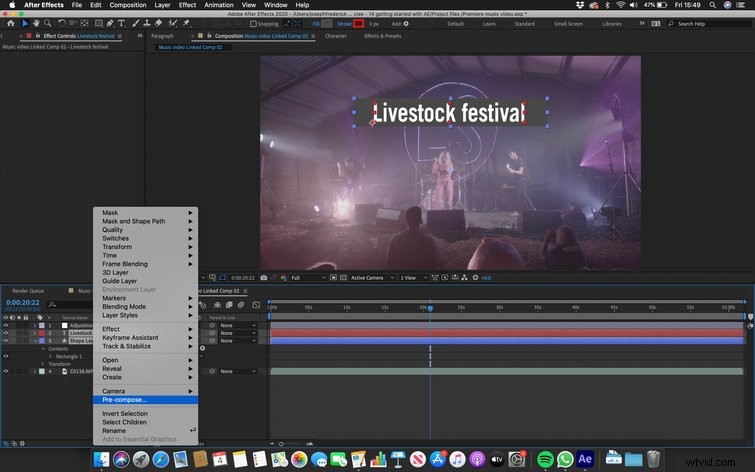

Praca w ten sposób może zapobiec chaosowi na osi czasu, a także ułatwić dodawanie efektów do wielu warstw.
Jeśli dopiero zaczynasz korzystać z programu After Effects, te przydatne wskazówki/sztuczki/techniki/narzędzia to tylko wierzchołek góry lodowej. Ponownie, to oprogramowanie jest szalenie solidne, więc czytaj dalej poradniki, oglądaj samouczki i, co najważniejsze, próbuj nowych rzeczy. Jeśli spędzisz wystarczająco dużo czasu z zasobami takimi jak te poniżej, zaskoczysz się tym, jak szybko awansujesz.
- Nowy w After Effects? Oto 10 niezbędnych skrótów klawiaturowych
- Jak renderować i eksportować w After Effects
- Jak stworzyć i zmienić warstwę jednolitego koloru w After Effects
- Twórz płynne pętle tła w After Effects
- Bezpłatne elementy projektowe dla grafików animowanych
