Więc potrzebujesz dwóch klipów z tego samego pliku wideo przy różnych częstotliwościach klatek na osi czasu DaVinci Resolve? Nie ma problemu — oto jak to zrobić.
Trudno byłoby mi przyznać, że nie kocham Resolve — bo kocham. Z przyjemnością obserwowałem, jak rozwija się od „tylko” oprogramowania do korekcji kolorów do wiodącego oprogramowania NLE. Jednak od czasu do czasu natrafiam na funkcję, która nie lubi odpowiadać na moją prośbę, co sprawia wrażenie, jakby twój ulubiony pies przeżuwał cenną rzecz.
Ostatnio ta funkcja przeskakiwała między różnymi klatkami na sekundę na tym samym klipie. Chociaż, aby bronić Resolve, było to prawdopodobnie spowodowane tym, że nie wiedziałem, co robię źle. Miałem klip wideo 60 klatek na sekundę, który zduplikowałem na osi czasu i zamierzałem zmienić duplikat na 24 klatki na sekundę, aby zapewnić spowolnienie i zachować oryginał w 60 klatkach na sekundę — jeden klip w czasie rzeczywistym, drugi w zwolnionym tempie. Problem polegał na tym, że chociaż zduplikowałem klip, kiedy zmieniłem atrybuty jednego klipu na 24 kl./s, drugi klip również zmienił się na 24 kl./s.
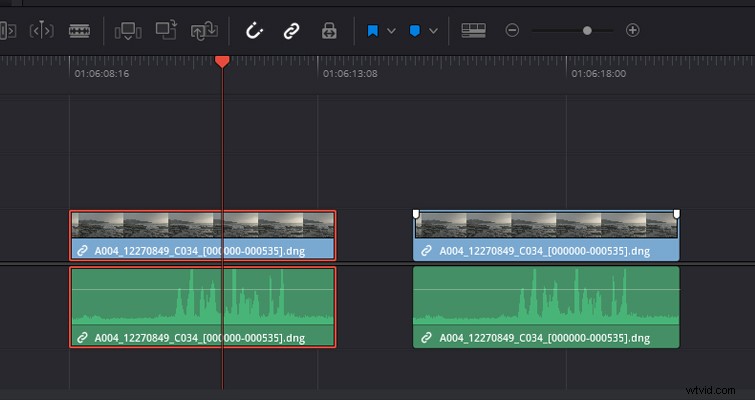
Przyjrzyjmy się więc, co dzieje się w Resolve, aby zobaczyć, dlaczego tak się dzieje.
Najpierw spójrzmy, jak możesz zmienić klip wideo z wyższą liczbą klatek na niższą, aby uzyskać spowolnienie.
Ujęcie pochodziło z kamery URSA Mini 4.6K, nakręconej w 60 klatkach na sekundę. Nie korzystałem z funkcji rampy prędkości w aparacie, więc muszę zmienić szybkość klatek klipu w oprogramowaniu. Aby to zrobić, musisz kliknąć prawym przyciskiem myszy klip multimedialny w puli multimediów (lub osi czasu) i otworzyć atrybuty klipu.
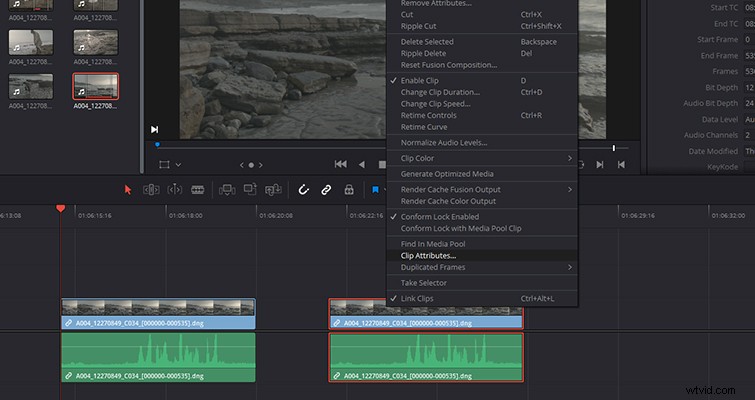
Tutaj możesz zmienić liczbę klatek na sekundę, aby dopasować ustawienia projektu.
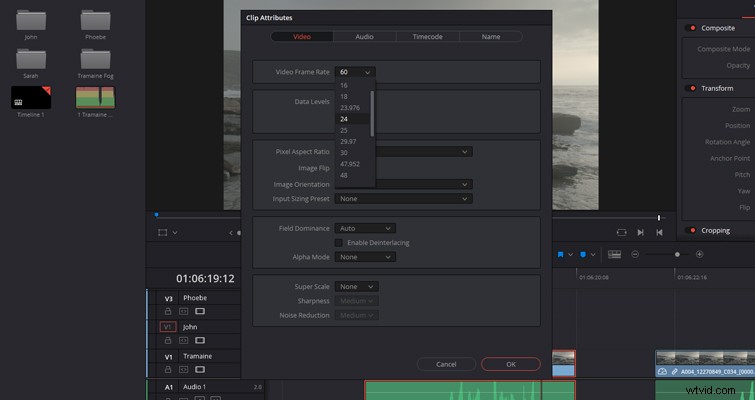
Dostosowanie wewnętrznej szybkości klatek klipu z 60 kl./s do 24 kl./s powoduje, że klip jest o 40 procent wolniejszy. Chciałbym też, żeby materiał pojawił się ponownie, ale w czasie rzeczywistym. Oczywiście renderujemy 60 klatek na sekundę na osi czasu 24 klatek na sekundę, ale klient usunął niewielką rozbieżność z rozmyciem ruchu i ruchem. Jednak, jak powiedziałem wcześniej, kiedy zmieniam drugi klip, oba klipy zmieniają się, mimo że są duplikatem. Problem, z którym się spotykam, polega na tym, że zmieniam podstawowe atrybuty klipu, które istnieją w puli multimediów.
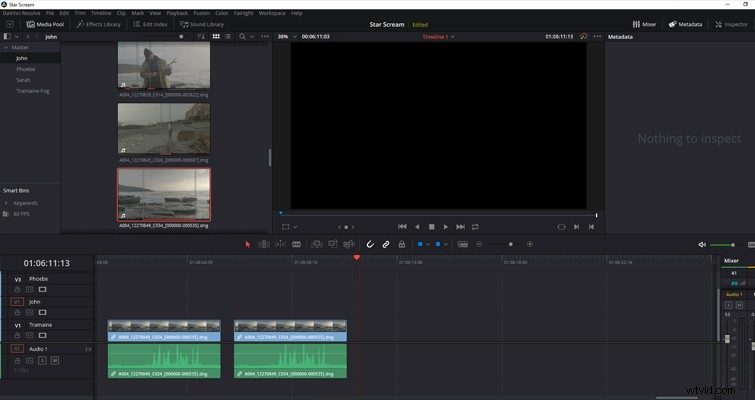
Zarówno przycięcie pierwszego, jak i przycięcie drugiego na osi czasu są generowane z nośnika z czerwonym konturem w puli nośników. Nie ma znaczenia, czy zmienię atrybuty klipu na osi czasu, czy w puli multimediów, ponieważ efekty są stosowane do klipu bazowego w puli multimediów, co następnie wpływa na wszystkie ścieżki i klipy, do których włożono multimedia.
Na szczęście istnieją dwie opcje uzyskania różnych szybkości klatek z tego samego klipu.
Dostosuj procent prędkości drugiego klipu
Najpierw dostosuj atrybuty klipu klipu 60 kl./s do 24 kl./s, aby uzyskać dwa klipy 24 kl./s. Z klipem, który musi zostać przywrócony do czasu rzeczywistego, musiałbym zwiększyć prędkość klipu o 250 procent. Teraz Resolve oferuje wiele metod zwiększania szybkości klipu i już napisałem tutaj wszystkie potrzebne informacje na ten temat, ale może to być tak proste, jak obliczenie matematyki, kliknięcie prawym przyciskiem myszy i wybranie „zmień szybkość ”.
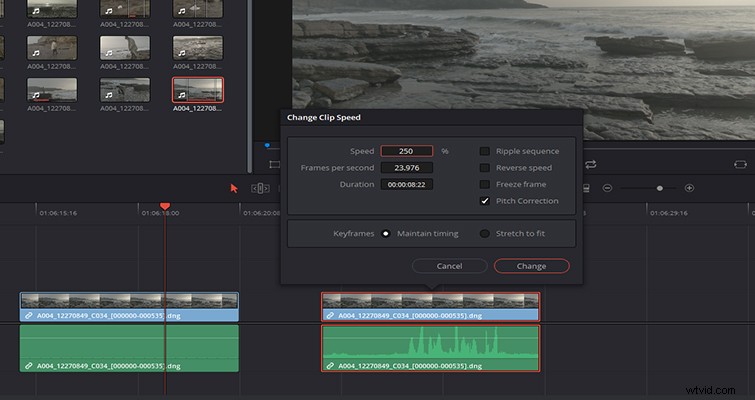
Zduplikowane klipy podstawy
Alternatywnie, jeśli matematyka nie była dla ciebie mocną stroną w szkole i wolisz nie zadzierać z kontrolkami zmiany prędkości za każdym razem, gdy chcesz edytować ten klip, jest inna opcja. Zamiast tego możemy zduplikować klip w puli multimediów lub utworzyć podklip, a następnie zmienić atrybuty klipu zduplikowanych multimediów.
Na początku może się wydawać, że zrobiliśmy to samo, co wcześniej, ale tak się nie stało. Różnica w duplikowaniu multimediów w puli multimediów polega na tym, że zmieniamy klatki na sekundę całkowicie nowego klipu podstawowego, a nie duplikatu klipu na osi czasu. Rozumiem, że może to wydawać się mylące, ponieważ jest to pojedynczy plik multimedialny na twoim pulpicie, który jest używany. Ale po zduplikowaniu pliku 60 fps w puli multimediów, Resolve rozpoznaje teraz to jako zupełnie inny klip.
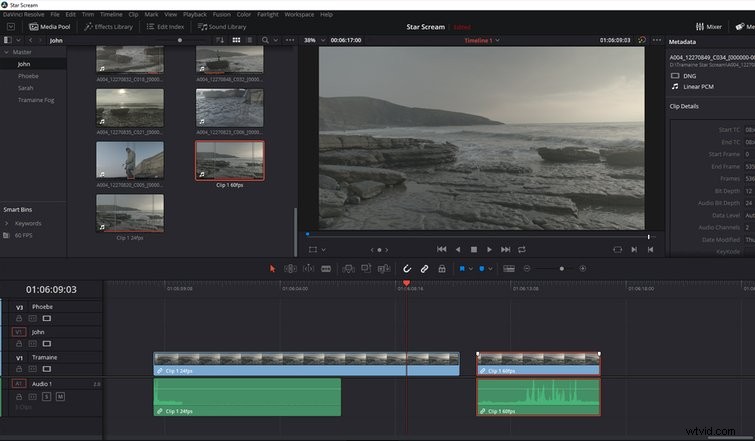
Ta metoda działa również podczas tworzenia klipu podrzędnego, co może być korzystne, jeśli chcesz uniknąć edycji nadmiaru materiału po raz drugi. Ponieważ edytujesz zduplikowane klipy zduplikowanych plików, może to szybko stać się mylące. Sugerowałbym odpowiednie nazwanie klipów w puli multimediów, aby uniknąć przytłoczenia podczas edycji na osi czasu.
