W tym opisie pokażemy, jak ustawić kluczowanie chrominancją materiału wideo w programie Premiere Pro bez wysyłania klipów do programu After Effects.
W przeszłości kluczowanie kolorem było zadaniem dla After Effects. Jednak dzięki pewnym aktualizacjom na przestrzeni lat Premiere Pro stał się również niezwykle przydatnym narzędziem do kluczowania. W tym artykule zagłębimy się w to, co musisz zrobić, aby uzyskać udany klucz ze swojego materiału w Premiere.
To jest przewodnik krok po kroku, jak uzyskać dobry klucz w programie Premiere Pro, dzięki czemu możesz śledzić wraz z własnym materiałem. Ale świetny klucz nie uruchamia się na komputerze — istnieje wiele kroków, które należy wykonać od samego początku nagrywania. Aby dowiedzieć się więcej o całym procesie, zapoznaj się z naszym kompletnym przewodnikiem po zielonym ekranie.
Krok 1:skonfiguruj materiał wideo, aby uzyskać dobry klucz
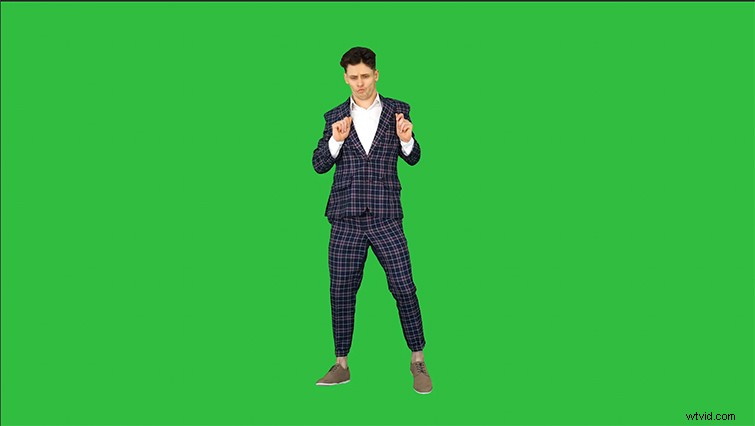
Premiere Pro ma potężny, wbudowany efekt kluczowania kolorem o nazwie Ultra Key . Zanim użyjesz tego narzędzia, musisz wykonać kilka czynności, aby wyczyścić nagranie.
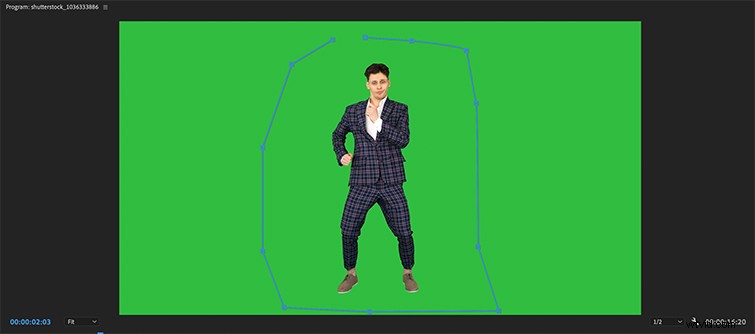
Najpierw nałożymy matę na materiał filmowy, aby pozbyć się nadmiaru części kadru, co ułatwi pracę z klipem. Zwykle nakładam 16-punktową matę na śmieci i przesuwam punkty luźno wokół obiektu. Jeśli twój temat jest naprawdę prosty, możesz ujść na sucho używając tylko 8-punktowej matowej maty śmieci.
Będziesz musiał kliknąć efekt w Kontroli efektów okno do przesuwania punktów.
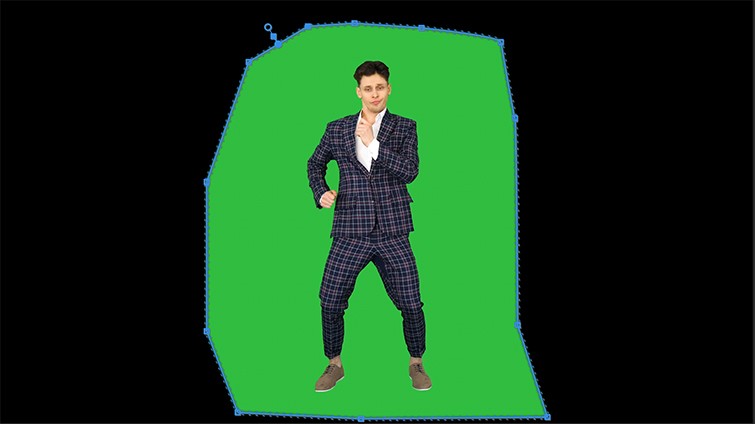
Krok 2:Zastosuj Ultra Key
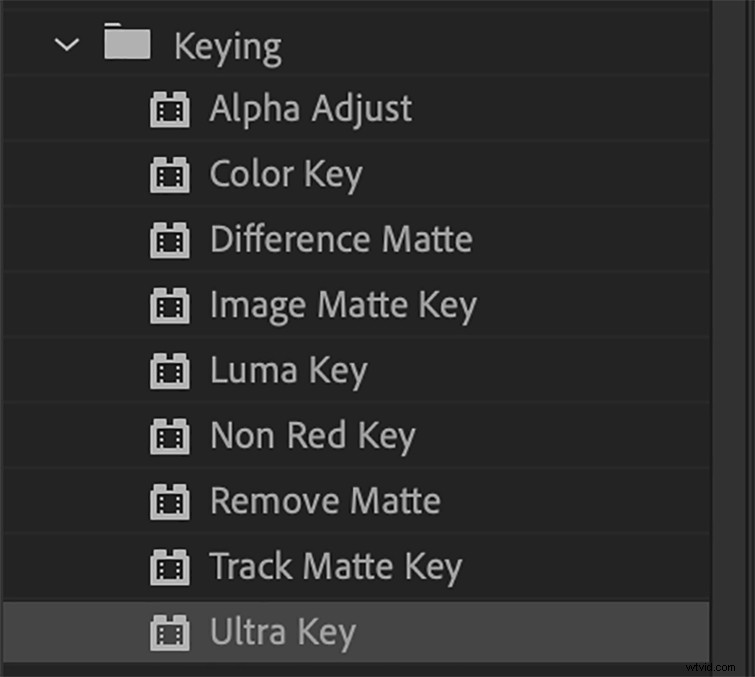
Teraz, gdy nieco przycięliśmy naszą ramkę, zastosujemy Ultra Key efekt. Aby znaleźć efekt Ultra Key, przejdź do Efekty> Efekty wideo — zostanie umieszczony w Kluczowaniu menu.
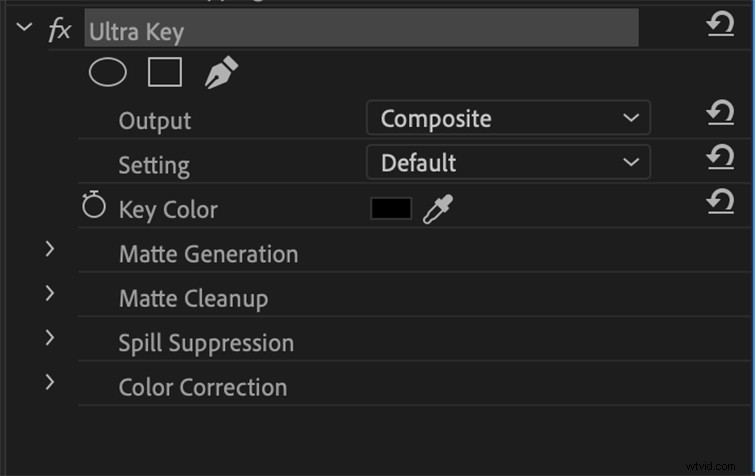
Po zastosowaniu efektu przejdź do okna Sterowanie efektami i wybierz narzędzie Kroplomierz . W ten sposób wybierzesz zielony kolor chrominancji swojego materiału filmowego. Teraz za pomocą zakraplacza kliknij zielony ekran w klipie. Wybierz punkt, który znajduje się blisko twarzy fotografowanej osoby. Jeśli oświetlenie zielonego ekranu nie było dobre, być może trzeba będzie wybrać jaśniejszy lub ciemniejszy odcień zieleni w klipie. W takim przypadku wybierz ciemniejszy odcień. Ułatwi to uzyskanie idealnego klucza.
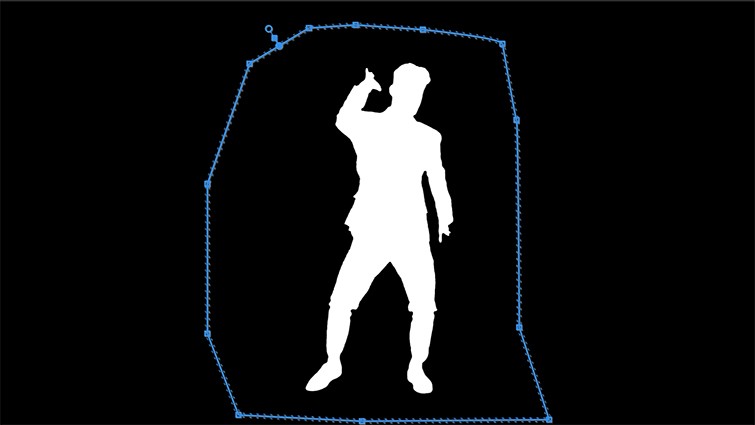
Zmień widok wyjściowy na Alfa . Pomoże Ci to zobaczyć szczegóły przedmiotu podczas dostosowywania parametrów. Kanał alfa to świetna metoda do wykorzystania podczas próby udoskonalenia krawędzi klucza chrominancji. Rozdziela kolory na czarno-biały kanał, dzięki czemu możesz sprawdzić, czy są jakieś problemy z kluczem. Jeśli biały obszar kanału jest miejscami przezroczysty, oznacza to, że klucz nie zajmował tego konkretnego obszaru, więc będziesz musiał dostroić się trochę dalej.
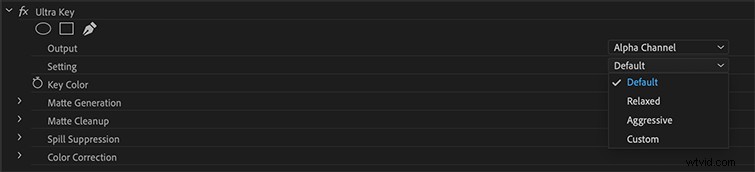
Jeśli Twój kanał alfa ujawni, że Twój klucz to prawie idealnie, przejdź do zakładki ustawień Ultra Key i wybierz Agresywny . To podnosi twój klucz o wycięcie, aby uzyskać solidną granicę między twoim kluczem a oddzielnym tłem. Narzędzie Agresywne zasadniczo podnosi nieco bardziej podstawowe parametry, bez zagłębiania się w ustawienia klucza.
Jeśli podczas nagrywania materiału oświetlisz zielony ekran równomiernie, nie będziesz musiał regulować wielu parametrów. Te parametry obejmują Czyszczenie/generowanie matu i Tłumienie rozlania narzędzia. Jeśli jednak oświetlenie zielonego ekranu nie było idealne, musisz dostosować niektóre parametry — które szczegółowo wyjaśnimy poniżej.
Krok 3:Dostosuj przezroczystość i podstawę
Przyjrzymy się kilku głównym zmianom. Rozwiązują one typowe problemy z kluczami chrominancji, które możesz napotkać po przełączeniu na widok alfa.
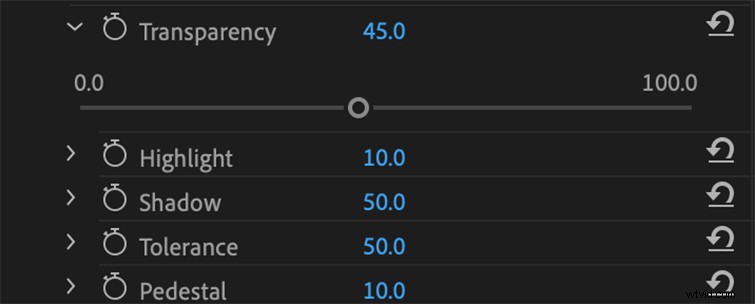
Po pierwsze, jeśli na obiekcie (w kolorze białym) jest trochę czerni, dostosuj suwak Przezroczystość w sekcji Generacja matu w lewo. Jego pozostała wartość to 45,0, więc zminimalizowanie tej liczby poprawi krawędzie, a dodanie większej przezroczystości zmiękczy krawędzie. To oczyści twój obiekt, upewniając się, że włosy i drobne szczegóły są w twoim kluczu z pełnym kryciem, zamiast być przezroczystymi. Jeśli masz problem z tłem prześwitującym przez temat w niektórych miejscach, najlepszą rzeczą do zrobienia jest zminimalizowanie przezroczystości klucza.
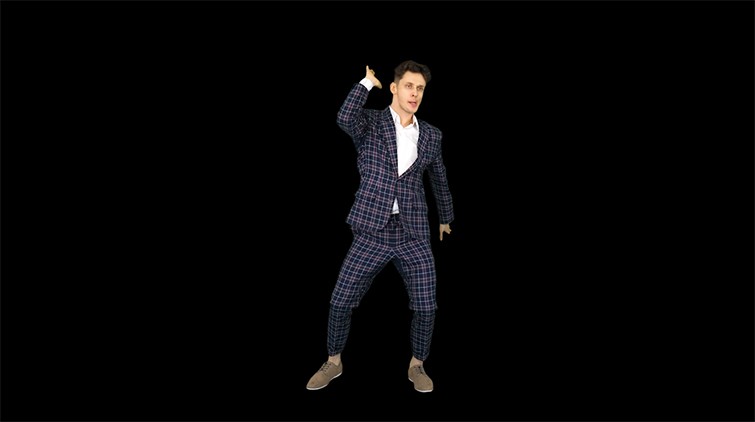
Następnie, aby wyczyścić tło (na czarno), dostosuj suwak cokołu . Przesunięcie suwaka cokołu w górę całkowicie usunie zielony ekran z klipu. Oczyszcza tło i sprawia, że jest całkowicie czarne w tym widoku alfa. Podbijanie Cienia parametr doda miękkości krawędzi matowi — lub „cień” krawędzi. Jeśli klawiszujesz osobę, dodanie cienia sprawi, że obiekt będzie wyglądał bardziej naturalnie w porównaniu z bardzo twardym klawiszem.
Dzięki tym dwóm poprawkom obraz wygląda całkiem nieźle, ale jeszcze nie skończyliśmy. Ustaw widok wyjściowy z powrotem na Złożony dzięki czemu możesz zobaczyć, jak wygląda Twój film, i umieść tło za obiektem, aby uzyskać lepsze odniesienie wizualne. Aby dodać tło, po prostu zaimportuj to, co chcesz umieścić za obiektem, a następnie przenieś kluczowany klip do drugiej warstwy wideo (V2) na osi czasu. Następnie upuść klip tła pod klipem z kluczem. Ponieważ już ustanowiłeś klucz w górnym klipie, tło pojawi się pod tematem.
Krok 4:Zakończ za pomocą narzędzi do czyszczenia matu
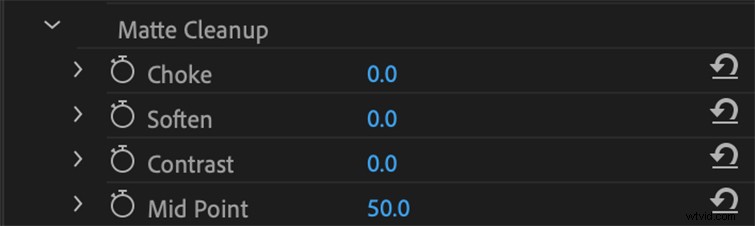
W większości przypadków będziemy musieli trochę przydusić i zmiękczyć klawisz. Zadławienie klucza jest aktem „kurczenia się” w kluczu. Zmiękczanie klucza to akt „wpicia” klucza na krawędziach. Oba te elementy pomagają stworzyć iluzję, że Twój obiekt płynnie znajduje się w scenie z Twoim tłem.
W sekcji Oczyszczanie matowe , zwiększ suwak dławienia nieznacznie. Dzięki tym dwóm poprawkom trochę idzie daleko. Nie zwiększaj zbytnio, bo będzie to wyglądać dziwnie. Staram się nigdy nie przekraczać 25 lat z Duszeniem.
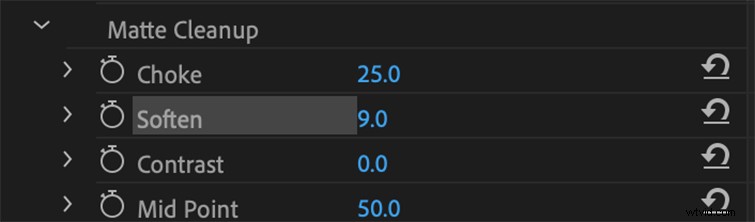
Następnie dostosuj suwak Zmiękcz dopóki mieszanie krawędzi obiektu nie będzie wyglądać dobrze — staram się nigdy nie przekraczać 20. Zmiękczaj rozmycia na krawędziach klucza, więc dodanie niewielkiej ilości może pomóc w zmieszaniu obiektu z tłem. Jeśli jednak dodasz za dużo, ryzykujesz, że obiekt będzie wyglądał jak kiepska robota w Photoshopie.
Jeśli trochę zieleni przecieka przez włosy obiektu, pobaw się Tłumieniem rozlania ustawienia. Czasami muszę przynieść Lumę i Rozlanie nieco w górę podczas wciskania trudnych klipów. W przypadku obiektów, które mają duże, rzadkie włosy, które poruszają się po ekranie, program Premiere może czasami mieć trudności z odróżnieniem tej części zielonego ekranu od obiektu. Te dwa narzędzia wycelują w zielony obiekt i zaczną je usuwać, im więcej dodasz do każdego parametru.

Proszę bardzo. Właśnie włączyłeś kluczowanie kolorem w Premiere Pro!
Kluczowanie chromatyczne bezpośrednio w Premiere Pro pozwoli Ci zaoszczędzić czas, unikając konieczności dynamicznego łączenia się z After Effects. Zaoszczędzi to również czasu renderowania, co zawsze jest dobre. W zależności od systemu edycyjnego możesz być w stanie odtworzyć kluczowany materiał w czasie rzeczywistym, bez renderowania.
Ten post został pierwotnie opublikowany w styczniu 2013 r. Został zaktualizowany w celu odzwierciedlenia zmian w branży.
