Czy widzisz losową pojedynczą klatkę ekranu błędu „Oczekiwanie na multimedia” na osi czasu premiery? Oto kilka szybkich sposobów rozwiązania problemu.
W ostatnich kilku wydaniach Premiere często napotykałem dziwny błąd:po wstępnym wyrenderowaniu mojej osi czasu w losowych miejscach na osi czasu pojawia się pojedyncza klatka błędu „media oczekujące”.
Dzieje się tak częściej w przypadku osi czasu o szczególnie intensywnym renderowaniu, zwłaszcza tych z wieloma zagnieżdżonymi sekwencjami lub dynamicznie połączonymi kompozycjami AE. Jako ktoś, kto zwykle wstępnie renderuje moją oś czasu, aby nie mieć opóźnionego odtwarzania, ten błąd nęka moje ostatnie edycje. Poświęciłem więc trochę czasu na znalezienie najlepszych sposobów, aby to naprawić.
Chociaż nie byłem w stanie dokładnie ustalić, co jest przyczyną problemu, przy wystarczającej liczbie grzebania, znalazłem kilka niezawodnych rozwiązań. Jeśli ten błąd też Ci przeszkadza, oto jak go naprawić.
Co to jest oczekiwany błąd multimediów?

Błąd „media oczekujące” występuje, gdy program Adobe Premiere traci połączenie z klipami i nie odtwarza osi czasu w oknie podglądu. Może się to również zdarzyć, gdy okno „media oczekujące” pojawia się losowo w całym klipie. Ten błąd wynika z kilku czynników:może to być ciężka graficznie oś czasu, która ugrzęzła w Premiere, lub masz dynamiczne łącze do projektu After Effects, z którym Adobe ma trudności z połączeniem. To trudna sytuacja do przebrnięcia, ponieważ spowalnia to pracę i ogólnie po prostu doprowadza cię do szału.
Zajmując się tą sytuacją, spędziłem dużo czasu zastanawiając się, czy to problem z moim komputerem, czy z Adobe. Podczas gdy moja pierwsza myśl była taka, że mój komputer nie ma wystarczającej mocy, aby przejść przez moją oś czasu, po kilku badaniach okazało się, że to zwykły błąd, z którym można sobie poradzić, jakoś łagodząc program. Zanurzmy się w poprawkę.
Rozwiązanie 1:Wyłącz, a następnie włącz ponownie
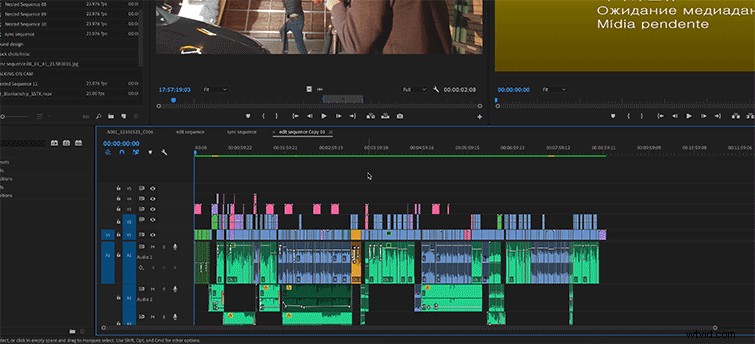
Po przetestowaniu kilku różnych metod jest to najbardziej niezawodny sposób na rozwiązanie problemu:
- Wybierz całą sekwencję — klikając i przeciągając lub, po wybraniu karty osi czasu, naciśnij Command+A aby zaznaczyć wszystkie.
- Kliknij prawym przyciskiem myszy fragment nagrania lub dźwięku na osi czasu i wybierz „włącz” – spowoduje to wyłączenie wszystkich multimediów na osi czasu.
- Teraz kliknij prawym przyciskiem myszy w tym samym miejscu i ponownie kliknij „włącz”. To przywróci wszystko do normy i ponownie włączy klipy.
Jedyna różnica polega na tym, że wszystkie oczekujące błędy mediów znikną.
Rozwiązanie 2:Dodaj cięcie
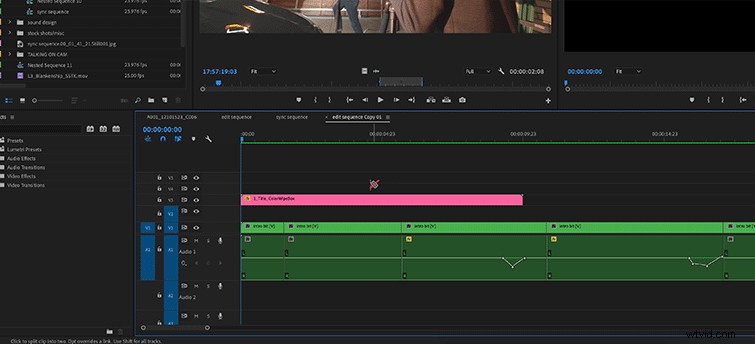
Innym naprawdę prostym sposobem rozwiązania problemu jest zlokalizowanie klipu, który sprawia Ci problem. Jak powiedziałem wcześniej, jest to zwykle zagnieżdżona sekwencja lub dynamicznie połączona grafika z programu After Effects. Teraz po prostu dodaj cięcie.
Otóż to. Po prostu zrób cięcie gdzieś w tym konkretnym klipie. Zwykle naprawi to również błąd „oczekujących multimediów”.
Rozwiązanie 3:Dodaj jedną ramkę
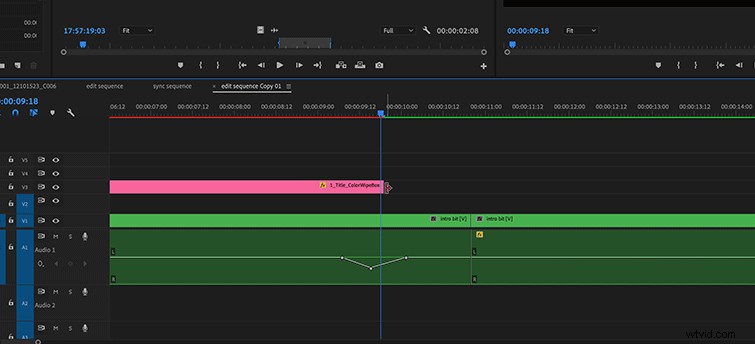
Jest to zdecydowanie rozwiązanie ostatniej szansy, ponieważ będzie wymagało zmiany edycji. Jeśli pozostałe dwa podejścia nie działają, stwierdziłem, że rozszerzenie klipu powodującego problem o jedną klatkę na początku lub na końcu rozwiąże problem.
Tak jak powiedziałem, nadal nie jestem do końca pewien, co powoduje ten problem, ale konsekwentnie pojawia się on na wielu komputerach i w wielu wersjach Premiere, więc zakładam, że niektórzy z was również natknęli się na ten problem.
Wygląda na to, że zmuszenie Premiere do ponownego wyszukania zasobów w jakiś sposób rozwiązuje problem. Czemu? Bije mnie.
Ten post został pierwotnie opublikowany w lutym 2019 r. Został zaktualizowany, aby odzwierciedlić zmiany w branży.
