W tym samouczku nauczysz się kilku przyjemnych i łatwych praktyk, które uproszczą Twoje życie podczas pracy z obrazami w Adobe Premiere Pro.
Przygotowuję krótki film o Abrahamie Lincolnie, który naturalnie będzie składał się z nieruchomych obrazów. Praca ze zdjęciami w programie Adobe Premiere Pro to trochę inny przepływ pracy niż podczas edycji wideo. W przypadku obrazów często masz do czynienia z różnymi rozdzielczościami, musisz dodać trochę ruchu, a nawet wykonać kilka poprawek.
Rzućmy okiem.
Sprawdź rozdzielczość
Fotografie mają różne kształty i rozmiary. Wiele z nich ma pionowe proporcje, podczas gdy inne są kwadratowe lub prostokątne. Jeśli planujesz powiększyć zdjęcie, upewnij się, że masz wystarczająco wysoką rozdzielczość, aby obraz był ostry po przeskalowaniu. W tym przykładzie pracuję z obrazem o rozdzielczości 2500 x 3000 pikseli. Jeśli przeniosę to do sekwencji Ultra HD (3840 x 2160), będę musiał ją przeskalować, aby zmieściła się w całości w ramce. Jednak w sekwencji 1920 x 1080 mam mnóstwo nieruchomości, za pomocą których mogę animować i skalować ten obraz.

Dopasuj do ramy
Jeśli chcesz tylko dopasować obraz do rozmiaru klatki sekwencji, istnieje szybki i łatwy sposób na zrobienie tego. Po utworzeniu obrazu w sekwencji po prostu kliknij prawym przyciskiem myszy, i wybierz opcję Skaluj do rozmiaru ramki lub Ustaw na rozmiar ramki . Ważne jest, aby zrozumieć, co robi każda z tych opcji, ponieważ są one bardzo różne.
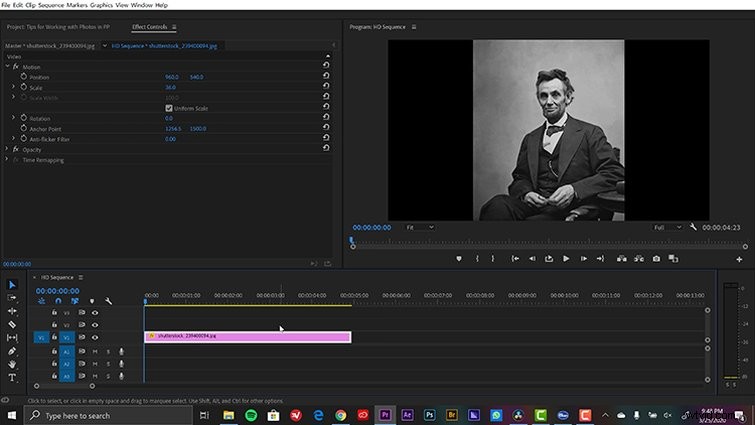
Skaluj do rozmiaru klatki w rzeczywistości ponownie próbkuje obraz, usuwając piksele i ustawiając skalę na 100 procent. Oznacza to, że jeśli później przeskalujesz ten obraz z powrotem, stracisz jakość. Z drugiej strony ustawienie Rozmiar klatki po prostu dostosuje atrybut skali, aby obraz idealnie pasował do klatki sekwencji. Aby zmienić sposób, w jaki program Premiere Pro domyślnie obsługuje zdjęcia, przejdź do Edycja> Preferencje> Domyślne skalowanie multimediów menu rozwijane.
Ustaw punkt zakotwiczenia
Aby dodać trochę życia do mojego obrazu, będę chciał dodać kilka podstawowych animacji za pomocą klatek kluczowych atrybutów Skala, Pozycja i Obrót. Ponieważ wszystkie te animacje będą koncentrować się na punkcie zakotwiczenia mojej warstwy, będę chciał się upewnić, że umieściłem go prawidłowo. Jeśli chcę zrobić proste pomniejszenie oczu Lincolna, pomoże to przenieść punkt zakotwiczenia do tego obszaru.
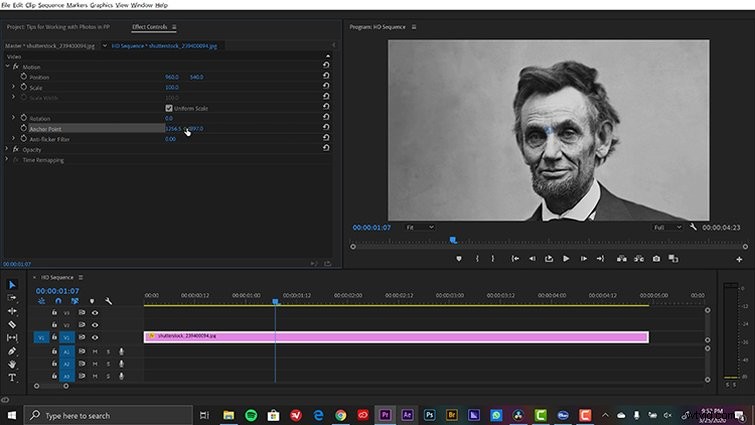
Aby zmienić położenie punktu kontrolnego, wybiorę parametr Punkt kontrolny w sekcji Ruch Okna> Sterowanie efektami płyta. To pokazuje krzyżyk punktu kontrolnego w panelu Programu. Mając widoczny celownik, mogę teraz z łatwością przesunąć punkt zaczepienia do oczu Lincolna. Teraz wszystko będzie animowane wokół tego miejsca jako środka.
Animacja zdjęcia
Mając punkt zakotwiczenia na miejscu, jestem gotowy do animacji. W tym celu po prostu otwórz Okno> Sterowanie efektami płyta. Wybierz zdjęcie, a następnie umieść głowicę odtwarzania na osi czasu w miejscu, w którym chcesz rozpocząć ruch. Dostosuj Ruch atrybuty w Kontroli efektów panelu, aby uzyskać zdjęcie tam, gdzie chcesz. Naciśnij Przełącz animację przyciski (symbol stopera) dla każdego parametru, aby dodać klatki kluczowe.
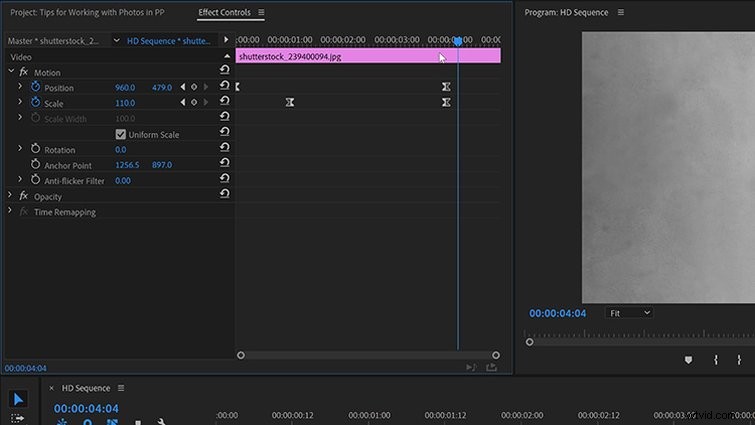
Następnie przesuń głowicę odtwarzania do żądanej pozycji końcowej i ponownie dostosuj Ruch atrybuty. Druga klatka kluczowa zostanie automatycznie dodana po zmianie tych parametrów. Aby animacje były jedwabiście gładkie, dodaj trochę swobody do klatek kluczowych. Jest to znane jako efekt Kena Burnsa, nazwany na cześć popularnego dokumentalisty PBS.
Zmień domyślny czas trwania
Jeśli planuję pracować z wieloma zdjęciami, mogę stworzyć sekwencję, w której wszystkie obrazy mają ten sam czas trwania. W tym celu mogę określić domyślny czas trwania zdjęć w panelu Preferencje. W sekcji Edytuj> Preferencje> Oś czasu> Domyślny czas trwania obrazu nieruchomego , mogę ręcznie wprowadzić czas trwania w sekundach lub ramkach. Po wprowadzeniu zmian ponownie uruchomię projekt. Teraz za każdym razem, gdy umieszczam zdjęcie na osi czasu, będzie miało nowy domyślny czas trwania. Jest to zdecydowanie ważna preferencja, którą należy wiedzieć.
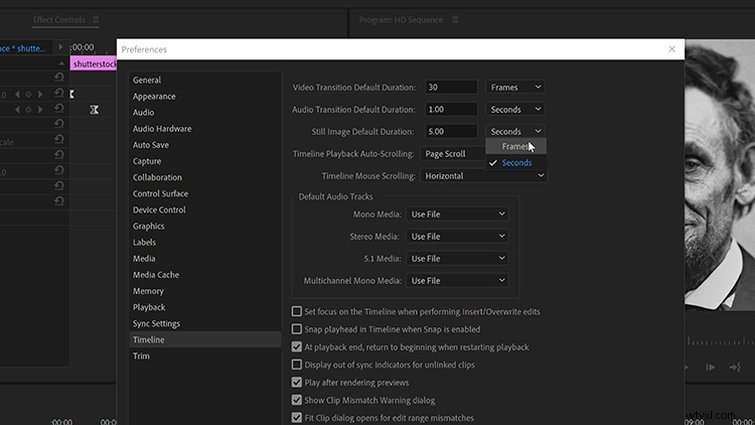
Edytuj w Adobe Photoshop
Często podczas pracy z obrazami historycznymi trzeba je przenieść do programu Adobe Photoshop, aby trochę posprzątać. Przez większość czasu dla mnie to po prostu usuwanie rys lub innych niedoskonałości obrazu. Na szczęście Premiere Pro dobrze współpracuje z Photoshopem, ponieważ jest rodzeństwem Adobe.
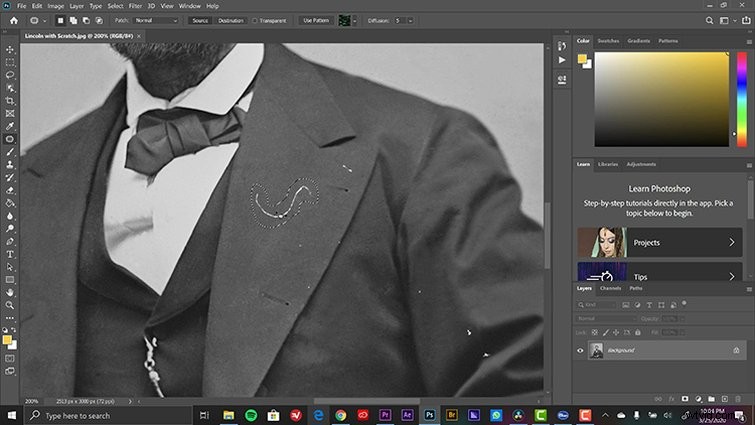
Aby uruchomić PS z PP, po prostu wybierz swój obraz na osi czasu lub Projekt panelu, a następnie wybierz Edytuj> Edytuj w Photoshopie . Będąc w PS, użyję przede wszystkim Patch narzędzie do szybkiego usuwania niechcianych obiektów ze zdjęcia. Zapisanie w PS automatycznie zaktualizuje zmiany w zdjęciu w Premiere Pro.
Dodaj nakładki
Jeszcze innym sposobem na ożywienie nieruchomych obrazów jest dodanie różnych nakładek. Ponieważ jest to poprawny obraz historyczny, najpierw dodam trochę ziarna filmowego, które doda kadrowi ładnego, subtelnego wizualnego ruchu. Tak się składa, że Shutterstock ma tutaj pakiet pięciu darmowych nakładek na ziarna kliszy. Aby go zastosować, po prostu przeciągam klip zboża 8 mm nad moim zdjęciem i przełączam tryb mieszania na Nakładka .
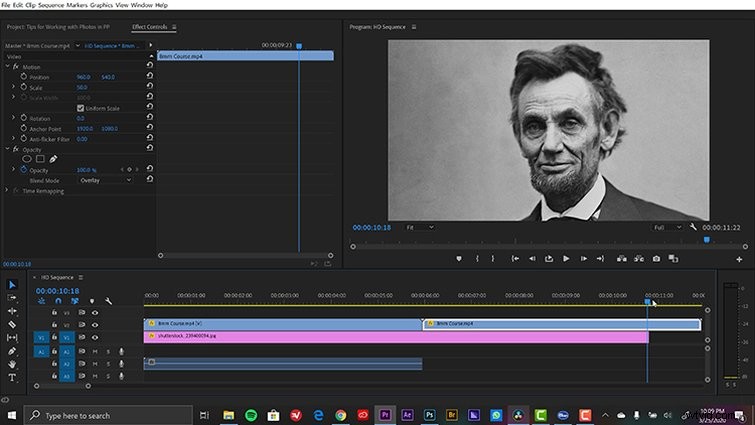
Warstwy dopasowania
Na koniec otworzę panel kolorów Lumetri i trochę dostosuję wygląd. Najlepszym sposobem na to jest zastosowanie Lumetri wpływ na korektę warstwę, którą dodam za pomocą Plik> Nowa> Warstwa dopasowania . Gdy warstwa znajdzie się na osi czasu i zostanie zaznaczona, dodam krótką winietę i dokonam innych kreatywnych poprawek, takich jak lekkie wzmocnienie Wyblakłego filmu suwak.
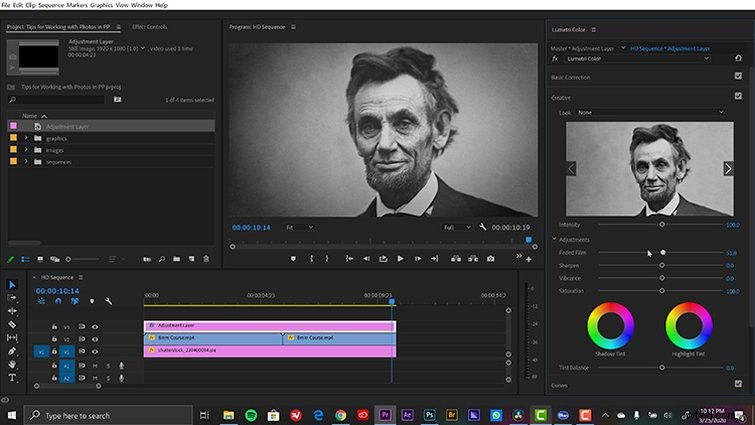
Lincoln nigdy nie wyglądał lepiej.
Sprawdź ścieżki użyte podczas tworzenia tego samouczka:
- „Yankee Doodle Dandy” Richarda Heacocka
- „Uwolnij” przez wciągającą muzykę
- „Innowacje” popularnej muzyki
- „Po zastoju” Taizo Audio
