Dowiedz się, jak zmienić kolor liści w materiale filmowym, korzystając z tego łatwego w obsłudze samouczka dotyczącego korekcji kolorów Adobe Premiere Pro.
Jednym z najbardziej frustrujących aspektów presji czasu z harmonogramem kręcenia jest brak miejsca na kręcenie, kiedy tylko chcesz. Często spieszysz się z terminem bez dni i godzin do stracenia. Musisz wziąć to, co możesz dostać, kiedy tylko możesz.
Jednak niekoniecznie oznacza to, że musisz zadowolić się strzałem, którego nie chcesz. Oto kilka sposobów zmiany czasu lub miejsca ujęcia podczas postprodukcji. W tym konkretnym przykładzie dowiemy się, jak zmienić ujęcie z lata na jesień — wszystko w Premiere Pro. Dla użytkowników DaVinci Resolve , sprawdź naszą poprzednią relację tutaj.
Zaczynajmy.
Krok 1. Użyj pomocniczego HSL
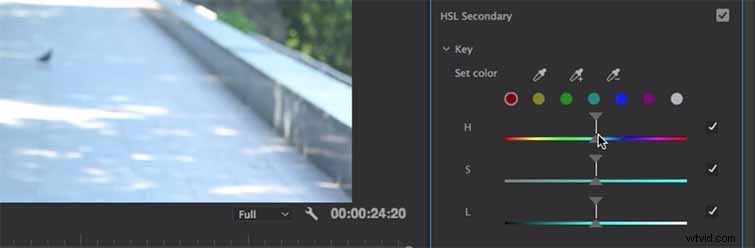
Jak wskazuje Justin Odisho, najlepiej, jeśli twój talent ma na sobie coś w innym kolorze niż tło, więc unikniesz zbyt drastycznej zmiany ubrania (zwłaszcza jeśli chcesz mieć ciągłość w swoim filmie). Utwórz więc warstwę dopasowania i umieść klip na oryginale. Następnie otwórz Panel kolorów Lumetri , a następnie otwórz Pomocniczy HSL .
Krok 2. Uchwyć odpowiedni kolor

Aby odróżnić kolor, który chcesz zmienić w scenie, pobierz narzędzie Zakraplacz i przeciągnij go na obraz i wybierz punkt (w tym przypadku jest to jasnozielone drzewo). Ponieważ drzewa zmieniają kolor z powodu innego światła, chwyć Zakraplacz Plus i przeciągnij go nad obszarem liści aby uchwycić zakres jasności w zielonych liściach. Możesz przesuwać lub odsuwać suwaki, aby dostosować ustawienia i zobaczyć dokładnie, jaki kolor wybrałeś.
Krok 3. Otwórz koło kolorów
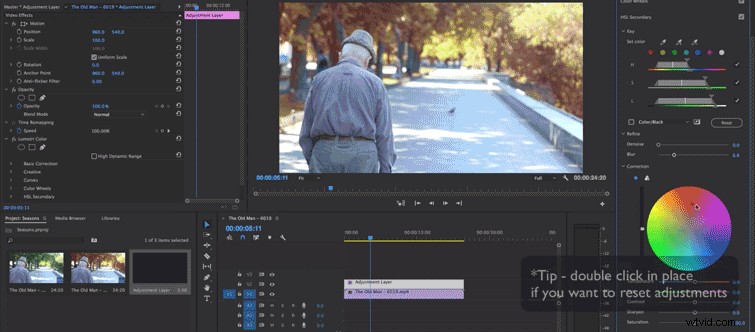
Teraz zmienimy kolory, więc otwórz koło kolorów. Jeśli chcesz użyć trójkolorowego dopasowania z Cieniami, Półcieniami i Podświetleniami , możesz, ale Justin bawi się jednym kołem kolorów dla tego przykładu. Zaleca po prostu bawić się kolorami, aby łatwo zdecydować, który odcień najlepiej pasuje do danego ujęcia. Staraj się również nie przesycać zbytnio kolorami ze względu na to, jak fałszywy może wyglądać produkt końcowy.
Odisho zaleca, ponieważ pracujesz już z Warstwa dopasowania , aby po prostu przejść dalej, wykonaj podstawową gradację kolorów, której potrzebujesz, gdy jesteś już w Lumetri (co oszczędza czas).
Chcesz dowiedzieć się więcej o tym, jak gradacja kolorów może uratować Twoje ujęcie? Sprawdź nasze dotychczasowe relacje.
- Kolorowanie materiału filmowego w After Effects za pomocą Lumetri
- Podstawy klasyfikacji kolorów za pomocą krzywych
- Kolorowe, czarno-białe czy hiperrealne?
- DaVinci Resolve:Ulepsz swoje niebo w mniej niż pięć minut
- Jak oceniać kolorystykę zdjęć zachodu słońca w programie Premiere Pro i After Effects
