Rozpocznij edycję już teraz! Zobaczmy, jak edytować cały film — od momentu zaimportowania materiału do momentu rozpoczęcia procesu eksportowania.
Edytowanie wideo nie jest takie trudne. Może się wydawać, że to niezwykle skomplikowane zadanie, ale kiedy podzielisz je krok po kroku, podchodząc do każdego kroku w prosty sposób, przekonasz się, że wcale nie jest to trudne. Możesz to zrobić już teraz . Zacznijmy więc tę podróż razem.
Wiedza, czego się spodziewać
Rozpoczęcie przygody z edycją wideo może być co najmniej zniechęcające. Nauka programu takiego jak Premiere, FCPX lub Resolve jest jak nauka mówienia w nowym języku. Każdy twój ruch musi być mały, krok po kroku. Tak więc pierwszym krokiem w tej podróży jest po prostu zobaczenie, jak wyglądają programy, niezależnie od tego, czy są płatne, czy bezpłatne. Wiedząc, gdzie są rzeczy, wiedząc, które panele robią co, i wiedząc, czego możesz się spodziewać po ich pierwszym otwarciu — wszystko to pomoże odepchnąć niektóre drgawki po raz pierwszy.
Jeśli nie jesteś zainteresowany Premiere, FCPX lub Resolve, sprawdź naszą listę najlepszych płatnych i bezpłatnych programów dostępnych teraz.
- Pięć alternatyw NLE dla premiery
- Najlepsze darmowe programy do edycji wideo
Przygotuj materiał
W dalszej części tego posta opowiem o tym, jak zachować porządek w programie do edycji, ale teraz porozmawiajmy o tym, jak ważne jest organizowanie plików przed zaczynasz edytować wszystko.
Jestem kiepska w organizacji w prawdziwym życiu. Moje biurko to katastrofa, a pokój wokół niego nie jest dużo lepszy. Ale podczas gdy zawodzę w jednej dziedzinie organizacji, odnoszę sukces w innej — zarządzaniu plikami wideo. Klucz do dobrego zarządzania plikami jest prosty:foldery.
Tworzenie folderów na pulpicie lub dysku twardym to pierwszy krok w tym procesie. Ale to wymaga czasu. To żmudne — ale obiecuję, że podziękujesz sobie później, gdy będziesz wśród chwastów, próbując znaleźć konkretny klip.
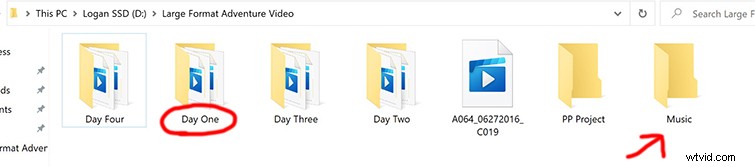
Oddziel swoje pliki według daty pobrania lub nagrany , a następnie umieść te foldery w innym folderze, który ma bardziej „wszechogarniającą” nazwę. Na przykład zwykle mam folder „Fotage” na moim pulpicie. Wewnątrz tego folderu mam foldery o różnych nazwach dla projektów, takich jak „Wakacje w Kolorado”. Wewnątrz tego folderu podzielę materiał na dni lub daty. Byłby więc „Dzień 1”, a następnie „Dzień 2” — z całym materiałem, który został nagrany tego dnia. Możesz nawet pójść o krok dalej, jeśli używano wielu kamer. Na przykład w ciągu „Dnia 1” będę miał „Sony a6500” i „iPhone”, aby jeszcze bardziej je oddzielić. Po wykonaniu tych prostych kroków przeniesienie tych plików do programu do edycji jest tak proste, jak to tylko możliwe.
Importowanie

Dobra, zaczynamy — importowanie. Importowanie klipów jest proste, ale podczas importowania materiału filmowego należy wziąć pod uwagę kilka rzeczy, które należy określić, aby przestrzeń robocza była w odpowiednim stanie. Jeśli to mylące, pozwól, że rozwinę!
Twój materiał filmowy może składać się z różnych szybkości klatek lub rozdzielczości, więc od Ciebie zależy, jak chcesz odtwarzać wideo i w jakim rozmiarze. Potrzebujesz szczegółowego wyjaśnienia liczby klatek na sekundę i rozdzielczości? Poniżej połączyłem nasze proste w obsłudze artykuły.
- Przewodnik dla początkujących po szybkości klatek
- Sortowanie nagrań i tworzenie wysokiej jakości osi czasu
Więc najpierw klikniesz Plik>Importuj (lub Importuj multimedia ). W tym miejscu zostaniesz przeniesiony do wyboru klipów wideo, które chcesz przenieść do edycji. Wystarczy wybrać plik lub folder i kliknąć Importuj . Gdy to zrobisz, Twoje klipy zostaną umieszczone w tak zwanej przeglądarce multimediów lub pula multimediów . Pomyśl o tym jako o miejscu, w którym wszystkie Twoje pliki (audio, wideo, tytuły) będą żyły, gdy przygotujesz je do umieszczenia na osi czasu.
Organizacja
Możesz także organizować pliki i foldery w swoim programie do edycji. Zwykle są one określane jako Pojemniki lub Foldery , ale to tylko sposób na oddzielenie scen, dni, dźwięku i wideo w spójny, łatwo dostępny układ. To tak jak wcześniej, kiedy porządkowaliśmy Twój film na komputerze lub dysku twardym, dzieje się to po prostu w Twojej przeglądarce multimediów/puli .
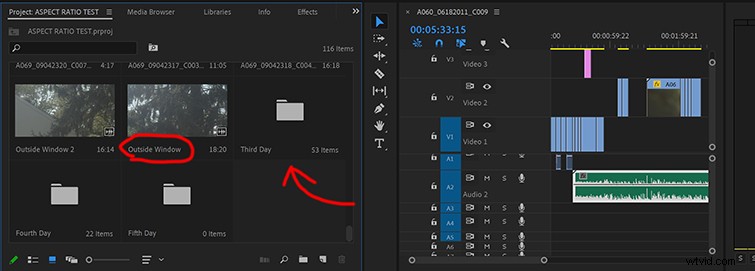
Zmiana nazw plików może zaoszczędzić wiele godzin pracy. Chociaż brzmi to jak nie myślenia, znowu jest to żmudny, ale konieczny krok, aby zachować zdrowie psychiczne. Nie tylko zaoszczędzi ci to czasu podczas przeglądania klipów, aby znaleźć coś, czego potrzebujesz, ale może również zapewnić nieco twórczą przejrzystość, ponieważ będziesz w stanie mieć stałą świadomość tego, jaki masz cały materiał, nie opuszczając niczego.
Przenieś klipy na swoją oś czasu
Gdy masz już swoje klipy gotowe do umieszczenia w folderach/pojemnikach, co z nimi zrobisz? Najpierw chcesz przyciąć klip do odpowiedniej długości. Co mam przez to na myśli? Cóż, jeśli nagrałeś postać/temat mówiący wersety, najprawdopodobniej jest czas przed i po tych wersach, których nie potrzebujesz w filmie. Pomyśl o tym, kiedy mówisz „działanie” i o czasie poprzedzającym wykonanie.
Aby to zrobić, zwykle klikasz dwukrotnie klip. Spowoduje to wyświetlenie monitora źródłowego, który zwykle znajduje się w lewym górnym rogu ekranu. Pomyśl o tym oknie jako o stanowisku przygotowawczym, w którym przygotowujesz klip na swoją oś czasu.
Aby wykonać cięcia na klipach na monitorze źródłowym, naciśnij Zaznacz i Zaznacz działania. Można je znaleźć w większości głównych programów. Oto, jak będzie wyglądać w trzech głównych NLE.
Premiere Pro
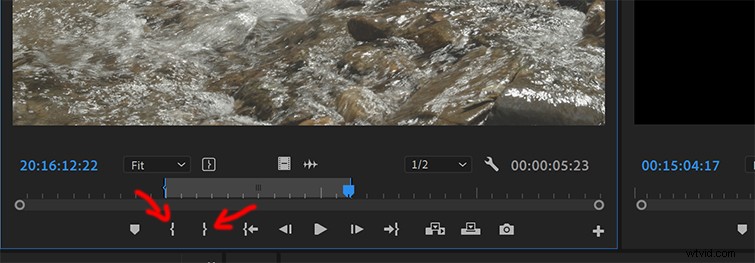
DaVinci Resolve
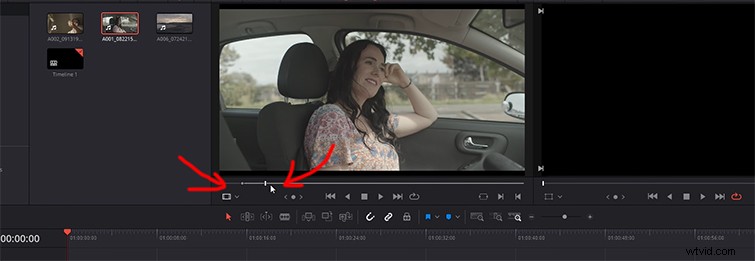
FCPX
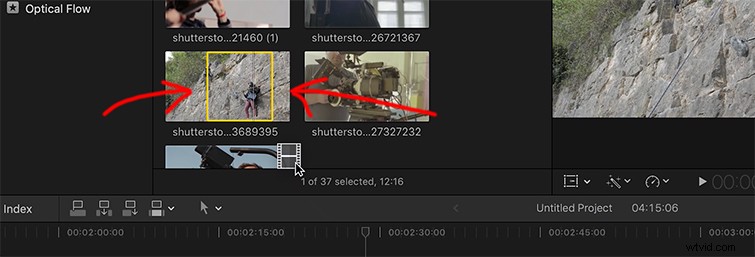
Final Cut Pro X będzie wyposażony w metodę „przeciągnij i upuść”, podobną do edycji klipu wideo na iPhonie (Apple wyraźnie trzyma się tego, co wie).
Oznaczanie swoich klipów
Wysoce zalecane są klipsy do etykietowania. Przez etykietowanie rozumiem przypisanie koloru do konkretnego klipu. Pomyśl o tym jako o sposobie wizualnego uporządkowania swojej osi czasu bez konieczności czytania, jakie klipy są czym. Na przykład klipy mówiące głowy (wywiady) zwykle określam jako żółte. Czemu? Bez powodu, to tylko system, do którego jestem przyzwyczajony. Następnie wszystkie rolki B oznaczę na czerwono. Tak więc, jeśli patrzę na wideo na mojej osi czasu, mogę powiedzieć, gdzie są te klipy i gdzie aktualnie się znajduję. Możesz to zrobić w dowolnym dużym programie do edycji.
Cięcie
Po przeniesieniu klipu na oś czasu zauważysz, że jest wiele ścieżek do wyboru. Zwykle są ułożone jeden na drugim, a Track One znajduje się na dole. Ogólnie rzecz biorąc, dobrym pomysłem jest przechowywanie nagrań na pierwszej ścieżce. Każdy klip umieszczony nad ścieżką będzie klipem wybranym jako klip główny. Umieszczenie klipów na ścieżce 1 jest więc dobrym punktem wyjścia do pracy z resztą materiału.
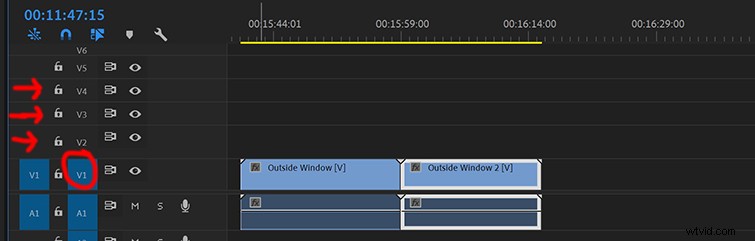
W poprzednim kroku przycięliśmy klip do określonego czasu, o którym myśleliśmy, że może zadziałać na nasze ostateczne cięcie. Jednak po przeniesieniu klipu na oś czasu możesz chcieć edytować go jeszcze bardziej o kilka sekund lub milisekund. Realistycznie rzecz biorąc, zawsze będziesz chciał nieco przyciąć klip, gdy zobaczysz, jak pasuje i jest odtwarzany obok innych klipów. W trakcie edycji zawsze przycinam pojedyncze klipy kilka razy. Pamiętaj, nie bez powodu nazywa się to „edycją”, chcesz być zwięzły i przyciąć tłuszcz.
Aby przenieść klipy, wystarczy przeciągnąć je do znacznika czasu, w którym chcesz je odtwarzać. Pokochasz zawsze intuicyjną metodę pracy typu „przeciągnij i upuść”.
Więc jak się robi cięcia? Jak przyciąć tłuszcz? Wymieniłem najbardziej aktualne i zwięzłe samouczki, aby dowiedzieć się, jak dokładnie przycinać i ciąć w każdym głównym programie. FYI, to bardzo proste.
- Premiera Pro: Jak przycinać i ciąć
- Final Cut Pro X: Klipy przycinające
- iMovie: Przycinaj, dziel i przesuwaj klipy
- Rozwiązanie DaVinci: Jak przycinać i przycinać wideo
Praca z dźwiękiem

Dobry dźwięk to coś, co warto zobaczyć. Jest kilka etapów procesu produkcyjnego, które muszą się wydarzyć, aby otrzymać dobrze brzmiący film. Pierwszy etap wyścigu to nagrywanie przyzwoitego dźwięku podczas kręcenia. Teraz, jeśli edytujesz wideo, możesz nie mieć kontroli nad tym, co i jak zostanie nagrane. Jeśli chcesz nauczyć się nagrywać dobry dźwięk, zapoznaj się z tym samouczkiem dotyczącym nagrywania dźwięku podczas kręcenia wideo. To dobry punkt wyjścia. Ale ponieważ jesteś redaktorem, najprawdopodobniej otrzymasz pliki audio do pracy, niezależnie od tego, czy będzie to muzyka, czy dialog. Porozmawiajmy o tym, jak podejść do edycji i pracy z obydwoma tymi typami dźwięków.
Po pracy z przenoszeniem i wycinaniem plików wideo nadszedł czas, aby przejść do dźwięku. Czasami do plików wideo będą dołączone pliki audio, co oznacza, że dźwięk nagrany z kamery jest powiązany z nagranym klipem wideo. Te pliki audio będą znajdować się pod plikami wideo w sekcji Audio sekcji swojej osi czasu. Prawie każdy program do edycji zawiera sekcję Audio pod spodem, w dolnej połowie osi czasu. Najczęściej otrzymasz osobne pliki audio, które zostały nagrane za pomocą zewnętrznego rejestratora dźwięku — takiego jak ZOOM lub H1N1. Załóżmy więc, że te pliki to wszystkie dialogi rozmówcy, twoich aktorów lub po prostu dźwięki tego, co nagrywałeś. Co z nimi robisz?
Po prostu umieść klip pod plikiem wideo na osi czasu i dopasuj wideo do dźwięku. Jeśli nie chcesz robić tego ręcznie, większość programów oferuje sposób na zsynchronizowanie tych dwóch poprzez proste kliknięcie prawym przyciskiem myszy w obu plikach i naciskając Synchronizuj .
- Premiera Pro: Jak automatycznie zsynchronizować dźwięk i wideo
- Rozwiązanie DaVinci: Łatwa synchronizacja audio i wideo
- Final Cut Pro X :Jak zsynchronizować AUDIO i WIDEO
Muzyka
Praca z muzyką to prawdopodobnie najłatwiejszy krok w całym tym procesie. Mówię to, ponieważ (częściej niż nie) będziesz dodawać do swojego filmu piosenkę, która wykonuje jedną z dwóch rzeczy — odtwarza nagranie (jak teledysk) lub odtwarza się cicho pod filmem (główne są dialogi i narracja ). Tak więc najtrudniejszą decyzją, jaką musisz podjąć, jest wybór pasującej piosenki. Na szczęście PremiumBeat ma absolutnie potworną bibliotekę muzyczną, która zawiera wszystko, od wypolerowanych, pełnych orkiestrowych utworów po hip-hop w stylu lo-fi.
Gdy masz już piosenkę, zaimportuj ją tak samo, jak zaimportowałeś materiał. Będziesz mieć możliwość przycięcia pliku audio do określonej długości lub możesz przenieść całość na swoją oś czasu.
Miksowanie może być trudne, ponieważ chcesz, aby publiczność doceniła każdy utwór tak bardzo, jak to możliwe. Nie chcesz zagłuszyć jednego do punktu niespójności. Jak więc odczytujesz poziomy dźwięku, aby zapewnić łatwe słuchanie? Zaczniemy od omówienia poziomów dźwięku — jak je czytać i do jakich decybeli należy dążyć. Aby monitorować dźwięk, poszukaj podglądu poziomów na żywo po prawej stronie osi czasu. Będzie to wyglądać mniej więcej tak:
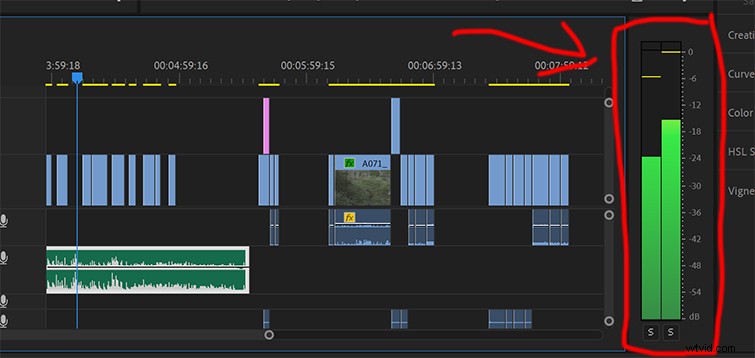
Po pierwsze, dźwięk nigdy nie powinien przekraczać 0db. Kiedy masz do czynienia z muzyką, jest to kluczowe, ponieważ nie chcesz dmuchać w głośniki (lub bębenki uszne) przez głośny, zniekształcony chaos. Jeśli muzyka ma być odtwarzana na materiale — jak montaż lub teledysk — dobrym pomysłem jest utrzymywanie jej poniżej -6 dB. Jak więc zmniejszyć/kontrolować głośność klipu? Klipy audio można obniżyć, przeciągając poziom na samym klipie. W większości przypadków klipy audio będą miały poziomą linię biegnącą w poprzek klipu, przeciągnięcie jej w górę lub w dół będzie kontrolować głośność.
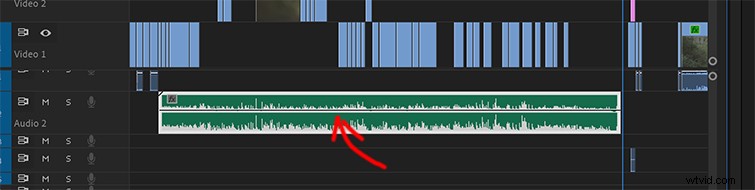
Jaki więc decybel powinien mieć Twój ogólny film? Ogólnie rzecz biorąc, najlepiej mieć od -10db do -15db. Aby zmniejszyć lub zwiększyć głośność całej osi czasu, każdy program ma Mikser audio narzędzie, które pozwala kontrolować poszczególne ścieżki, a także całą oś czasu.
- Premiera Pro: Jak korzystać z miksera ścieżek audio
- Rozwiązanie DaVinci :Używanie Miksera w Rozdzielczości
- Final Cut Pro X :Miksowanie dźwięku w FCPX
Poziomy dźwięku mogą być jednym z najtrudniejszych aspektów edycji wideo i dlatego całe kariery są poświęcone miksowaniu i masteringowi. Mimo to narzędzia wbudowane w programy są całkiem dobre dla zwykłych redaktorów, takich jak ty i ja. Jeśli masz do czynienia z bardzo hałaśliwym dźwiękiem lub dźwiękiem, który ma pewne problemy z jakością — być może kończy się zbyt wcześnie lub może jest po prostu całkowicie bezużyteczny — oto kilka samouczków poświęconych dopracowaniu słabego dźwięku.
- Jak usunąć zaszumiony dźwięk w mniej niż minutę
- EQ Masterclass:jak i kiedy używać korekcji
- Jak naprawić zły dźwięk
Efekty dźwiękowe
Teraz, gdy umieściłeś swój dialog lub muzykę na osi czasu, dodajmy kilka dźwięków, które sprawią, że Twój oryginalny dźwięk może brakować.
Do wszystkiego dodaję efekty dźwiękowe. Zwłaszcza efekty dźwiękowe, które są wiarygodne poza ekranem. Mam na myśli to, że jeśli edytowane ujęcie dotyczy budynku, dlaczego nie dorzucić pod nim dźwięków miasta/samochodu. Nawet jeśli nie ma takich dźwięków, zwiększa to wiarygodność świata, który tworzysz. Oto przykład tego, o czym mówię, zastosuj w praktyce:
Więc gdzie znajdujesz efekty dźwiękowe? Jak sobie radzisz z ich nagrywaniem? Wiele razy znalazłem się głęboko w edycji i potrzebowałem jednego konkretnego małego dźwięku. Czy mam kupić rejestrator dźwięku lub poprosić o dźwięk od tego, kto nakręcił materiał? Nie ma mowy. Korzystam z telefonu! Twój telefon jest jednym z najcenniejszych zasobów do przechwytywania szybkich dźwięków i klipów, które pomogą dodać małe, ale ważne warstwy do Twojego projektu.
Przez lata przygotowaliśmy kilka bezpłatnych pakietów różnych efektów dźwiękowych i pejzaży dźwiękowych — sprawdź je poniżej.
- 50 DARMOWYCH efektów dźwiękowych do gotowania
- 80 DARMOWYCH kinowych atmosfer
- Darmowe efekty dźwiękowe do zwiastunów filmów i wideo
- 40 darmowych efektów dźwiękowych kroków
ZAPISZ SWOJĄ PRACĘ!

Witam, drogi czytelniku. Chciałbym przerwać ten artykuł, mówiąc, żebyś przestał robić to, co robisz i zachował swoją pracę. Bez względu na program, którego używasz, czy czas potrzebny na ukończenie filmu, zapisz swoją pracę. Automatycznemu zapisywaniu nie można ufać i nie zauważysz, kiedy nie działa. Jeśli potrzebujesz szczegółowego przewodnika po rozwiązaniach pamięci masowej i najlepszych praktykach oszczędzania, poniżej zamieściłem listę dobrych zasobów. Zapisz swoją pracę. Dobrze, ruszam dalej.
- Najlepsze przenośne dyski twarde do edycji wideo
- Dlaczego chcesz używać dysków SSD i HD do edycji wideo
- Dlaczego archiwizacja materiałów filmowych ma kluczowe znaczenie dla Twojej małej firmy wideo
Klasyfikacja kolorów
Teraz, gdy wszystkie materiały filmowe i dźwiękowe zostały już pięknie pocięte, nadszedł czas, aby Twoje materiały wyglądały tak, jak powinny. Istnieje wiele sposobów podejścia do korekcji kolorów i gradacji kolorów, więc zacznijmy od podstaw.
Najczęściej będziesz pracować i stosować LUT. Czym są LUT? Krótko mówiąc, oznacza to „tabele przeglądowe” i jest to w zasadzie ustawienie gradacji kolorów, które można zastosować do materiału filmowego. Pomyśl o tym jako o filtrze, który ma sprawić, że Twój materiał filmowy będzie wyglądał w określony sposób.
Istnieją tysiące LUT-ów, a większość z nich stosuje bardzo proste, proste wyglądy (takie jak pomarańczowo-turkusowy wygląd, który był tak popularny dwa lata temu) do Twojego materiału filmowego. Na przestrzeni lat stworzyliśmy kilka darmowych pakietów LUT, a poniżej możesz pobrać tyle, ile chcesz:
- 29 DARMOWYCH LUT dla edytorów wideo
- 17 bezpłatnych LUT dla nagrań dziennika
- 35 darmowych tabel LUT do korekcji kolorów wideo
Teraz, jeśli te bezpłatne pakiety LUT nic dla Ciebie nie robią, istnieją dedykowane firmy i strony internetowe, które sprzedają szeroką gamę różnorodnych LUT. Oto niektóre z najpopularniejszych opcji. (FYI, prawie wszystkie te pakiety działają z każdym programem do edycji).
- Ocena filtra
- Lutyfikuj
- Kolor tropikalny
- Kolor odbicia
- Kolor widzenia
Podstawowe poprawki i poprawki
Bez względu na to, jakiego programu używasz do edycji, istnieje kilka prostych narzędzi, których możesz użyć do poprawienia materiału. Te narzędzia są dostępne w kolorze sekcji programu do edycji. W przypadku Premiere Pro nazywa się to Lumetri Color , z DaVinci nazywa się to Kolorem , a w przypadku FCPX nazywa się to Kolorem i efektami .
Te narzędzia pozwolą Ci podnieść lub obniżyć Kontrast , rozjaśnij lub przyciemnij Ekspozycja , zmień Temperatura kolorów i podnieś lub opuść Cienie i Najważniejsze . Te zmiany będą podstawowymi ruchami, które należy wykonać, aby obraz był tam, gdzie chcesz. Jeśli nie masz pewności, co zrobią narzędzia, po prostu pobaw się nimi i obserwuj, jak wpływają na obraz. Jeśli nie podoba Ci się to, co się dzieje, po prostu zmień to z powrotem!
Ciągłość może być najcenniejszym zasobem edytora wideo. Chociaż LUT-y mogą wydawać się prostym rozwiązaniem, są dobre do stworzenia własnego wizerunku jako redaktora lub strzelca. Stworzenie tego spójnego wyglądu na całej tablicy jest niezbędne, aby profesjonalista z branży był wizualnie rozpoznawalny i spójny.
- Premiera Pro: Jak korzystać z krzywych Lumetri
- Rozwiązanie DaVinci: Jak oceniać kolory jak najbardziej kultowe filmy w historii
- Final Cut Pro X: Filmowa gradacja kolorów
- iMovie: Jak uzyskać kinowy wygląd
Tytuły
Dodawanie tytułów do filmu to prosty, ale skomplikowany krok w procesie edycji. Formuła filmów jest prosta — dodajesz tytuły na początku, a następnie ewentualnie na końcu, aby zaznaczyć zakończenie historii. Jestem jednak gotów się założyć, że będziesz musiał dodać kilka tytułów tu i tam przez cały czas odtwarzania filmu.
YouTube, media społecznościowe, praca korporacyjna i komercyjna zwykle wymagają wielu tytułów i grafik. W tym przewodniku omówimy tylko, gdzie znaleźć i jak dodać tytuły dostępne w natywnym oprogramowaniu (na przykład bez wtyczek lub pobranych czcionek), a także porozmawiamy trochę o tym, jak aby znaleźć gotowe dolne trzecie, na wypadek gdybyś musiał dodać czyjeś imię lub tytuł na dole ekranu.
Najpierw dodaj Tytuł narzędzie. W każdym programie możesz to znaleźć w innym miejscu, więc spójrzmy, gdzie je znaleźć w głównych programach:
- Premiera Pro :Zmiana koloru tekstu
- Rozwiązanie DaVinci :Jak dodawać tytuły do dowolnego ujęcia
- Final Cut Pro X :Jak dodać tekst
- iMovie: Jak dodać tekst i tytuły (z ukrytymi opcjami)
Wiele wbudowanych czcionek dołączonych do oprogramowania do edycji nieliniowej może być nieco przestarzałych — masz standardowe Times, Arial, Cambria, Verdana itp. Jeśli chcesz dodać posmak oryginalności, sprawdź to ułożona lista 101 DARMOWYCH czcionek!
Aby te czcionki pojawiły się w twoim NLE, pobierz czcionkę, zamknij program do edycji, jeśli jest otwarty, a następnie otwórz go ponownie i powinien znajdować się na liście dostępnych tytułów. Jeśli chcesz dodać trochę flary do swoich tytułów, możesz to zrobić w zaledwie kilku prostych krokach. Oto kilka prostych efektów animacji, których możesz się nauczyć w kilka minut.
- Premiere Pro:jak animować tytuły i tekst
- DaVinci Resolve:5 super prostych efektów tekstowych i tytułowych
- FCPX:jak tworzyć niższe trzecie
Eksportowanie
Tak jak mówiliśmy o tym w sekcji Importowanie, ten krok będzie wymagał od Ciebie trochę informacji o tym, jaki rozmiar wideo chcesz, a także o kodeku. Ogólny pomysł jest jednak prosty.
Zamierzasz wyeksportować swój film jako plik określonego typu, aby można go było przesłać lub odtworzyć w określony sposób. Będziesz także eksportować wideo do dowolnego folderu lub miejsca docelowego, w którym chcesz, aby wideo było wyświetlane. Zwykle eksportuję film na mój komputer , a po zakończeniu eksportu obejrzę ostatni film, aby upewnić się, że wszystko jest w porządku, a następnie umieszczę plik w dowolnym miejscu.
Teraz zagłębienie się w wszystkie dostępne opcje eksportowania zajęłoby wiele godzin, ale istnieją zasoby, które pozwolą Ci dowiedzieć się, co możesz zrobić. Mogę powiedzieć, że najprawdopodobniej będziesz musiał wyeksportować swój film w H.264, co spowoduje utworzenie pliku MP4. Poniżej zamieściłem listę, która zagłębia się w niektóre z bardziej popularnych opcji, co one oznaczają i kiedy je wybierzesz. Możemy porozmawiać trochę o podstawach eksportowania Twojego programu, więc zacznijmy od Premiere.
Premiere Pro
DaVinci Resolve
Final Cut Pro X
iMovie
Teraz, na wszelki wypadek, gdy zastanawiasz się, jak wyeksportować swój film na YouTube, Facebook, Vimeo i Instagram, przejdźmy bezpośrednio do źródła i spójrzmy, czego wymagają obecni przesyłający.
- YouTube
- Vimeo
Wniosek
Edycja wideo to zarówno najprostszy, jak i najtrudniejszy krok w Twojej podróży do produkcji wideo. Jest to forma sztuki i potrzeba lat prób i błędów, aby czuć się całkowicie komfortowo w tych programach. Ale, jak każde rzemiosło, wymaga czasu i wysiłku. Po prostu się nie poddawaj. Wciąż zdarzają mi się dni, w których zadaję sobie pytanie:„Dlaczego to robię?” Pamiętaj tylko, że w końcu zobaczenie produktu końcowego – gotowego filmu – to uczucie niepodobne do niczego innego!
Chcesz dalej uczyć się o najlepszych praktykach edycyjnych? Sprawdź nasze ostatnie artykuły na ten temat poniżej:
- Przewodnik poufnych informacji o tym, co sprawia, że telewizja jest dobra w rzeczywistości
- Jak stworzyć ciągłość podczas korzystania z nagrań wideo
- Strzeż się pułapek edycji wideo za pomocą muzyki tymczasowej
- Najlepsze praktyki dla montażystów wideo pracujących z zespołem audio
