Czy potrzebujesz stworzyć maskę obrazu dla stopniowania kolorów, efektów specjalnych lub innych aplikacji? Możesz to zrobić bezpośrednio w programie Adobe Premiere Pro.
Adobe Premiere Pro umożliwia tworzenie masek obrazu bezpośrednio w programie, oszczędzając czas podczas edycji projektów wideo, które wymagają zastąpienia niektórych części obrazu.
Poniższy samouczek krok po kroku pokaże Ci, jakie to naprawdę proste. Pod koniec tego artykułu omówimy kilka innych scenariuszy, w których możesz potrzebować tworzenia masek i jak sobie z tym wszystkim poradzić.
Zaczynajmy!
1. Wybierz swój obszar roboczy
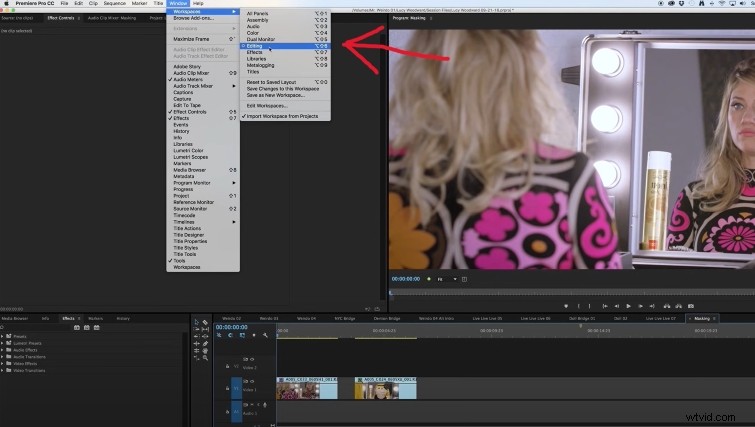
Gdy oś czasu z ujęciami, które wymagają zamaskowania, jest otwarta, przejdź do Okna i wybierz Obszary robocze , a następnie wybierz Edycja .
Gdy to zrobisz, powinieneś być w stanie wybrać zakładkę Sterowanie efektami w lewym górnym oknie, jeśli nie jest jeszcze otwarta.
2. Usuń klip pod spodem
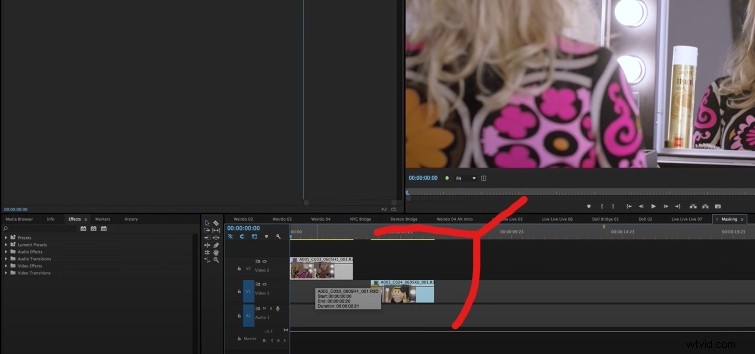
Tworzenie maski na klipie jest podobne do wycinania w nim dziury, dzięki czemu widoczne jest wszystko, co znajduje się pod nią. Jeśli upewnisz się, że nic nie jest widoczne pod klipem, będzie mniej miejsca na błędy, gdy zaczniesz poznawać różne funkcje maski obrazu.
3. Wyróżnij swój klip
Powinieneś teraz widzieć ujęcie, nad którym pracujesz, w Monitorze programów . Zaznaczając klip, zapewniasz, że Twoja praca dotyczy tylko tego klipu i niczego więcej.
4. Utwórz maskę kryjącą
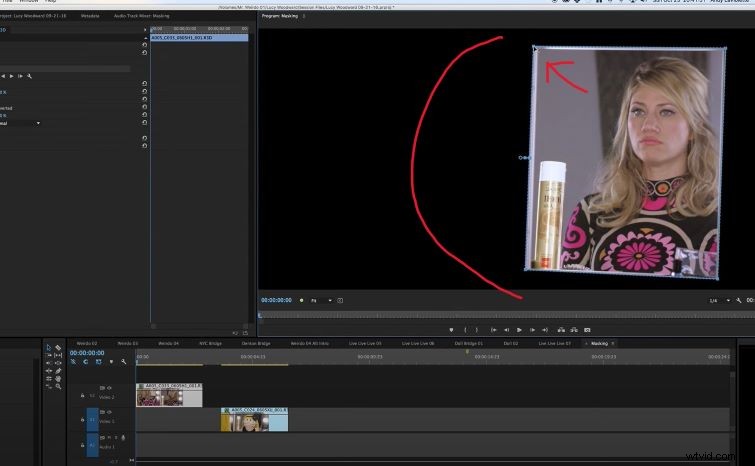
Po otwarciu Nieprzezroczystości kontrolki obracające się w dół, zobaczysz trzy ikony bezpośrednio pod nagłówkiem Krycie:elipsę, czteropunktową maskę wielokąta i narzędzie Pióro. Oto trzy opcje tworzenia niestandardowej maski.
Na razie kliknij narzędzie pióra . W tym przykładzie maskuję odbicie w lustrze, więc umieszczam punkt w każdym rogu lustra.
Po kliknięciu pierwszego utworzonego punktu, aby zamknąć kształt, zobaczysz maskę otoczoną spacją.
5. Odwróć maskę
C kliknij pole wyboru kilka rzędów niżej oznaczone Odwrócony , co sprawia, że wnętrze maski jest czarne, co pozwala zobaczyć oryginalny materiał, który ją otacza.
W tym kroku możesz manipulować aspektami, takimi jak wielkość wtapianej krawędzi, rozmiar maski i początkowe umieszczenie maski, aby dostosować sposób, w jaki maska wtapia się w ujęcie.
Możesz podświetlić Maska (1) aby pokazać utworzoną maskę w przypadku, gdy aktualnie nie widzisz niebieskiego konturu swojej maski.
6. Umieść drugi klips pod spodem
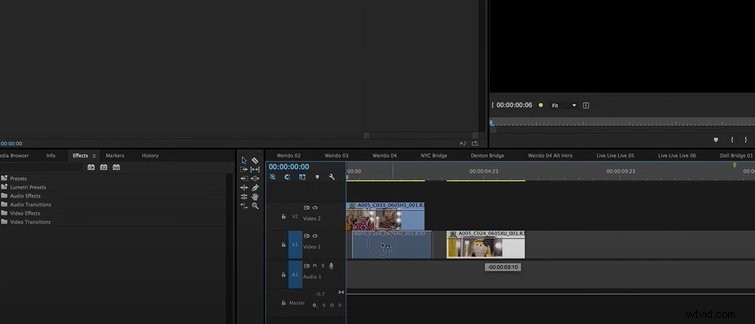
Umieść klip z materiałem, który chcesz wyświetlić, pod maską na Ścieżce wideo 1 , bezpośrednio pod zamaskowanym klipem. Powinieneś teraz widzieć materiał w obszarze wyciętym w poprzednich krokach.
Możesz dostosować wyrównanie materiału na ścieżce wideo 1, podświetlając klip i manipulując jego położeniem za pomocą x i y współrzędne w Ruchu zakładka w Kontroli efektów .
Tworzenie zamienników ekranu
Jednym z najczęstszych przykładów używania masek i sytuacji, w których potrzebna jest ta wiedza na pokładzie, jest wymiana ekranów dla klientów korporacyjnych.
W zeszłym tygodniu klient (klient korporacyjny) poprosił mnie o usunięcie ekranu w tylnym rogu ujęcia, ponieważ zawierał zastrzeżone informacje, których nie mogli zostawić, aby je zobaczyli.
Robbie Janney z samouczkami Shutterstock uczy nas, jak tworzy te zamienniki ekranów w After Effects i Premiere. Tylko dla twojej informacji samouczek jest podobny do tego, o którym pisałem powyżej. Techniki maskowania są uniwersalne i niewiele się zmieniło wraz z narzędziami i instrukcjami.
Najważniejszą różnicą między tym a samouczkiem na górze jest to, że Robbie używa zielonego ekranu do maskowania.
Oto kilka pomocnych wskazówek:
- Pobierz zielony obraz (.jpg) z internetu i otwórz go w swojej natywnej aplikacji do zdjęć na telefonie. Spraw, aby obejmował cały ekran telefonu i użyj go podczas nagrywania materiału. Umożliwi to przesuwanie obiektów po ekranie bez zakłócania wymiany ekranu.
- Utrzymanie widoczności wszystkich czterech rogów urządzenia będzie kluczowe dla idealnego śledzenia obrazu, gdy dojdziesz do części tego samouczka dotyczącej śledzenia ruchu.
W poprzednich samouczkach i artykułach omówiliśmy całą zabawę, jaką można czerpać z maskowania. Na przykład, jedną sprytną sztuczką, którą wykonał zespół Shutterstock Tutorials, było użycie masek do ukrycia świateł, aby pomóc zwiększyć wartość produkcji w czasach ograniczeń budżetowych.
To wspaniałe spojrzenie na to, jak możesz używać masek do tworzenia dowolnego typu obrazu, usuwając i dodając obrazy oraz manipulując istniejącymi obrazami.
Jedną z ogólnych zasad, którą lubię przestrzegać lub o której myślę, jest to, że maski działają przez nakładanie klipów na siebie, a następnie wybieranie tego, co zostanie usunięte i dodane do pierwszego początkowego płyty wzorcowej (klip).
Inne zastosowania masek
W Premiere Pro nie musisz tworzyć masek tylko w kontrolkach efektu Krycie. Chociaż jest to skuteczne i powszechne użycie maskowania, bardziej praktyczne zastosowania maski obejmują kontrolki efektów — takie jak Lumetri Color — w celu zastosowania koloru do określonego obszaru obrazu.
Maski mogą również pomóc w kontrolowaniu kwalifikatora koloru w drugim procesie gradacji kolorów, aby dokładnie wyizolować próbkowanie.
Możesz także użyć masek, aby stworzyć wideo, w którym ten sam aktor pojawia się dwa razy (lub więcej) w tej samej klatce. Następnym krokiem jest zastosowanie animacji do masek obrazu, które tworzysz, śledząc obiekty na obrazie.
Następnie magia efektów specjalnych nabiera kształtu — wszystko w Premiere Pro.
Potrzebujesz kilku dodatkowych wskazówek dotyczących korzystania z programu Premiere Pro? Sprawdź te:
- 15 samouczków Premiere Pro, które każdy montażysta wideo powinien obejrzeć
- Szybkie i łatwe wskazówki dotyczące komponowania dla Adobe Premiere Pro
- 15 DARMOWYCH ustawień wstrząsów aparatu dla After Effects i Premiere Pro
- Jak prawidłowo ustawić osie czasu naleśników w programie Adobe Premiere Pro
- 3 najłatwiejsze sposoby przycinania klipów w Adobe Premiere Pro CC
