Oto wskazówka dotycząca edycji, dzięki której zasiądziesz na krześle reżysera. Od czasu do czasu możesz tylko żałować, że statyczny strzał powoli wciskał się w twarz postaci, gdy rozgrywa się dramatyczny moment. Wygląda na to, że twoje szczęście się skończyło, prawda? Na pewno nie.

W tym artykule omówimy, jak sfałszować ruchy kamery, aby Twoje filmy miały większy wpływ. Większość redaktorów musi myśleć nieszablonowo, kiedy udaje ruch kamery. Pomogłoby, gdybyś nie bał się animować zmiany rozmiaru lub powiększenia podczas robienia zdjęcia.
Możliwości technologiczne istnieją we wszystkich systemach edycji, aby to osiągnąć. Człowiek nigdy nie powinien zakładać, że powinien coś zrobić tylko dlatego, że może. Przyjrzyjmy się niektórym przyczynom fałszowania ruchu kamery poniżej.
- Aby sceny były bardziej emocjonalne
- Wyeliminuj lub złagodź wyskoki
- Połącz efekt komiksowy
- Zwiększanie przejrzystości narracji
Jeśli chodzi o fałszowanie ruchów kamery w Twoich filmach, istnieje mnóstwo oprogramowania, które wykona to za Ciebie. Ale w tym artykule pokażemy, jak możesz to łatwo zrobić za pomocą Filmora X. Omówimy dwie różne metody fałszowania ruchów kamery, które są:
- Ruch kamery do klatek kluczowych.
- Automatyczna zmiana ramek
Metoda 1:Ruch kamery w kadrowaniu kluczowych.
Pierwszą metodą fałszowania ruchów kamery za pomocą Filmory jest kluczowanie ruchów kamery. Zanim przejdziemy dalej, upewnij się, że w Twoim systemie jest zainstalowana najnowsza wersja Filmory. Jeśli nie jest jeszcze zainstalowany w twoim systemie, możesz go pobrać i zainstalować z oficjalnej strony internetowej Filmora.
Krok 1: Przede wszystkim zaimportuj wideo do Filmora, klikając plik, następnie importuj multimedia, a następnie klikając importuj pliki multimedialne.

.Krok 2 . Teraz przeciągnij wideo z biblioteki Filmora i upuść je na oś czasu.

Ste3: Teraz kliknij opcję dodawania klatki kluczowej i zdefiniuj punkt początkowy klatki kluczowej.
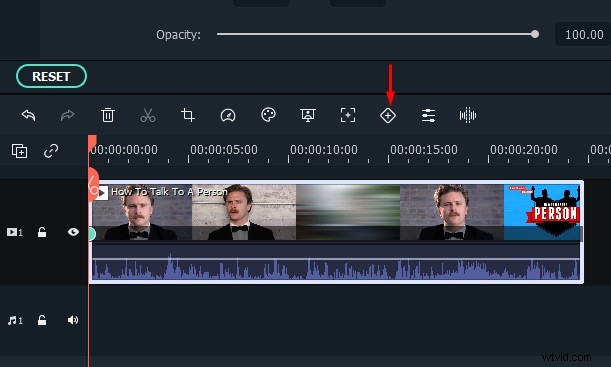
Krok 4: Teraz przeciągnij kursor do punktu, w którym chcesz zakończyć klatkę kluczową i kliknij przycisk dodawania, aby zdefiniować punkt końcowy klatki kluczowej.
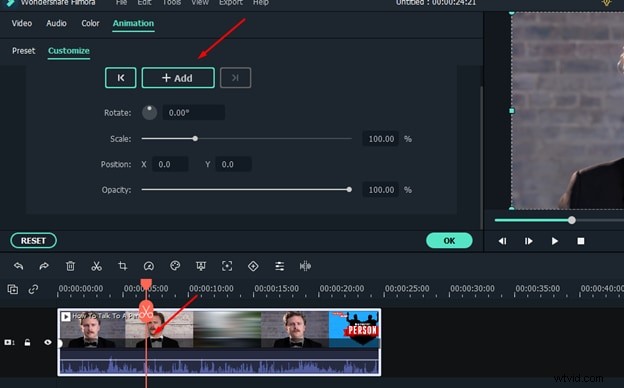
Krok 5: Teraz przejdź do okna podglądu i powiększ ramkę okna, przeciągając ją z rogów. Po powiększeniu dokonaj korekt, aby obiekt ostrości znajdował się pośrodku. Następnie kliknij OK po dokonaniu wszystkich zmian.
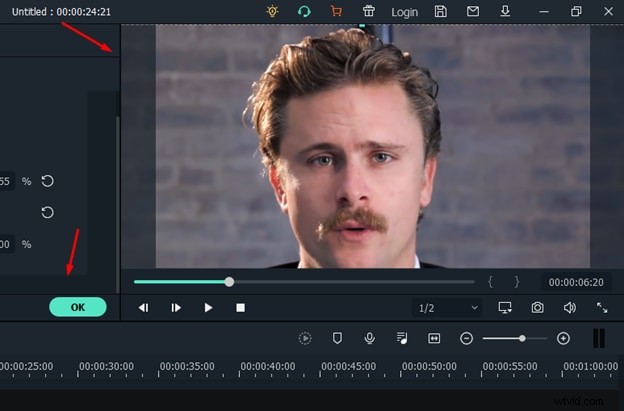
Krok 6: Teraz odtwórz wideo, a zobaczysz, że efekt powiększenia został zastosowany do wideo i łatwo sfałszowałeś ruchy kamery.
Metoda 2:Używanie automatycznej zmiany ramek
Drugą metodą, której można użyć do sfałszowania ruchów kamery w Filmorze, jest opcja auto-reframe. Jeśli chcesz użyć tej opcji w Filmorze, musisz upewnić się, że pobrałeś lub zaktualizowałeś najnowszą wersję Filmory, ponieważ ta opcja została niedawno wprowadzona w ostatniej aktualizacji. Teraz postępuj zgodnie z instrukcjami podanymi poniżej, jeden po drugim.
Krok 1: Pierwszy krok jest taki sam. Musisz zaimportować wideo do Filmora, w którym chcesz sfałszować ruchy kamery.
Step2: Gdy wideo zostanie zaimportowane do biblioteki multimediów, kliknij prawym przyciskiem myszy plik wideo z biblioteki, a następnie z menu wybierz opcję automatycznego ponownego kadrowania.
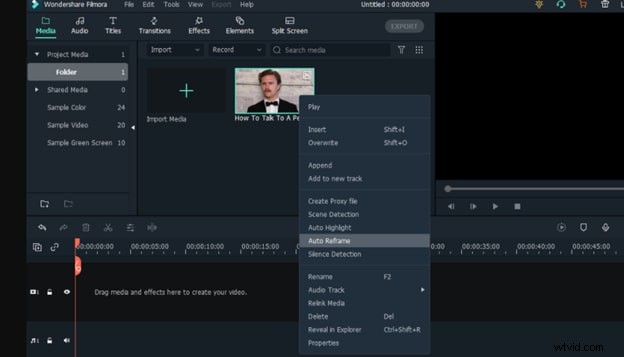
Krok 3: Teraz na ekranie pojawi się nowe okno. Pomogłoby, gdybyś pamiętał, że musisz zmienić proporcje podczas korzystania z automatycznej zmiany kadru. Na przykład, jeśli oryginalny współczynnik proporcji wynosił 16:9, musisz wybrać inny współczynnik proporcji, aby działała opcja auto-reframe. Załóżmy, że wybieramy tutaj 9:16, więc wybierz żądany współczynnik proporcji i kliknij przycisk analizy.
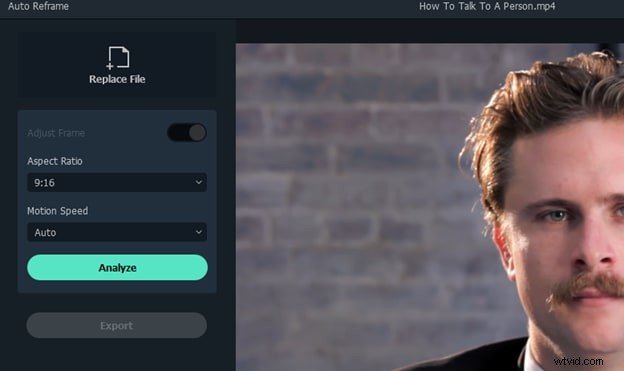
Krok 4: Po kliknięciu przycisku analizy minie trochę czasu, zanim przetwarzanie zostanie zakończone. Po zakończeniu przetwarzania odtwórz wideo, a zobaczysz, jak łatwo sfałszowałeś ruchy kamery.
Krok 5: Ponieważ ta funkcja jest znacznie nowa, czasami może pominąć klatkę, więc możesz tutaj wstrzymać wideo i ręcznie dostosować strukturę za pomocą kursora.
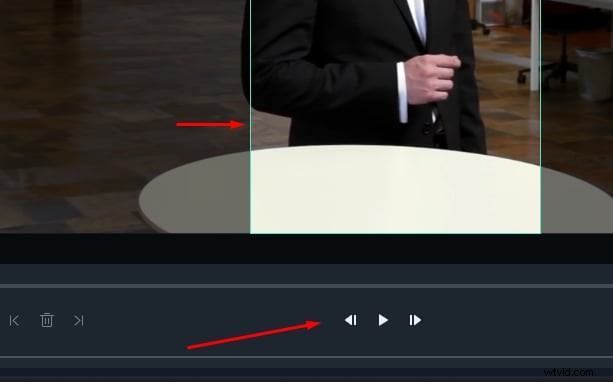
Krok 6: Jeśli chcesz zobaczyć, jak będzie wyglądał rzeczywisty efekt wideo, możesz odznaczyć opcję dostosuj klatkę. Po odznaczeniu tej opcji będziesz mógł zobaczyć, jak ostatecznie będzie wyglądał Twój film po zapisaniu.
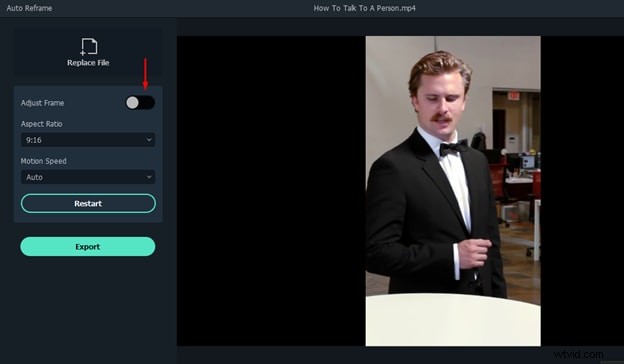
Krok 7: Po zakończeniu wszystkich zmian kliknij przycisk eksportu, a na ekranie pojawi się nowe okno. Wprowadź nazwę, którą chcesz zachować dla nowego filmu i wybierz lokalizację, w której chcesz go wyeksportować.
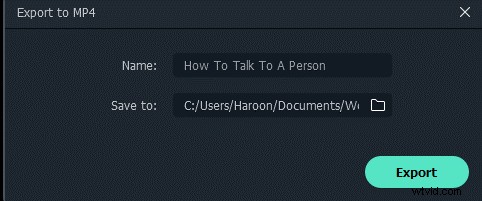
Po pomyślnym wyeksportowaniu wideo możesz go używać w dowolnym miejscu i udostępniać znajomym na różnych platformach społecznościowych.
Wniosek:
Te dwie metody można wykorzystać do sfałszowania ruchów aparatu za pomocą Filmora X. Filmora ma dość prosty i intuicyjny interfejs. Oznacza to, że jeśli nie masz doświadczenia w edycji wideo, nadal możesz edytować swoje filmy. Jest odpowiedni zarówno dla początkujących, jak i doświadczonych montażystów wideo.
