„Możliwe jest dodanie wielu filmów na jednym ekranie swobodnie?”
Nakładka wideo lub podzielony ekran to popularna technika edycji wideo używana w historii kina. W erze cyfrowego tworzenia filmów jest to technika, która dzieli ekran na dwie lub więcej części i wyświetla jednocześnie różne punkty widzenia kamery. Służy do przedstawiania sceny pod wieloma kątami lub do ujawniania postaci w innym miejscu, na przykład podczas rozmowy telefonicznej, do dodawania wielu filmów na jednym ekranie wznosi się w innej sytuacji, aby dokonać bezpośredniego porównania, dwie lub więcej perspektyw, jak ta w „500 Dni lata” i efekty klonowania.
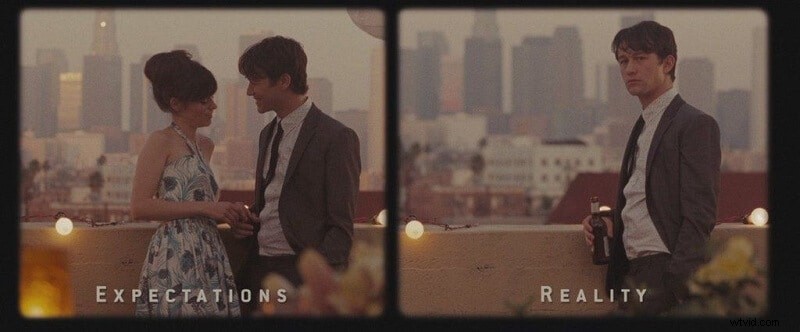
Uosabiająca przestrzeń między erą analogową i cyfrową, drukarka optyczna i ponownie sfotografowane paski używane do tworzenia takich efektów podzielonego ekranu w ostatnich dziesięcioleciach. Jednak obecnie scenariusz jest całkowicie odwrócony. Tak, za pomocą aplikacji innych firm możesz również tworzyć efekty podzielonego ekranu, takie jak ten podobny do „The Parent Trap (1961).
Chcesz wiedzieć, jak zrobić to sam? Następnie chcielibyśmy polecić intuicyjny edytor wideo – Wondershare Filmora , który jest dostępny zarówno na komputerach Mac, jak i Windows. To najlepsza opcja, która pomoże Ci dodać wiele filmów na jednym ekranie.
W Wondershare Filmora dla komputerów Mac masz dwie metody dodawania wielu filmów na jednym ekranie. Jednym z nich jest PiP (obraz w obrazie) efekt, a drugi to wbudowane szablony podzielonego ekranu . Przyjrzyjmy się szczegółowo każdej metodzie dzięki poniższej implementacji krok po kroku.
Część 1:Dodaj wiele filmów na jednym ekranie na komputerze Mac za pomocą PiP
Oto pierwsza metoda.
Efekt PiP (Picture-in-Picture) to efekt wideo, w którym klip wideo nakłada się na drugi. Dzięki wyświetlaniu dwóch lub więcej filmów jednocześnie na tym samym ekranie, ten tryb nakładki wideo doskonale nadaje się do filmów z grami, samouczków i demonstracji produktów.
Aby dodać efekt PiP w Filmora na Maca, wykonaj poniższe czynności.
Krok 1:Upuść klipy nakładki i tła
Otwórz Wondershare Filmora na urządzeniu Mac, zaimportuj klipy wideo i przeciągnij i upuść klipy nakładki i tła na oś czasu.
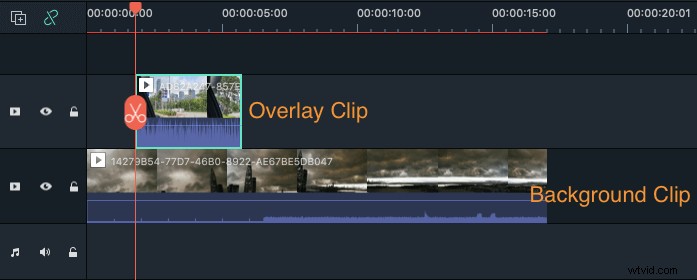
Krok 2:Dostosuj i ustaw klip nakładki
Możesz teraz dostosować klip nakładki pod kątem rozmiaru i położenia, przeciągając krawędzie i rogi w interfejsie podglądu.
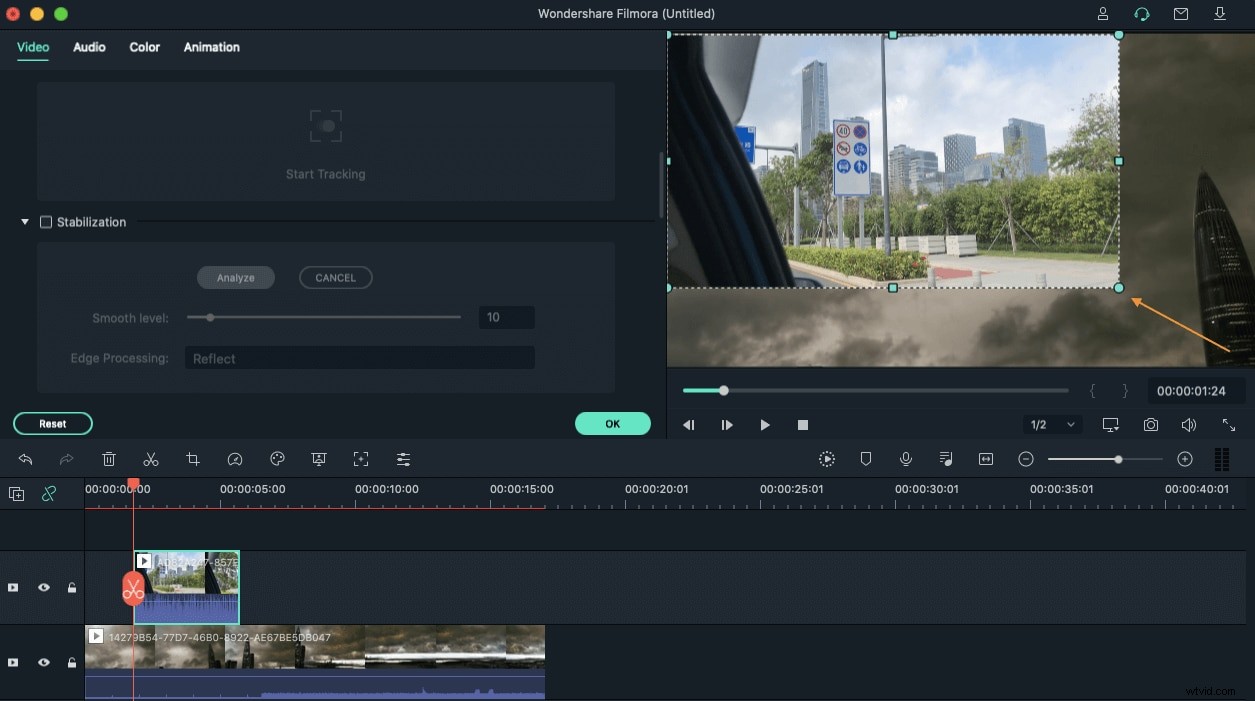
Krok 3:Podgląd i eksport
Teraz edytuj wideo, dodając efekty, takie jak zielony ekran, komponowanie, a po zakończeniu wyświetl podgląd wideo i kliknij Eksportuj przycisk.
Część 2:Łatwe tworzenie wideo na podzielonym ekranie za pomocą szablonów
Inną metodą dodawania wielu filmów na jednym ekranie jest użycie wbudowanych szablonów podzielonego ekranu, w których ekran jest podzielony na segmenty.
Filmora oferuje ponad 30 gotowych szablonów podzielonego ekranu do wyboru, za pomocą których można jednocześnie pomieścić lub odtwarzać od dwóch do sześciu różnych filmów na jednym ekranie.
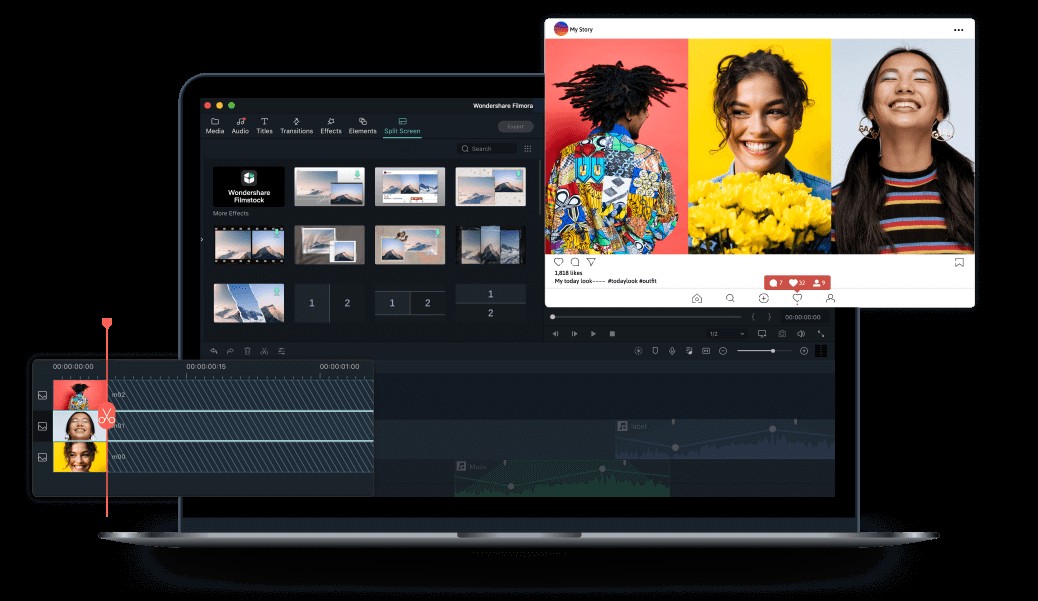
Co więcej, w niedawnej Filmorze dla komputerów Mac V10.2 dodano szeroką gamę zupełnie nowych szablonów podzielonego ekranu, idealnych dla platform społecznościowych, takich jak Facebook, Instagram i YouTube. Możesz bawić się tymi szablonami i szybciej ujawniać historię!
Możesz dodać wiele filmów na jednym ekranie za pomocą prostej akcji „przeciągnij i upuść” bez konieczności posiadania wiedzy technicznej. Dzięki korekcji kolorów, efektom animowanym, śledzeniu ruchu, wyciszaniu dźwięku, automatycznemu poprawianiu ramek i klatek kluczowych, możesz jeszcze bardziej ulepszyć lub spersonalizować wideo na podzielonym ekranie w Wondershare Filmora. Korzystanie z tych szablonów podzielonego ekranu jest łatwe, a oto jak to zrobić.
Krok 1:Importuj pliki wideo
Kliknij Wypróbuj za darmo przycisk powyżej, aby zaktualizować Wondershare Filmora do najnowszej wersji i uruchomić aplikację. W głównym interfejsie przeciągnij i upuść pliki wideo lub wybierz opcję „Importuj” lub uruchom „Menu> Plik> Importuj multimedia”.
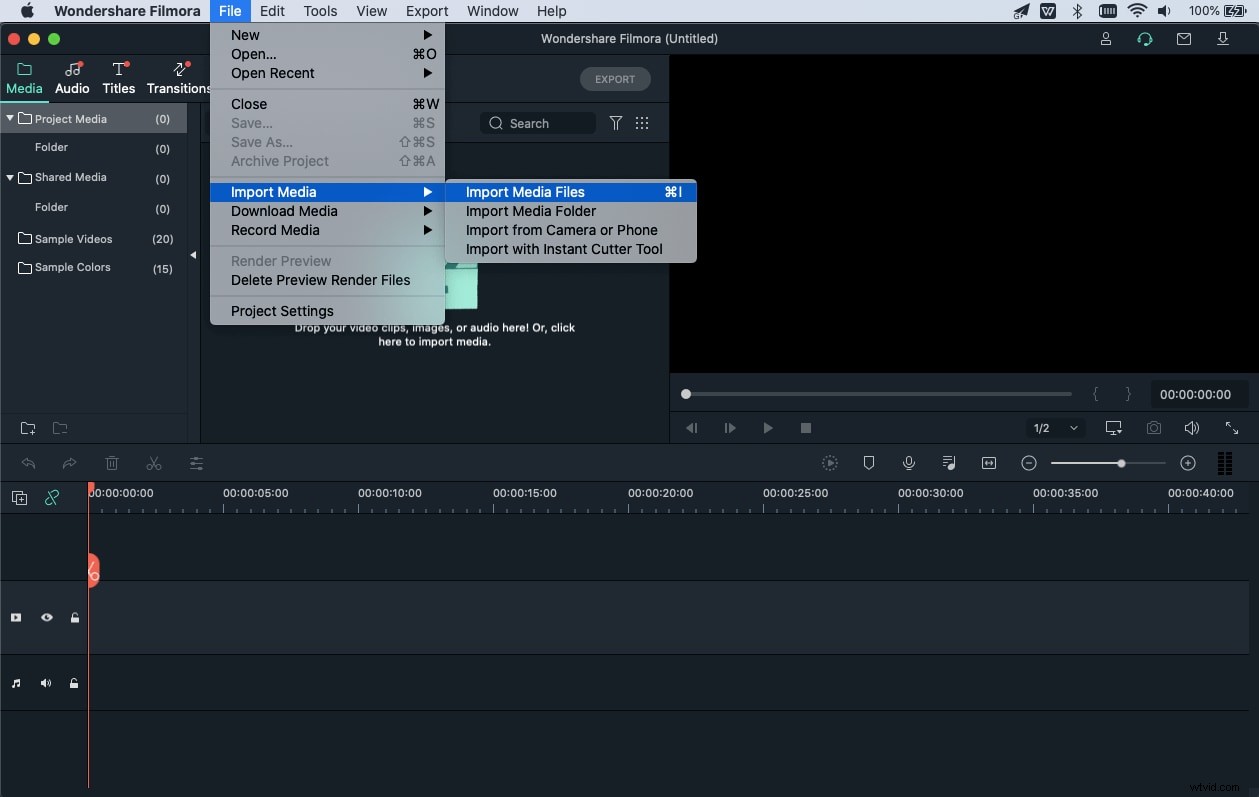
Krok 2:Wybierz szablon podzielonego ekranu
Na górnym pasku narzędzi przejdź do Podziel ekran sesja, z której możesz przeglądać szeroką gamę szablonów do wyboru. Po prostu kliknij go dwukrotnie, aby uzyskać podgląd i przeciągnij go na oś czasu, aby użyć szablonu.
Krok 3:Dodaj klipy wideo do układu
Przed dodaniem klipów wideo możesz zmienić lub edytować szablon pod względem czasu trwania. Tak, ponieważ domyślny czas trwania szablonu to tylko pięć sekund, możesz go edytować lub zmieniać w zależności od wymagań wideo.
Aby dodać klipy do odpowiednich podzielonych pól, kliknij Dropbox na panelu układu podglądu podzielonego ekranu, a następnie wideo, które ma zostać umieszczone lub dodane do niego.
Krok 4:Dodaj efekty i wyeksportuj wideo
Po dodaniu wszystkich klipów wideo możesz przeprowadzić edycję, taką jak efekty ruchu, komponowanie, obracanie itp., Za pomocą narzędzi na górze.
Po zakończeniu edycji po prostu naciśnij Eksportuj opcja natychmiastowego uzyskania podzielonego ekranu!
Wniosek
W ten sposób można dodać wiele filmów na jednym ekranie na komputerze Mac za pomocą Wondershare Filmora. Dzięki powyższemu przewodnikowi, a zwłaszcza nowo dodanym szablonom podzielonego ekranu, Twoje zadanie polegające na tym, aby wideo z podzielonym ekranem stało się jeszcze bardziej dostępne. Tak więc, przy mniejszym wysiłku i omawianym przewodniku, wybierz projekt szablonu i zacznij korzystać z Filmory!
